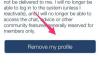Bilder können mit dem Schnittmaskenbefehl von Illustrator in verschiedene Formen geändert werden
Das Ändern der Form eines Bildes in Illustrator kann mithilfe von Werkzeugen oder Befehlen problemlos durchgeführt werden. Bilder können skaliert, geschert und maskiert werden, um ihnen neue Formen zu geben. Mit Befehlen wie Skalieren und Scheren wird das Bild horizontal oder vertikal umgeformt. Wenn Sie eines der Formwerkzeuge mit dem Befehl Schnittmaske verwenden, kann das Bild diese Form annehmen. So einfach wie die Form eines Bildes verändert werden kann, können die Änderungen auch wieder rückgängig gemacht werden.
Bild skalieren
Schritt 1
Wählen Sie das Auswahlwerkzeug aus und klicken Sie auf das Bild. Ein Begrenzungsrahmen mit sechs quadratischen Knoten wird um das Bild herum angezeigt, um es zu transformieren.
Video des Tages
Schritt 2
Bewegen Sie das Auswahlwerkzeug über einen beliebigen Eckknoten. Es erscheint ein Pfeil, mit dem das Bild vergrößert oder verkleinert werden kann.
Schritt 3
Klicken Sie auf einen Eckknoten. Halten Sie die "Shift"-Taste gedrückt und ziehen Sie den Pfeil diagonal nach innen, um das Bild zu verkleinern.
Schritt 4
Halten Sie die Umschalttaste gedrückt und ziehen Sie die Eckknoten diagonal vom Bild weg, um es zu vergrößern.
Skalieren mehrerer Objekte
Schritt 1
Wählen Sie das Auswahlwerkzeug aus. Ziehen Wählen Sie alle Bilder auf der Zeichenfläche aus.
Schritt 2
Klicken Sie auf das Menü "Objekt" und "Skalieren". Das Skalenfenster wird geöffnet.
Schritt 3
Geben Sie im Abschnitt Uniform einen Prozentsatz von 50% ein. Dadurch werden alle ausgewählten Bilder auf die Hälfte skaliert, während die Proportionen der Bilder beibehalten werden.
Schritt 4
Klicken Sie auf "OK" oder klicken Sie auf "Kopieren", um eine Kopie jedes Objekts zu skalieren.
Schnittmaske
Schritt 1
Wählen Sie das Ellipsenwerkzeug aus und zeichnen Sie eine Ellipse um das Bild. Machen Sie die Ellipse kleiner als das Bild.
Schritt 2
Klicken Sie auf das Bild und die Ellipse.
Schritt 3
Gehen Sie zu "Objekt", "Schnittmaske" und "Erstellen". Das Bild in der Form einer Ellipse.
Schritt 4
Klicken Sie auf das Direktauswahl-Tool. Klicken Sie auf das Bild, um es innerhalb der Ellipse neu zu positionieren, um ein beeindruckendes Bild zu erstellen. Der gleiche Effekt kann mit jedem Formwerkzeug und dem Befehl Schnittmaske erzielt werden. Machen Sie eine Schnittmaske rückgängig, indem Sie mit der rechten Maustaste auf das Bild klicken und "Schnittmaske freigeben" auswählen.
Bilder scheren
Schritt 1
Wählen Sie das Bild oder die Bilder aus, die geschoren werden sollen. Die Verwendung des Scherbefehls verleiht dem Bild eine diagonale Neigung entlang der horizontalen oder vertikalen Achse.
Schritt 2
Gehen Sie zu "Objekt", "Transformieren", dann "Scheren". Das Dialogfeld für den Scherbefehl wird geöffnet.
Schritt 3
Geben Sie einen Scherwinkel zwischen -359 und 359 Grad ein, wobei oben im Dialogfeld "Scherwinkel" angezeigt wird.
Schritt 4
Klicken Sie auf horizontal oder vertikal, um den Winkel festzulegen, in dem das Bild geneigt werden soll. Aktivieren Sie das Vorschaukästchen, um das Bild anzuzeigen. Wenn keine weiteren Änderungen erforderlich sind, klicken Sie auf "OK".