Die MacBooks von Apple verfügen über mehrere Optionen, um den Akku des Systems und die verbleibende Ladung zu schonen. Dies wird hauptsächlich durch den Schlafmodus erreicht, der den Apple-Laptop in einen vorübergehenden Schlafmodus versetzt, der das verwendet So wenig Strom wie möglich, aber dennoch die Möglichkeit, es sofort aufzuwecken und dort weiterzumachen, wo Sie aufgehört haben aus.
Inhalt
- Deaktivieren des Schlafmodus über die Energiespar-/Batterieeinstellungen
- Schalten Sie den Zeitplan aus
Wenn Sie jedoch nicht möchten, dass der Ruhemodus Ihre Arbeit und die Ihres MacBooks unterbricht, gibt es einige Möglichkeiten, ihn immer am Laufen zu halten – hier erfahren Sie, wie es geht.
Empfohlene Videos
Einfach
5 Minuten
MacBook Air oder MacBook Pro
Deaktivieren des Schlafmodus über die Energiespar-/Batterieeinstellungen
Schritt 1: Wählen Systemeinstellungen.
Schritt 2: Wählen Sie das Energiesparer Symbol (bzw Batterie für neuere Versionen von MacOS).

Verwandt
- Möchten Sie ein M3 Max MacBook Pro? Es liegt eine lange Wartezeit vor uns
- Dieses versteckte Menü hat die Art und Weise, wie ich meinen Mac verwende, für immer verändert
- Die besten MacBook-Angebote für den Schulanfang: Sparen Sie beim MacBook Air und Pro
Schritt 3: Es gibt zwei Registerkarten – Akku und Netzteil. Ersteres wird beim Öffnen des Energiesparmodus automatisch ausgewählt. Beginnen wir also damit.
Standardmäßig ist im Abschnitt „Anzeige ausschalten nach“ bereits eine bestimmte Zeit eingestellt, die verwendet wird, wenn auf dem Mac keine Aktivität erkannt wird.
Um diese Funktion vollständig zu deaktivieren, ziehen Sie den Schieberegler nach rechts, wo er steht Niemals.

Schritt 4: Es erscheint ein Warnfenster, das darauf hinweist, dass das MacBook bei diesen spezifischen Einstellungen möglicherweise mehr Energie verbraucht. Schlagen Sie die OK Taste, um die Änderung zu bestätigen.

Schritt 5: Unterhalb des Schiebereglers gibt es einige zusätzliche Einstellungen, die Sie ebenfalls deaktivieren können:
- Versetzen Sie Festplatten nach Möglichkeit in den Ruhezustand
- Dimmen Sie das Display im Akkubetrieb leicht
- Aktivieren Sie Power Nap im Akkubetrieb
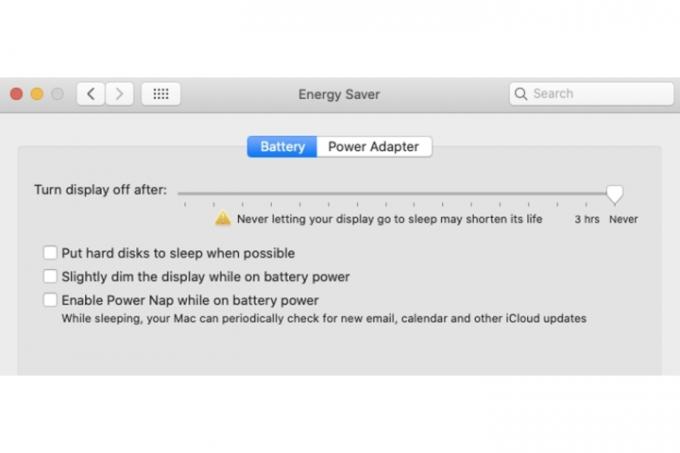
Schritt 6: Wähle aus Netzteil Klicken Sie auf die Registerkarte und ziehen Sie den Schieberegler erneut nach rechts Niemals, und deaktivieren Sie auch einige der folgenden Einstellungen (lassen Sie die erste aktiviert):
- Verhindern Sie, dass der Computer automatisch in den Ruhezustand wechselt, wenn das Display ausgeschaltet ist
- Versetzen Sie Festplatten nach Möglichkeit in den Ruhezustand
- Wake für Wi-Fi-Netzwerkzugriff
- Aktivieren Sie Power Nap, während Sie an ein Netzteil angeschlossen sind

Schalten Sie den Zeitplan aus
Wenn Ihr Zeitplan-Tool im Energiesparmodus aktiviert ist, müssen Sie es ebenfalls deaktivieren, damit Ihr MacBook nicht in den Ruhezustand wechselt.
Schritt 1: Wähle aus Zeitplan Taste.
Schritt 2: Deaktivieren Sie die Kästchen Starten oder aufwachen Und Schlafen Boxen. Wähle aus OK Taste.

Es ist wichtig, hervorzuheben, wie sich dies auf Ihren Akku auswirkt, wenn für Ihren Mac keine Schlafoptionen aktiviert sind. Wie Apple selbst im Energiesparfenster angibt, kann es zu einer Verkürzung der Lebensdauer Ihres Displays kommen, wenn Sie es niemals in den Ruhezustand versetzen.
Wenn der Mac immer betriebsbereit ist, auch wenn er nicht vollständig heruntergefahren ist, hat dies Auswirkungen auf die Gesamtzustand der Batterie Ihres Systems, zu.
Weitere Informationen dazu, wie Sie den Akku Ihres MacBook schonen und seine Gesamtlebensdauer verlängern können, finden Sie unter Schauen Sie sich unseren ausführlichen Leitfaden an.
Empfehlungen der Redaktion
- Beste Apple-Angebote: MacBooks, AirPods, iPads, iMacs, AirTags und mehr
- Sollten Sie das M2 MacBook Pro kaufen oder auf das M3 warten?
- Bericht: Bei Apples MacBooks 2024 könnte es zu ernsthaften Engpässen kommen
- Sie können fast jedes Windows-Spiel auf dem Mac spielen – so geht's
- Das M3 MacBook Pro könnte früher als erwartet auf den Markt kommen
Werten Sie Ihren Lebensstil aufDigital Trends hilft Lesern mit den neuesten Nachrichten, unterhaltsamen Produktrezensionen, aufschlussreichen Leitartikeln und einzigartigen Einblicken, den Überblick über die schnelllebige Welt der Technik zu behalten.




