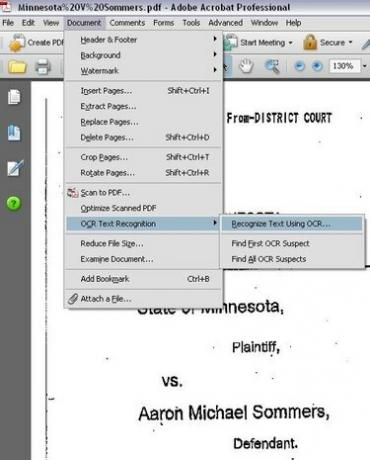
Menüoptionen zur Auswahl der OCR-Texterkennung
Wenn ein gedrucktes Dokument gescannt und im PDF-Format gespeichert wird, erkennt ein Computer den Unterschied zwischen Ihrer gescannten Textseite und einem Foto nicht. Daher können Sie keinen Text auf der Seite suchen oder auswählen, um ihn zu kopieren und einzufügen. Wenn Sie Text suchen oder auswählen möchten, müssen Sie die optische Zeichenerkennung (OCR) für das Dokument ausführen. Adobe Acrobat Professional bietet diese Funktionalität, die kostenlose Version von Adobe Acrobat jedoch nicht. Wenn Sie nicht über Acrobat Professional verfügen, beachten Sie bitte, dass eine andere Software als Acrobat Professional zum Ausführen von OCR in einem PDF-Dokument vorhanden ist und über eine Suche im Internet gefunden werden kann.
Schritt 1
Laden Sie Adobe Acrobat Professional. Die OCR-Funktion von Acrobat Professional ist über das Webbrowser-Plug-In nicht verfügbar, daher ist das Laden des eigentlichen Programms erforderlich.
Video des Tages
Schritt 2
Laden Sie ein PDF-Dokument mit Text, den Sie nicht zum Kopieren und Einfügen auswählen können. Solche Dokumente werden normalerweise durch Scannen eines Dokuments und Speichern des Dokuments im Adobe Acrobat PDF-Format erstellt. (Siehe Ressourcen für ein Beispieldokument, wenn Sie damit üben möchten.)
Schritt 3
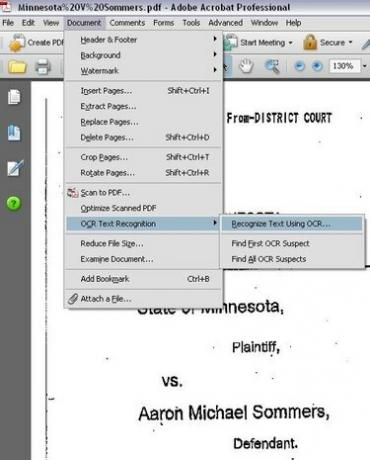
Menüoptionen zur Auswahl der OCR-Texterkennung
Führen Sie OCR für das Dokument aus. Klicken Sie in Adobe Acrobat Professional auf das Menü „Dokument“, wählen Sie „OCR-Texterkennung“ und klicken Sie dann auf „Text mit OCR erkennen“.
Schritt 4
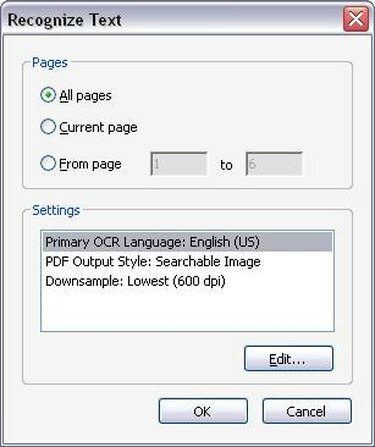
OCR-Optionen
Wählen Sie die entsprechenden OCR-Optionen aus. Sobald Sie auf "Text mit OCR erkennen" klicken, wird ein neues Fenster geöffnet, in dem Sie aufgefordert werden, den Seitenbereich auszuwählen, auf dem Sie OCR ausführen möchten. Sie können OCR für die gesamte PDF-Datei ausführen oder die OCR-Erkennung auf nur wenige Seiten beschränken. Nachdem Sie ausgewählt haben, auf wie vielen Seiten Sie OCR ausführen möchten, klicken Sie auf "OK". Acrobat Professional beginnt nun, den Text auf den Seiten Ihres Dokuments zu erkennen.
Schritt 5
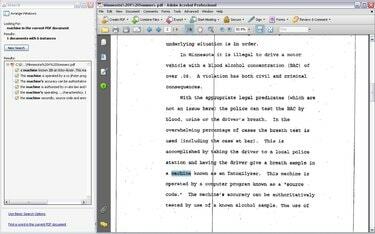
OCR: Erstellt eine durchsuchbare und auswählbare PDF-Datei
Suchen Sie nach Text, sobald die OCR abgeschlossen ist, und kopieren Sie den Text und fügen Sie ihn ein, wie Sie es mit einer aus Microsoft Word destillierten PDF-Datei tun könnten. Beachten Sie jedoch, dass die OCR-Technologie nicht perfekt ist. OCR erkennt möglicherweise bestimmte Wörter nicht richtig und übersieht möglicherweise Text vollständig. OCR funktioniert am besten mit absolut klaren Bildern des Textes, was bei gescannten Dokumenten nicht immer möglich ist.




