
Der HTC U12 Plus ist ein ehrgeiziges Telefon. Er tritt in die Fußstapfen seines Vorgängers HTC U11Das Telefon bietet erstklassige technische Daten, eine leistungsfähige Kamera und umstrittene digitale Tasten. Wie alle neueren HTC-Telefone läuft auf dem U12 Plus Android mit der benutzerdefinierten UI Sense-Oberfläche von HTC. Egal, ob Sie neu bei HTC sind oder gerade ein Upgrade durchführen, hier finden Sie ein paar Tipps und Tricks zum HTC U12 Plus, die Ihnen helfen, sich mit Ihrem neuen Telefon vertraut zu machen.
Inhalt
- So richten Sie Edge Sense ein
- So erstellen Sie einen Screenshot
- So maximieren Sie Ihr Audioerlebnis
- So deaktivieren Sie BlinkFeed
- So verstecken Sie unerwünschte Apps
- So deaktivieren Sie die Sense Home-Benachrichtigung
- So deaktivieren Sie News Republic
- So verwenden Sie HTC Sense Companion
- So richten Sie Face Unlock ein
So richten Sie Edge Sense ein
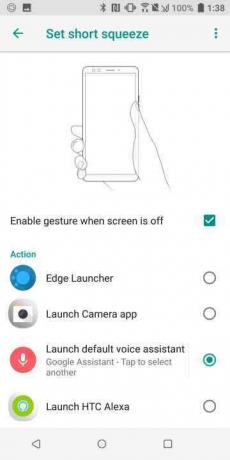
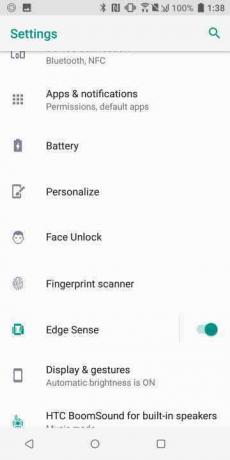
Mehr zum HTC U12 Plus
- Testbericht zum HTC U12 Plus
- HTC U12 Plus vs. HTC U11: Ist es Zeit für ein Upgrade?
- HTC U12 Plus vs. OnePlus 6: Die neuen Kids kämpfen um die Vorherrschaft
- Die besten Schutzhüllen für das HTC U12 Plus, um Ihr Telefon sicher und schön zu halten
Um Edge Sense einzurichten, müssen Sie zu gehen Einstellungen > Kantenerkennung. Wenn die Funktion nicht aktiviert ist, müssen Sie dies zuerst tun, andernfalls tippen Sie einfach auf Kantensinn. Sobald Sie sich im Edge Sense-Menü befinden, sehen Sie drei verschiedene Abschnitte.
Empfohlene Videos
Quetschen ermöglicht das Öffnen von Apps und anderen Funktionen durch kurzes Drücken oder durch Drücken und Halten des Telefons. In-App, quetschen wird verwendet, um die Ausrichtung Ihres Telefons automatisch anzupassen, je nachdem, wie Sie das Telefon halten. Doppeltippen ermöglicht Ihnen den schnellen Zugriff auf den Einhandmodus.
Um jede der Squeeze-Gesten anzupassen, müssen Sie sicherstellen, dass der Schieberegler eingeschaltet ist, bevor Sie auf den eigentlichen Gestennamen tippen. Sobald Sie auf den Gestennamen tippen, wird eine Option angezeigt, mit der Sie jede Aktion Ihren Präferenzen zuordnen können.
So erstellen Sie einen Screenshot

Wenn Sie das Typische gewohnt sind Android Screenshot-Methode zum gleichzeitigen Drücken der Ein-/Aus-Taste und der Leiser-Taste: Beim HTC U12 Plus werden Sie eine Überraschung erleben. Da das Telefon digitale statt analoger Tasten verwendet, musste sich HTC eine andere Methode einfallen lassen, um einen Screenshot zu erstellen.
Wie macht man also einen Screenshot auf dem HTC U12 Plus? Wischen Sie einfach mit der Navigationstaste nach links und tippen Sie auf Bildschirmaufnahme (Telefon)-Symbol.
So maximieren Sie Ihr Audioerlebnis
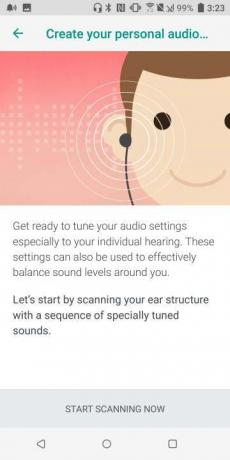
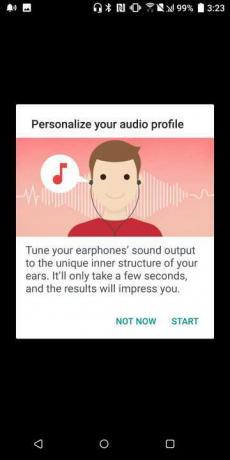
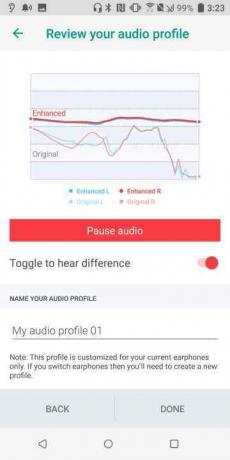
Eine Sache, für die HTC-Handys bekannt sind, ist der gute Klang. Das HTC U12 Plus ist keine Ausnahme. Das Telefon bietet auch benutzerdefinierte Audiooptionen für seine externen Lautsprecher Kopfhörer.
BoomSound funktioniert größtenteils automatisch, indem es den Ton Ihres Telefons je nach verwendeter App entweder auf einen Theater- oder Musikmodus umstellt. Jedes Mal, wenn sich der Modus ändert, wird eine dauerhafte Benachrichtigung angezeigt. Während die Funktion unserer Erfahrung nach ziemlich einwandfrei funktioniert, können Sie den Modus manuell ändern, indem Sie auf gehen Einstellungen und klopfen HTC BoomSound für integrierte Lautsprecher.
Neben BoomSound sind im Lieferumfang des HTC U12 Plus auch USonic-Ohrhörer mit Geräuschunterdrückung enthalten. Zusätzlich zu den Ohrhörern können Sie mit der USonic-App ein individuelles Klangprofil erstellen, das auf Sonarmessungen des Gehörgangs basiert. Um mit USonic zu beginnen, gehen Sie zu Einstellungen > HTC USonic mit aktiver Geräuschunterdrückung. Klopfen Beginnen Sie jetzt mit dem Scannen und warten Sie, bis USonic die Messung abgeschlossen hat. Wenn Sie fertig sind, wird ein Bildschirm mit Ihren Audioprofilinformationen angezeigt. Benennen Sie einfach Ihr Profil und tippen Sie auf Erledigt.
So deaktivieren Sie BlinkFeed

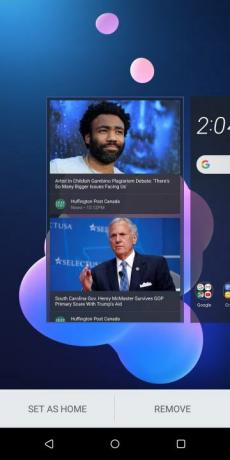
BlinkFeed, eine tragende Säule der Sense-Benutzeroberfläche von HTC, bringt Nachrichten, Social-Media-Updates, Termine und andere Informationen auf Ihren Startbildschirm. Während die Idee in der Theorie gut ist, scheint die Umsetzung das Problem zu sein: Nach unserer Erfahrung liefert sie tendenziell Neuigkeiten und andere Informationen, an denen wir einfach nicht interessiert sind. Glücklicherweise können Sie BlinkFeed bei HTC ganz einfach ausschalten.
Um BlinkFeed zu deaktivieren, streichen Sie mit zwei Fingern über den Startbildschirm. Tippen Sie auf die Bleistift Symbol, um ein Karussell minimierter Startbildschirme anzuzeigen. Wischen Sie, bis der BlinkFeed-Bildschirm ausgewählt ist, und tippen Sie auf Entfernen Symbol.
So verstecken Sie unerwünschte Apps
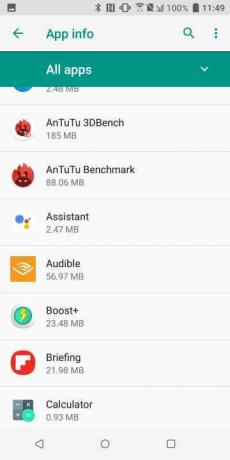
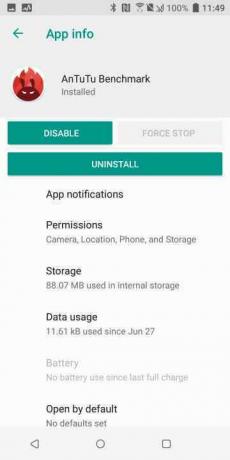
Eines der nervigsten Features des HTC U12 Plus ist neben den wirklich seltsamen digitalen Tasten die Menge an Bloatware, die auf dem Telefon mitgeliefert wird. Und obwohl Sie nicht alle diese zusätzlichen Apps deinstallieren können, können Sie die Apps deaktivieren, wodurch sie aus Ihrer App-Schublade entfernt werden.
Um Apps zu deaktivieren, gehen Sie zu Einstellungen > Apps & Benachrichtigungen > App-Info. Wählen Sie die fehlerhafte App aus und tippen Sie auf Deaktivieren > Ok.
So deaktivieren Sie die Sense Home-Benachrichtigung
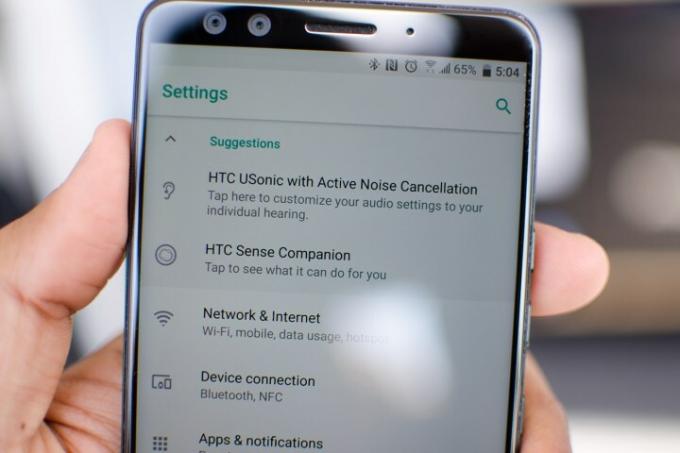
Sense Home empfiehlt Apps basierend auf Ihrem Standort, Ihren Vorlieben und Ihrer Telefonnutzung. Für einige ist es eine nützliche App, andere finden die ständigen Benachrichtigungen jedoch übertrieben. Glücklicherweise können Sie Benachrichtigungen für die App ganz einfach deaktivieren, indem Sie lange auf den Startbildschirm drücken und auf tippen Sense Home-Einstellungen Symbol. Als nächstes wählen Sie aus Sense Home-Benachrichtigungen und schalten Sie die um An Schieberegler nach links.
So deaktivieren Sie News Republic
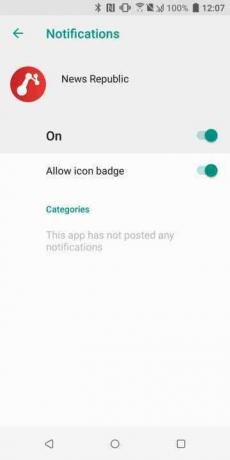
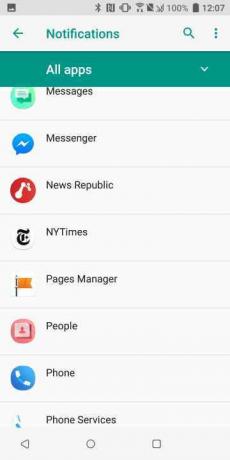
News Republic, eine App, die maschinelles Lernen nutzt, um aktuelle und virale Nachrichten zu finden, ist auf dem HTC U12 Plus vorinstalliert. Wie andere Bloatware-Apps kann sie nicht deinstalliert, sondern nur deaktiviert werden. Selbst wenn die App deaktiviert ist, ist uns jedoch aufgefallen, dass sie den ganzen Tag über weiterhin Benachrichtigungen sendet. Wenn Sie nicht von News Republic belästigt werden möchten, sollten Sie die App deaktivieren und Benachrichtigungen deaktivieren.
Zunächst möchten Sie News Republic deaktivieren, indem Sie auf gehen Einstellungen > Apps & Benachrichtigungen > App-Info. Wählen Nachrichtenrepublik und tippen Sie auf Deaktivieren > Ok. Um Benachrichtigungen zu deaktivieren, gehen Sie zu Einstellungen > Apps & Benachrichtigungen > Benachrichtigungen. Wählen Nachrichtenrepublik und schalten Sie das aus An Schieberegler.
So verwenden Sie HTC Sense Companion
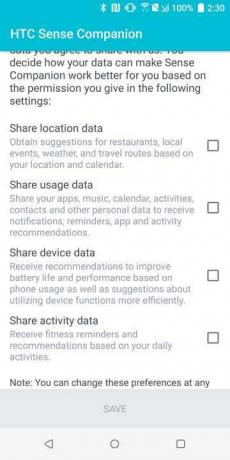
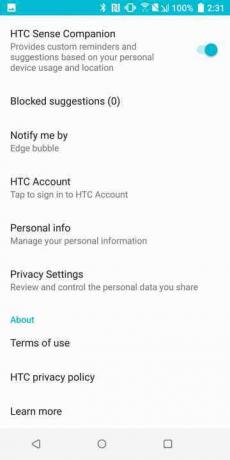
HTC Sense Companion ist ein virtueller KI-Assistent, der Sprachsteuerungsfunktionen mit kontextbezogenen Vorschlägen kombiniert. Es ist ähnlich Google Assistant Es ist jedoch tendenziell etwas aufdringlicher, da Vorschläge als dauerhaftes Symbol auf dem Startbildschirm angezeigt werden.
Um Sense Companion optimal nutzen zu können, sollten Sie sicherstellen, dass es Zugriff auf Ihre Standortdaten, Gerätedaten und Aktivitätsdaten hat. Diese werden normalerweise bei der Einrichtung Ihres Telefons genehmigt. Sie können auch nachträglich hinzugefügt werden. Tippen Sie einfach auf Sinnesbegleiter Symbol gefolgt von Überlauf (drei Punkte)-Symbol. Wählen Datenschutzeinstellungen und tippen Sie auf alle Optionskästchen. Während Sie sich im Einstellungsmenü befinden, möchten Sie auch auf tippen Persönliche Informationen und fügen Sie Ihre persönlichen Daten hinzu, damit Sense Companion passendere Vorschläge machen kann.
Sobald Sie Sense Companion eingerichtet haben, wird auf dem Bildschirm ein Symbol angezeigt, wenn neue Vorschläge zur Überprüfung vorliegen. Sie sollten sicherstellen, dass Sie zu jedem Vorschlag Feedback geben, damit der Assistent Ihre Vorlieben erfahren kann.
Wenn Sense Companion nicht Ihr Ding ist, können Sie schließlich Benachrichtigungen deaktivieren. Gehen Sie einfach zu Einstellungen > Apps & Benachrichtigungen > Benachrichtigungen. Wählen HTC Sense Companion und schalten Sie den Schieberegler aus.
So richten Sie Face Unlock ein
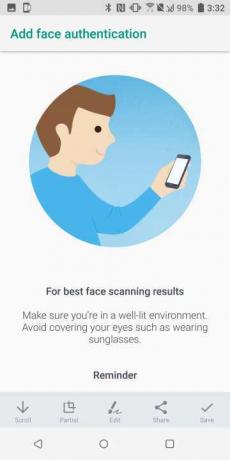
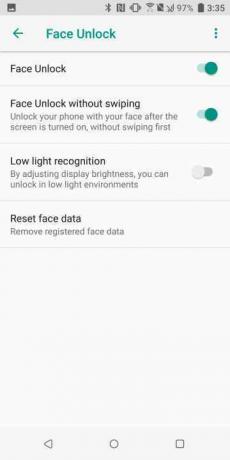
Sicherlich verfügt das HTC U12 Plus möglicherweise nicht über die gleiche Tiefenerkennungskamera wie das HTC U12 Plus iPhone X, aber das bedeutet nicht, dass es keine Möglichkeit gibt, das Telefon mit Ihrem Gesicht zu entsperren. Wenn Sie Face Unlock ausprobieren möchten, gehen Sie zu Einstellungen > Face Unlock. Als nächstes authentifizieren Sie sich mit Ihrem Fingerabdruck, Ihrer PIN, Ihrem Passcode oder Ihrem Muster. Klopfen Gesichtsdaten registrieren > Weiter > Weiter > Start > Zulassen. Positionieren Sie Ihr Gesicht innerhalb des kreisförmigen Rahmens und lassen Sie das Telefon die erforderlichen Daten erfassen. Wenn Sie fertig sind, drücken Sie einfach Anmachen um die Funktion zu aktivieren.
Wenn bei der Authentifizierung mit Face Unlock Probleme auftreten, können Sie versuchen, Ihr Bild erneut an einem hellen Ort aufzunehmen oder auszuwählen Erkennung bei schwachem Licht Option im Einstellungsmenü.
Empfehlungen der Redaktion
- Das OnePlus 12 ist gerade wieder durchgesickert und es klingt unglaublich
- Die besten Tipps und Tricks zur Apple Watch Series 6
- OnePlus 9 und 9 Pro sind die neuesten Android-Telefone mit Android 12 Oxygen OS
- Wenn Sie ein OnePlus 9-Telefon besitzen, können Sie jetzt die offene Beta von OxygenOS 12 testen
- SwiftKey-Tipps und Tricks für Android und iOS
Werten Sie Ihren Lebensstil aufDigital Trends hilft Lesern mit den neuesten Nachrichten, unterhaltsamen Produktrezensionen, aufschlussreichen Leitartikeln und einzigartigen Einblicken, den Überblick über die schnelllebige Welt der Technik zu behalten.




