Organisieren Sie Gruppenveranstaltungen mit Freunden oder zeigen Sie Ihrem Ehepartner Ihren Arbeitsplan, indem Sie Kalender direkt von Ihrem iPhone aus teilen. Die Verwendung von iCloud zum Teilen Ihrer Kalender macht die Planung von Ausflügen mit einer großen Gruppe von Freunden oder Ihrer ganzen Familie einfach und kollaborativ.
Kalender von Ihrem iPhone teilen
Teilen Sie Ihren iPhone-Kalender mit einer oder mehreren Personen direkt von Ihrem iPhone über iCloud. Private Kalender können mit anderen iCloud-Benutzern geteilt werden, sodass Freunde mit iPhones oder anderen Apple-Geräten Ihren geteilten Kalender anzeigen können. Wenn Ihre Freunde keine iCloud- oder Apple-Geräte verwenden, können sie Ihren freigegebenen Kalender mit Microsoft Outlook auf einem Windows-Computer anzeigen.
Video des Tages
Schritt 1

Bildnachweis: Bild mit freundlicher Genehmigung von iCloud
Öffnen Sie die App Einstellungen, scrollen Sie nach unten zu iCloud und stellen Sie sicher, dass Kalender aktiviert ist.
Schritt 2
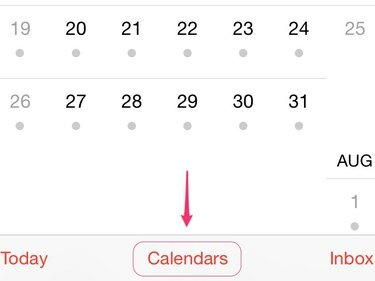
Bildnachweis: Bild mit freundlicher Genehmigung von Calendars
Öffne die Kalender-App und tippe auf Kalender.
Schritt 3
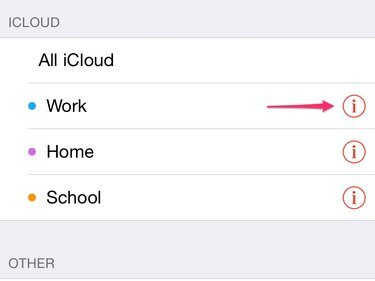
Bildnachweis: Bild mit freundlicher Genehmigung von iCloud
Tippen Sie auf die Info-Symbol für den iCloud-Kalender, den Sie freigeben möchten.
Spitze
Obwohl Sie andere synchronisierte Kalender anzeigen können, können Sie iCloud-Kalender nur über die Kalender-App teilen.
Schritt 4
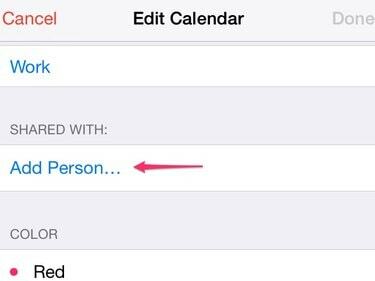
Bildnachweis: Bild mit freundlicher Genehmigung von iCal
Zapfhahn Person hinzufügen.
Schritt 5

Bildnachweis: Bild mit freundlicher Genehmigung von iCal
Geben Sie den Namen oder die E-Mail-Adresse der Person ein, mit der Sie Ihren Kalender teilen möchten.
Spitze
Wenn sich die Person in Ihren iPhone-Kontakten befindet, können Sie auch ihre Telefonnummer eingeben.
Schritt 6

Bildnachweis: Bild mit freundlicher Genehmigung von iCal
Zapfhahn Anzeigen & Bearbeiten um die Freigabeeinstellungen anzuzeigen oder zu ändern.
Schritt 7
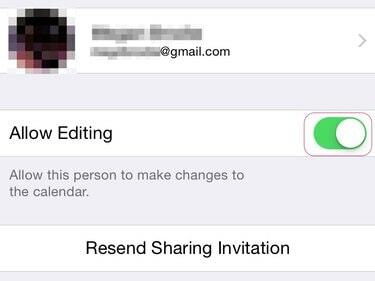
Bildnachweis: Bild mit freundlicher Genehmigung von iCal
Tippen Sie auf die Bearbeitung zulassen schalten Sie den Schalter in die Aus-Position, um die Person daran zu hindern, Ihren Kalender zu bearbeiten.
Spitze
Erlauben Sie die Bearbeitung, damit Ihre Freunde anstehende Veranstaltungen erstellen, die Details einer Veranstaltung ändern oder die Antworten eingeladener Gäste verfolgen können.
Schritt 8
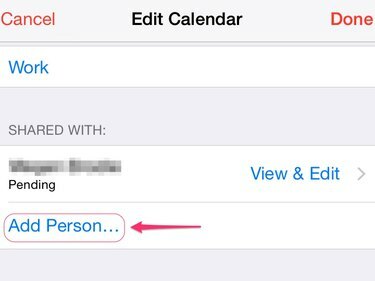
Überspringen Sie diesen Schritt, wenn Sie mit dem Teilen fertig sind.
Bildnachweis: Bild mit freundlicher Genehmigung von iCal
Zapfhahn Person hinzufügen um Ihren Kalender mit mehr Freunden oder Familienmitgliedern zu teilen.
Schritt 9
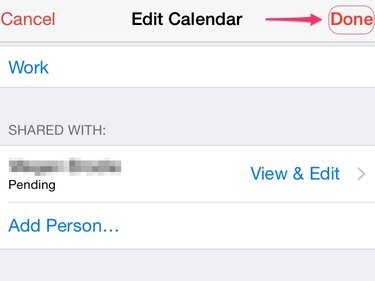
Bildnachweis: Bild mit freundlicher Genehmigung von iCal
Zapfhahn Fertig um die Freigabe Ihres Kalenders abzuschließen.
Machen Sie den Kalender von Ihrem iPhone aus öffentlich
Erlauben Sie jedem, eine schreibgeschützte Version Ihres Kalenders zu abonnieren, indem Sie ihn öffentlich machen. Besucher können Ihren Kalender auf einem Apple-Computer, mit Microsoft Outlook oder mit jeder App anzeigen, die das iCalendar-Dateiformat unterstützt. Diese Option kann hilfreich sein, wenn Sie einen Kalender freigeben möchten, aber nicht möchten, dass jemand Änderungen daran vornehmen kann.
Schritt 1
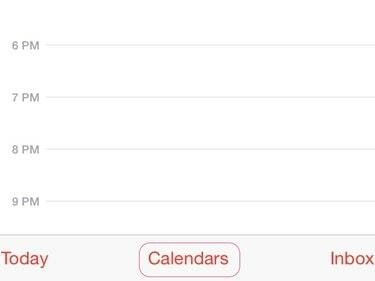
Bildnachweis: Bild mit freundlicher Genehmigung von iCal
Zapfhahn Kalender in der Kalender-App.
Schritt 2
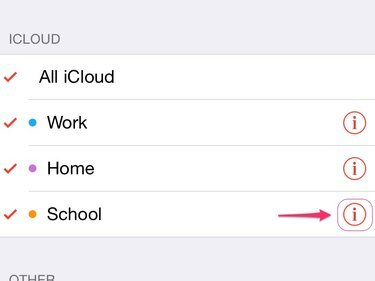
Bildnachweis: Bild mit freundlicher Genehmigung von iCal
Tippen Sie auf die Info-Symbol für den Kalender, den Sie freigeben möchten.
Schritt 3

Bildnachweis: Bild mit freundlicher Genehmigung von iCal
Stellen Sie den Schalter Öffentlicher Kalender auf die Position Ein.
Schritt 4
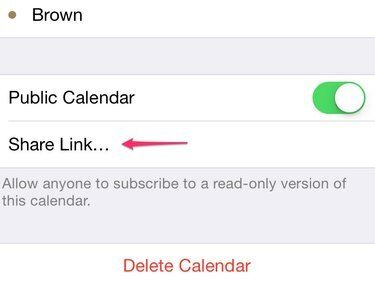
Bildnachweis: Bild mit freundlicher Genehmigung von iCal
Zapfhahn Einen Link teilen um diesen Link an wen auch immer Sie Ihren Kalender abonnieren möchten, zu senden.
Schritt 5
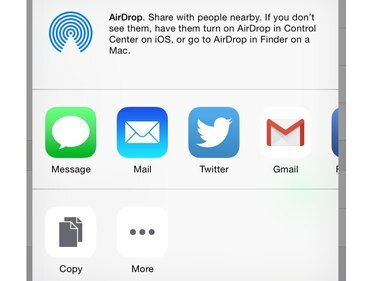
Bildnachweis: Bild mit freundlicher Genehmigung von iCal
Wählen Sie aus, ob Sie den Kalenderlink per Nachricht, E-Mail, AirDrop oder auf andere Weise teilen möchten.
Spitze
Teilen Sie Ihren Kalenderlink auf Facebook und markieren Sie dann die Freunde, die Sie abonnieren möchten.
Kalender von Ihrem Computer aus teilen
Wenn Sie möchten, können Sie Ihren iCloud-Kalender auch von Ihrem Computer aus freigeben. Nachdem Sie den Kalender über iCloud freigegeben haben, können Sie die Personen, mit denen Sie Ihren Kalender teilen, auf Ihrem iPhone anzeigen und bearbeiten.
Schritt 1
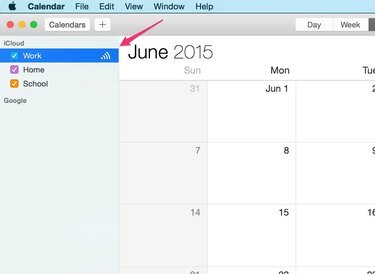
Bildnachweis: Bild mit freundlicher Genehmigung von iCal
Bewegen Sie den Mauszeiger über den Kalender, den Sie teilen möchten, und klicken Sie auf Teilen Taste – das Symbol sieht aus wie ein seitliches Wi-Fi-Signal.
Schritt 2
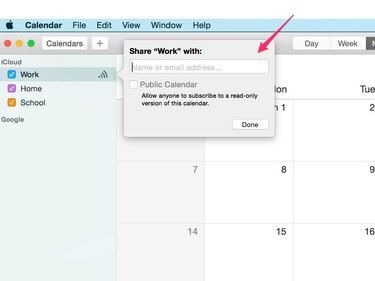
Bildnachweis: Bild mit freundlicher Genehmigung von iCal
Geben Sie den Namen oder die E-Mail-Adresse der Person ein, mit der Sie den Kalender teilen möchten.
Schritt 3

Bildnachweis: Bild mit freundlicher Genehmigung von iCal
Drücke den nach unten gerichteter Pfeil und wählen Sie entweder Anzeigen und bearbeiten oder Nur anzeigen.
Spitze
Wiederholen Sie die Schritte 1 bis 3 für jede Person, mit der Sie Ihren Kalender teilen möchten.
Schritt 4
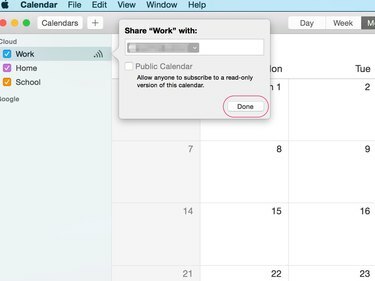
Bildnachweis: Bild mit freundlicher Genehmigung von iCal
Klicken Fertig.




