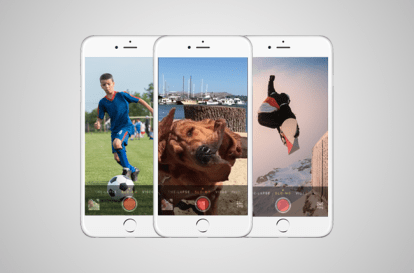
Als Apple die Technologie zum ersten Mal in seiner iPhone 5-Reihe vorstellte (5, 5S, Und 5C) hatten Benutzer die Möglichkeit, den Zeitpunkt der Zeitlupenaufnahme auszuwählen, konnten die Sequenz jedoch nicht bearbeiten. Jetzt haben Benutzer im neuesten Flaggschiff-Angebot von Apple die Möglichkeit, jede Zeitlupensequenz ganz einfach aufzunehmen und zu bearbeiten. Darüber hinaus nimmt das Telefon mit beeindruckenden 240 Bildern pro Sekunde auf und ermöglicht eine flüssige Wiedergabe mit einem Viertel der Geschwindigkeit, ohne dass die Videoqualität darunter leidet. Um Ihnen zu helfen, mit der Herstellung Ihres eigenen Produkts zu beginnen
Beginn-Stilszenen haben wir diese einfache Anleitung zum Aufnehmen von Zeitlupen mit Apples neuem iPhone 6 und 6 Plus zusammengestellt. (Die Vorgehensweise hier funktioniert auch mit älteren iPhones mit Zeitlupe.)Empfohlene Videos
Schritt 1. Slo-Mo-Modus öffnen und aufnehmen
Um auf den Zeitlupenmodus Ihrer Kamera zuzugreifen, öffnen Sie einfach die Kameraanwendung auf dem Startbildschirm Ihres iPhone 6 und wischen Sie dann zweimal nach rechts. Sie sollten jetzt unten auf Ihrem Telefon eine rote Aufnahmetaste sehen und ein etwas stärker vergrößertes Bild bemerken, als wenn Sie ein normales Bild oder Video aufnehmen würden.
Verwandt
- Ein anderer Bericht deutet darauf hin, dass das iPhone 15 Pro teurer sein wird
- So laden Sie Ihr iPhone schnell auf
- Laut Bericht könnte Apple aufgrund von Produktionsproblemen mit einem „schwerwiegenden“ iPhone 15-Engpass konfrontiert sein
Drücken Sie bei aktiviertem Slo-Mo-Modus die Aufnahmetaste und die Videoaufnahme beginnt mit der normalen Geschwindigkeit eines normalen Videos. Sobald Sie mit der Aufnahme Ihres gewünschten Videos fertig sind, drücken Sie einfach erneut die Aufnahmetaste und die Aufnahme stoppt. Das fertige Video wird wie jedes andere Video oder Foto in Ihrer Kamerarolle gespeichert und nach Fertigstellung als Miniaturansicht in der unteren linken Ecke der Kamera angezeigt.
Schritt 2. Bearbeiten des Videos
Sobald das Video in Ihrer Kamerarolle gespeichert ist, tippen Sie einfach auf die Miniaturansicht in der unteren linken Ecke des Bildschirms, um den Bearbeitungsbildschirm zu öffnen. Wenn der Bearbeitungsbildschirm geöffnet wird, sehen Sie ein Vorschaufenster Ihres Originalvideos und eine Reihe vertikaler Linien darüber. Der Bereich, in dem zwischen den vertikalen Linien die größten Lücken bestehen, ist der Teil der Sequenz, der sich derzeit in Zeitlupe befindet. Sie haben die Möglichkeit, die Länge und Position des Zeitlupenteils anzupassen, indem Sie einfach mit den Fingern wischen. Das Vorschaufenster bietet Ihnen die Möglichkeit, das fertige Produkt zu sehen, bevor Sie die Bearbeitung abschließen. Wenn Ihnen gefällt, was Sie sehen, klicken Sie einfach Erledigt in der oberen rechten Ecke des Bildschirms und Ihr neues Video wird in Ihrer Kamerarolle gespeichert. Wie bei jedem Foto oder Video haben Sie die Möglichkeit, es entweder auf einer Vielzahl von Social-Media-Sites zu teilen, per E-Mail an Freunde und Familie zu senden oder es über iMessage zu versenden.
Wenn Sie das Video einfach auf einen Mac oder PC übertragen, wird es wie ein normales Video abgespielt. Wenn Sie das Video in Zeitlupe exportieren möchten, öffnen Sie den Film zunächst mit der kostenlosen iMovie-App von Apple, bearbeiten Sie ihn und speichern Sie ihn dann als neues Video. Die neue Datei behält die Zeitlupe bei und kann als solche auf Ihrem Computer angezeigt werden.
Empfehlungen der Redaktion
- Ihr nächstes iPhone hat möglicherweise keine Rahmen. Hier erfahren Sie, warum das ein Problem sein könnte
- Ich habe mein iPhone in einem Traumurlaub verloren – und es war kein Albtraum
- Das sind die einzigen 2 Gründe, warum ich mich für das iPhone 15 Pro freue
- Ein iPhone wurde gerade für einen wahnsinnigen Betrag versteigert
- Ich wäre wütend, wenn das iPhone 15 Pro diese eine Funktion nicht bekommt
Werten Sie Ihren Lebensstil aufDigital Trends hilft Lesern mit den neuesten Nachrichten, unterhaltsamen Produktrezensionen, aufschlussreichen Leitartikeln und einzigartigen Einblicken, den Überblick über die schnelllebige Welt der Technik zu behalten.



