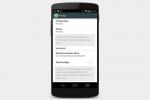So schalten Sie Ihr Nexus 9 ein
Sie können immer das Traditionelle verwenden Leistung Mit der Button-Technik bietet Google aber auch die Möglichkeit, Ihr Tablet durch Doppeltippen auf den Bildschirm zum Leben zu erwecken.
Empfohlene Videos
Wenn das nicht ausreicht, können Sie Ihr Nexus 9 sogar aktivieren, indem Sie einfach „Ok Google“ sagen. Sie finden diese Option in Google Now. Wischen Sie dann vom unteren Bildschirmrand nach oben, um sie zu öffnen. Wischen Sie in Google Now von der linken Seite des Bildschirms und wählen Sie
Einstellungen > Stimme > „Ok Google“-Erkennung und Sie können die Optionen umschalten Immer auf Und Im gesperrten Zustand. Sie können auch über die darauf zugreifen Google-Einstellungen App.So stellen Sie Ihre Einstellungen und Apps wieder her
Wenn Sie ein neues einrichten Android Gerät und melden Sie sich mit Ihrem Google-Konto an. Sie erhalten automatisch Zugriff auf Ihre gespeicherten Kontakte und Einkäufe über den Play Store. Android verfügt außerdem über ein hervorragendes Wiederherstellungs- und Backup-System, das bei der Einrichtung Ihres Nexus 9 automatisch angezeigt wird. Sie werden gefragt, ob Sie möchten Holen Sie sich Ihre Apps und Daten aus einem früheren
Sie sehen eine Liste früherer Backups, chronologisch sortiert nach Gerätenamen. Wenn Sie eine davon wiederherstellen möchten, tippen Sie zuerst auf die Apps-Liste und entfernen Sie die Apps, die Sie nicht möchten. Wenn Sie später auf Probleme mit dem Nexus 9 stoßen, können Sie diese oft auf App-Daten oder alte Einstellungen zurückführen, die Sie aus einem alten Backup wiederhergestellt haben. Einige Apps wurden nicht für die neueste Android-Version aktualisiert oder optimiert, und es gibt Apps, die auf Ihrer alten Version gut funktionierten
Es kann eine praktische Abkürzung sein, aber denken Sie daran, dass es eine mögliche Quelle zukünftiger Probleme sein könnte, insbesondere da Android 5.0 so brandneu ist.
So fügen Sie Benutzer und Gäste hinzu
Wenn Sie den Benachrichtigungsschirm nach unten ziehen und oben rechts auf Ihr Benutzersymbol oder Foto tippen, finden Sie die entsprechende Option Gast hinzufügen Und Benutzer hinzufügen. Wenn Sie einen Gast hinzufügen, werden einfach alle von Ihnen hinzugefügten persönlichen Konten, Apps und Daten entfernt, sodass er ein neues Tablet mit den grundlegenden vorinstallierten Apps erhält. Dies ist ideal, wenn Sie jemandem Ihr Nexus 9 ausleihen und nicht möchten, dass dieser Zugriff auf private Daten erhält.
Wenn Sie einen neuen Benutzer hinzufügen, wird dieser aufgefordert, das Nexus 9 so einzurichten, als wäre es ein neues Tablet. Sie können sich bei einem anderen Google-Konto anmelden, ihre eigenen Einstellungen wiederherstellen und ihre eigenen Apps installieren. Es ist eine ideale Lösung für zwei Erwachsene, die sich ein Tablet teilen. Wenn Sie diese Einstellungen später bearbeiten oder einen Benutzer löschen möchten, ziehen Sie die Benachrichtigungsleiste nach unten, tippen Sie erneut auf Ihr Symbol und wählen Sie dann Mehr Einstellungen.
Denken Sie daran, dass Sie eine Bildschirmsperre einrichten müssen, um zu verhindern, dass Personen zu Ihrem Profil wechseln. Das können Sie in tun Einstellungen > Sicherheit > Bildschirmsperre.
So ermöglichen Sie Ihrem Kind die sichere Nutzung Ihres Nexus 9
Die Optionen für Benutzerkonten gehen tatsächlich tiefer und können dazu verwendet werden, separate Profile für Ihre Kinder einzurichten. Gehe zu Einstellungen > Benutzer und tippen Sie auf Benutzer oder Profil hinzufügen und dann wählen Eingeschränktes Profil. Sie werden aufgefordert, die Sperrbildschirmsicherheit einzurichten, falls Sie dies noch nicht getan haben.
Wählen Sie einen Namen für das Profil, wählen Sie ein Foto aus oder machen Sie ein Foto, und dann können Sie genau auswählen, worauf sie Zugriff haben. Sie können alle Apps und Spiele auswählen, die sie verwenden können, und Dinge wie den Browser und die Kamera blockieren, wenn Sie möchten, dass sie sie nicht verwendet haben.
Es gibt einige großartige Apps, die mit solchen Dingen besser umgehen und ein umfassenderes Maß an Kindersicherung und kuratierten Inhalten bieten. Wenn Ihnen das in Android integrierte grundlegende Benutzerprofilsystem nicht ausreicht, schauen Sie sich etwas wie an Kindermodus.
Es gibt auch eine noch einfachere Option namens Bildschirmfixierung, die Sie unten finden Einstellungen > Sicherheit. Schalten Sie es ein und Sie können auf Multitasking oder tippen Überblick Taste. Tippen Sie dann auf das Stecknadelsymbol unten rechts in einer App, um das Nexus 9 für diese App zu sperren. Der Bildschirm bleibt gesperrt, bis Sie ihn berühren und gedrückt halten Zurück Und Überblick zusammen. Wenn Sie mehr Sicherheit wünschen, können Sie die Verwendung einer PIN festlegen.
So deaktivieren Sie Benachrichtigungen
Sie sollten dies unbedingt tun, insbesondere wenn Sie viele Apps installiert haben. Wenn Sie dies nicht tun, werden Sie mit Nachrichten aus Ihren Apps und Spielen überschwemmt. Es gibt tatsächlich drei Möglichkeiten, dieses Problem anzugehen:
- Warten Sie, bis die störenden Benachrichtigungen angezeigt werden, drücken Sie lange darauf und tippen Sie dann zum Umschalten darauf Blockieren – Benachrichtigungen dieser App niemals anzeigen
- Gehe zu Einstellungen > Apps und wählen Sie jede App einzeln aus und deaktivieren Sie dann das Kontrollkästchen Zeige Benachrichtigungen Feld und tippen Sie auf OK auf dem Popup.
- Gehe zu Einstellungen > Ton & Benachrichtigung > App-Benachrichtigungen und wähle Block für alle Apps, von denen Sie keine Benachrichtigungen erhalten möchten. Sie können hier auch festlegen, dass Benachrichtigungen von bestimmten Apps priorisiert werden, damit sie angezeigt werden ganz oben auf der Liste oder um Benachrichtigungen von bestimmten Apps auszublenden, damit sie nicht auf dem Schloss angezeigt werden Bildschirm.
So sparen Sie Ihren Akku
Das Nexus 9 verfügt über einen guten Akku, kann aber auch von den Neuerungen profitieren Batteriesparmodus Option in Android 5.0 Lollipop. Klopfen Einstellungen > Akku und tippen Sie dann oben rechts auf die drei vertikalen Ellipsen, um das Menü anzuzeigen Batteriesparmodus Möglichkeit. Sie können es ein- und ausschalten und wählen, ob es jemals automatisch zum Leben erweckt werden soll (bei 5 Prozent Akku oder 15 Prozent Akku). Bedenken Sie, dass dadurch einige Synchronisierungen und Vibrationen deaktiviert und die Leistung verringert werden.
Verwandt: Tipps zum Verlängern der Akkulaufzeit Ihres Smartphones
So verwenden Sie Smart Lock
Wenn Sie bereits eine festgelegt haben Bildschirmsperre PIN, Passwort oder Muster, dann können Sie auch verwenden Intelligentes Schloss, was Sie darin finden Einstellungen > Sicherheit. Es beinhaltet die Vertrauenswürdiges Gesicht Option, bei der es sich um die alte Face-Unlock-Funktion handelt, an die Sie sich vielleicht erinnern, aber es gibt auch eine Option zum Hinzufügen Vertrauenswürdige Geräte. Jetzt sorgt Ihre Smartwatch oder das Bluetooth-System Ihres Autos dafür, dass Ihr Nexus 9 bequem entsperrt bleibt, wenn sie sich in der Nähe befinden.
Wie Sie gut schlafen können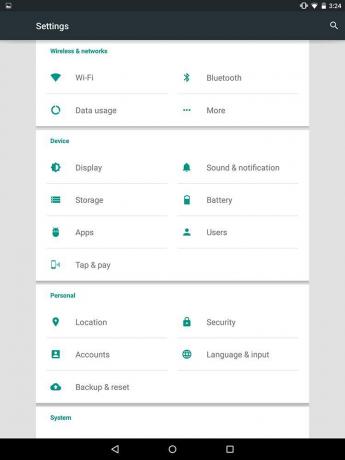
Sie möchten nicht, dass eine eingehende Nachricht oder Benachrichtigung Sie aus Ihrem Schlaf weckt. Gute Nachrichten! Sie können sicherstellen, dass Ihr Nexus 9 zwischen bestimmten Stunden geräuschlos bleibt, und spezielle Ausnahmen von der Regel festlegen, indem Sie auf gehen Einstellungen > Ton & Benachrichtigung > Unterbrechungen. Wählen Sie die Tage und Zeiten aus, an denen Sie nicht unterbrochen werden möchten, und legen Sie alle Ausnahmen fest, die Sie hinzufügen möchten, indem Sie sie zu Prioritätsunterbrechungen machen. Denken Sie daran, dass Sie Apps so einstellen können, dass sie aktiviert sind Priorität In Einstellungen > Ton & Benachrichtigung > App-Benachrichtigungen.
So sichern und übertragen Sie Dateien
Die grundlegende Option zum Sichern Ihrer App-Daten, WLAN-Passwörter und mehr in Ihrem Google-Konto finden Sie in Einstellungen > Sichern und Zurücksetzen.
Sie können auch verwenden Google+ oder Fotos um Ihre Fotos und Videos automatisch zu sichern. Laden Sie eine der beiden Apps und tippen Sie zur Auswahl auf das Menüsymbol oben rechts Einstellungen > Automatische Sicherung. Alle neuen Fotos und Videos, die Sie mit Ihrem Nexus 9 erstellen, werden auf Ihr Google+- oder Fotos-Konto hochgeladen.
Sie können Google Drive auch zum einfachen Teilen von Dateien zwischen Geräten verwenden. Dabei wird Ihnen angezeigt, wie viel von den 15 GB freiem Speicherplatz, den Sie in Ihren Google-Konten erhalten, noch übrig ist. Öffnen Sie die Google Drive-App, wischen Sie von links nach innen und Sie sehen unten den verbleibenden Speicherplatz.
Sie können Ihr Nexus 9 über USB an einen PC oder Mac anschließen, um Dateien per Drag-and-Drop zu verschieben. Wenn Sie einen Mac verwenden, laden Sie es unbedingt herunter und installieren es Android-Dateiübertragung Erste.
Wenn Sie eine App für die einfache drahtlose Dateiübertragung und Dateiverwaltung auf Ihrem Nexus 9 von einem Computer im selben Netzwerk suchen, dann schauen Sie sich das an AirDroid.
Auf Ihrem Nexus 9 gibt es keine Standard-Dateimanager-App, Sie können sie jedoch installieren ES File Explorer Dateimanager oder ähnliches kostenlos.
Wir sind am Ende unserer Nexus 9-Tipps angelangt. Viele davon funktionieren auf jedem Gerät mit Android 5.0 Lollipop. Wir werden ein Update mit weiteren Tipps hinzufügen, sobald wir sie entdecken.
Empfehlungen der Redaktion
- Was ist eine eSIM? Hier finden Sie alles, was Sie wissen müssen
- Die besten Android-Handys im Jahr 2023: die 16 besten, die Sie kaufen können
- Wann erhält mein Telefon Android 14? Hier ist alles, was wir wissen
- Die besten Android-Tablets im Jahr 2023: die 9 besten, die Sie kaufen können
- Was ist Fanfix? Alles, was Sie über den Patreon-Rivalen wissen müssen
Werten Sie Ihren Lebensstil aufDigital Trends hilft Lesern mit den neuesten Nachrichten, unterhaltsamen Produktrezensionen, aufschlussreichen Leitartikeln und einzigartigen Einblicken, den Überblick über die schnelllebige Welt der Technik zu behalten.