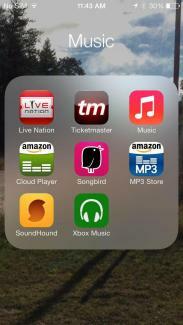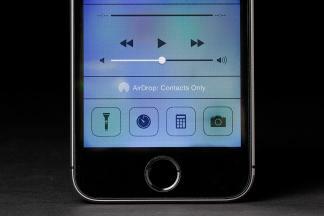Sie lesen schon seit einiger Zeit von der neuen Plattform von Apple. Unser Testbericht zu iOS 7 behandelt einige Höhepunkte und Tiefpunkte. Vorausgesetzt, Sie haben es bereits herausgefunden So aktualisieren Sie auf iOS 7 und es gerade auf Ihrem Gerät läuft, könnten Sie daran interessiert sein, einige der weniger offensichtlichen Funktionen freizuschalten und sich mit einigen iOS 7-Tipps vertraut zu machen. Apple ist gut darin, sicherzustellen, dass die meisten Dinge intuitiv sind, aber es kann nicht schaden, sich ein wenig Hilfe zu holen.
Aktualisiert am 17.01.2014 von Simon Hill: Details zur Spotlight-Suche hinzugefügt und neue Abschnitte zur Verwendung von Voicemail, zum Erstellen einer Wunschliste, zur Verwendung Ihres Kompasses und zur Verwendung der Heimfreigabe.
Empfohlene Videos
So öffnen Sie das Kontrollzentrum
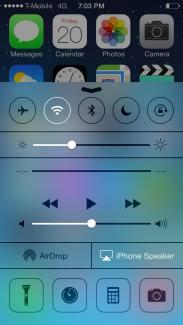 Wenn Sie den Flugmodus umschalten oder WLAN ausschalten möchten, wischen Sie einfach vom unteren Bildschirmrand nach oben und sehen Sie sich das Kontrollzentrum an. Wenn Sie Schwierigkeiten haben, das Kontrollzentrum jedes Mal einzublenden, beginnen Sie mit dem Wischen am unteren Bildschirmrand. Dort finden Sie auch Musiksteuerungen und einige Dienstprogramme, wie eine Taschenlampe und einen Taschenrechner. Sie können sogar über den Sperrbildschirm darauf zugreifen (wenn Sie dies nicht möchten, gehen Sie zu
Wenn Sie den Flugmodus umschalten oder WLAN ausschalten möchten, wischen Sie einfach vom unteren Bildschirmrand nach oben und sehen Sie sich das Kontrollzentrum an. Wenn Sie Schwierigkeiten haben, das Kontrollzentrum jedes Mal einzublenden, beginnen Sie mit dem Wischen am unteren Bildschirmrand. Dort finden Sie auch Musiksteuerungen und einige Dienstprogramme, wie eine Taschenlampe und einen Taschenrechner. Sie können sogar über den Sperrbildschirm darauf zugreifen (wenn Sie dies nicht möchten, gehen Sie zu
So nutzen Sie Spotlight Search effektiver
Wischen Sie einfach in der Mitte einer beliebigen Startseite nach unten und Sie werden feststellen, dass Spotlight Search einsatzbereit ist. Verwenden Sie es, um alles, was Sie brauchen, auf Ihrem iPhone zu finden. Dies ist eine gute Möglichkeit, schnell eine App zu starten, eine E-Mail oder einen Kontakt zu finden. Sie können nach oben wischen oder zweimal tippen, um die Suche zu beenden. Gehen in Einstellungen > Allgemein > Spotlight-Suche und wählen Sie genau aus, was in die Suche einbezogen werden soll. Dadurch wird verhindert, dass Ihre Ergebnisse mit nutzlosen Informationen überladen werden, und die Suche wird schneller. Apple hat die Möglichkeit, das Web zu durchsuchen, in der ersten Version von iOS 7 entfernt, aber ein Update brachte sie zurück. Scrollen Sie zum Ende Ihrer Suchergebnisse und Sie finden zwei Optionen zur Auswahl: Web durchsuchen Und Durchsuchen Sie Wikipedia.
So bringen Sie Ordnung in Ihre Benachrichtigungen
Das Benachrichtigungscenter wird sehr schnell sehr beschäftigt sein, selbst mit den drei Registerkarten „Alle“, „Heute“ und „Verpasst“. Gehe zu Einstellungen > Benachrichtigungscenter. Um dies zu beheben, können Sie genau auswählen, was angezeigt wird und wie es angezeigt wird. Sie können auch über den Sperrbildschirm auf das Benachrichtigungscenter zugreifen. Um zur entsprechenden App für eine Benachrichtigung zu gelangen, wischen Sie nach rechts, Sie können diese aber auch ausblenden, indem Sie nach oben wischen.
So wischen Sie, um zurück zu gehen
Sie können in einer unterstützten App einfach von der linken Seite des Bildschirms wischen, um zu dem zurückzukehren, was Sie gerade getan haben. Kein Tastendruck erforderlich.
Automatische Updates verstehen
Sie müssen Apps in iOS 7 nicht mehr manuell aktualisieren; Sie werden automatisch aktualisiert. Wenn Sie nicht möchten, dass sie automatisch aktualisiert werden, gehen Sie in den App Store und dort hinein Einstellungen Sie finden eine Option zum Umschalten Aktualisierung aus. Sie können ihnen auch sagen, dass sie es nicht verwenden sollen Mobilfunkdaten mit dem Schalter unten, sodass sie nur über WLAN aktualisiert werden.
Wann habe ich diese Nachricht gesendet?
Wenn Sie wissen möchten, wann eine iMessage oder SMS gesendet wurde, wischen Sie einfach die betreffende Sprechblase nach links und Sie sehen den Zeitstempel.
Sie können riesige Ordner haben
Es gibt keine Begrenzung mehr für die Anzahl der Apps, die Sie in einem Ordner ablegen können. Sie können sie verwenden, um Standard-Apps auszublenden, die Sie nicht verwenden, einschließlich des Zeitungskiosks.
So schließen Sie Apps und Multitasking
Tippen Sie zweimal auf die Home-Taste, um unterwegs einen Blick darauf zu werfen, was Sie haben. Sehen Sie eine App, die Sie schließen möchten? Wischen Sie einfach nach oben und die App wird geschlossen.
So speichern Sie Ihre Daten
Sie können gehen Einstellungen > Mobilfunk Scrollen Sie dann nach unten, um zu sehen, welche Apps möglicherweise Ihre Daten verwenden. Sehen Sie etwas, das Sie auf WLAN beschränken möchten? Schieben Sie einfach den Schalter in die Aus-Position.
So holen Sie das Beste aus Ihrer Batterie heraus
Mit iOS 7 können diese lästigen Apps Ihren ganzen Saft trinken, wenn Sie nicht hinschauen. Gehen Sie zu Einstellungen > Allgemein > Hintergrund-App-Aktualisierung und du kannst sie stoppen. Sie sehen eine Liste von Apps, die möglicherweise versuchen, Dinge im Hintergrund zu erledigen. Deaktivieren Sie einfach alle Funktionen, die Sie nicht verwenden möchten.
So verhindern Sie, dass sich der Bildschirmhintergrund bewegt
Macht Sie der neue Parallaxeneffekt krank? Manche Menschen leiden unter Reisekrankheit und haben Schwierigkeiten, sich zu konzentrieren, aber Sie können sich darauf einlassen Einstellungen > Allgemein > Barrierefreiheit und umdrehen Bewegung reduzieren an, um die Animationen zu vereinfachen. Sie können den Text auch fett formatieren, vergrößern oder die Farben im umkehren Barrierefreiheit Speisekarte.
So öffnen Sie eine Wasserwaage, um zu messen, wie „eben“ Oberflächen sind
Lassen Sie uns das klarstellen. Öffnen Sie die Kompass-App und wischen Sie nach links. Schon haben Sie eine Ebene, mit der Sie alles klarstellen können.
So holen Sie das Beste aus der neuen Siri heraus
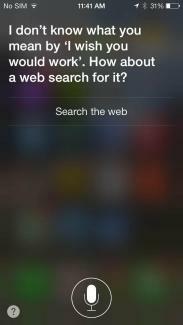
Gehen Sie hinein Einstellungen > Allgemein > Siri Außerdem finden Sie verschiedene Einstellungen, mit denen Sie beispielsweise das Geschlecht Ihres Assistenten ändern oder die Möglichkeit aktivieren können, Siri zu starten, indem Sie das iPhone an Ihr Gesicht halten. Wenn Siri etwas falsch sagt, können Sie sagen: „So spricht man das nicht aus“ und Sie erhalten Optionen zur Auswahl.
So blockieren Sie problematische Anrufer
Keine verrückten Anrufe mehr vom Ex oder diesem hartnäckigen „Freund“ aus der Schule. Gehen Sie einfach zu Einstellungen > Telefon > Blockiert und fügen Sie sie Ihrer Blacklist hinzu. Sie können Nachrichten oder FaceTime auch einfach über blockieren Einstellungen > Nachrichten > Blockiert Und Einstellungen > FaceTime > Blockiert. Sie können auch einzelne Kontakte aufrufen und auswählen Kontakt blocken ganz unten.
So verfolgen Sie Ihren Standort (oder stoppen ihn).
Gehe zu Einstellungen > Datenschutz > Standortdienste > Systemdienste > Häufige Standorte und Sie finden eine Liste und eine Karte, die Ihre Bewegungen zeigen. Sie können diesen Verlauf löschen oder zu gehen Systemdienste und umschalten Häufige Standorte aus. Sie können auch verhindern, dass bestimmte Apps Ihren Standort verfolgen Einstellungen > Datenschutz > Ortungsdienste. Wenn Sie nach unten scrollen, wird eine Liste angezeigt, in der Sie alles ausschalten können, was Sie möchten.
Es gibt neue Klingeltöne
Sie finden eine Menge neuer Klingeltöne und Vibrationsoptionen in Einstellungen > Töne > Töne und Vibrationsmuster. Wenn Sie Ihr eigenes Vibrationsmuster erstellen möchten, wählen Sie einen Alarmtyp aus Einstellungen > Töne und tippen Sie auf Vibration > Neue Vibration erstellen.
Geben Sie Suchanfragen direkt in Safari ein
Sie können jetzt Suchanfragen in die Adressleiste von Safari eingeben und die Ergebnisse werden in Echtzeit angezeigt (wie Chrome), sowohl von Google als auch von Ihren eigenen Lesezeichen und Ihrem Verlauf. Wenn Sie zu den Lesezeichen gehen und auf das „@“-Symbol tippen, finden Sie eine praktische Liste mit Links aus Ihrer Twitter-Timeline. Sie können auch hineingehen Einstellungen in Safari, um verschiedene Dinge zu ändern, wie zum Beispiel Ihre Standardsuchmaschine. Sie könnten auch einschalten Nicht verfolgen für ein wenig mehr Privatsphäre beim Surfen.
So schließen Sie Safari-Registerkarten
Fällt es Ihnen schwer, auf das kleine x zu tippen? Machen Sie sich keine Sorgen; Wenn Sie in Safari durch Tabs scrollen, können Sie diese einfach nach links wegwischen, um sie zu schließen. Auch das Limit wurde erhöht; Sie können jetzt bis zu 24 Tabs gleichzeitig geöffnet haben.
Sie können die Lautstärke als Auslöser verwenden
Du kannst den... benutzen Lautstärke erhöhen Drücken Sie die Taste, um Fotos aufzunehmen, und halten Sie sie gedrückt, um eine Serie mehrerer Aufnahmen zu machen. Wischen Sie in der Kamera-App nach links oder rechts (nach oben oder unten, wenn Sie die Kamera im Querformat halten), um den Modus zu ändern.
Fotogalerie „Momente“
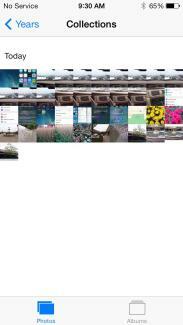
Ihre Fotos und Videos sind jetzt nach Momenten organisiert. Sie sind nach Zeit und Ort gruppiert. Sie können auf die Kopfzeile eines Augenblicks tippen, um eine Karte anzuzeigen und die Anzahl der aufgenommenen Aufnahmen anzuzeigen. Auf der rechten Seite gibt es auch die Option zum Teilen. Die Miniaturansichten sind winzig, aber Sie können sie durch Tippen und Halten vergrößern und dann einfach mit dem Finger darüber streichen, um Ihre anderen Aufnahmen zu sehen.
So sortieren Sie Post
Wenn Sie in der Mail-App auf tippen Bearbeiten Wenn Sie sich in Ihrem Postfach befinden, können Sie aus einer Reihe von Filtern auswählen, darunter „VIP“, „Markiert“, „Ungelesen“ usw. Um eine VIP-Liste zu erstellen, tippen Sie einfach auf den Namen der Person, die Sie hinzufügen möchten, und wählen Sie aus, wenn der Kontakt angezeigt wird Zu VIP hinzufügen. Sie können Fotos oder Videos zu E-Mails hinzufügen, indem Sie auf den E-Mail-Text tippen und ihn gedrückt halten, bis Optionen angezeigt werden, und auswählen Fügen Sie ein Foto oder Video ein. Sie können auch die Taste gedrückt halten Neue Nachricht Klicken Sie auf die Schaltfläche, um eine Liste Ihrer letzten Entwürfe anzuzeigen. Schütteln Sie Ihr Gerät, um eine zu erhalten Rückgängig machen Möglichkeit.
So finden und verwenden Sie iTunes Radio
Sie finden iTunes Radio in der Musik-App. Sie können auf das Plus-Symbol tippen, um einen neuen Sender hinzuzufügen und nach Künstler, Genre oder Lied zu suchen. Um ihm beizubringen, was Ihnen gefällt, tippen Sie auf das Sternsymbol, während ein Titel abgespielt wird, und Sie können es ihm sagen Spielen Sie mehr davon, Spielen Sie dieses Lied niemals, oder Zur iTunes-Wunschliste hinzufügen. Sie können die von Ihnen erstellten Sender teilen, indem Sie auf die Info-Schaltfläche tippen.
So verwenden Sie Touch ID
Wenn Sie Touch ID nicht mit Hilfe des iOS-Setup-Assistenten eingerichtet haben oder sich entscheiden, es auszuschalten, dann machen Sie sich auf den Weg Einstellungen > Allgemein > Passcode und Fingerabdruck > Fingerabdrücke. Wählen Fügen Sie einen Fingerabdruck hinzu Und Sie können bis zu fünf Finger scannen, mit denen Sie Ihr iPhone 5S anstelle Ihres Passcodes entsperren können. Um Ihr iPhone zu entsperren, können Sie die Home-Taste drücken und Ihren Finger leicht an Ort und Stelle halten, oder Sie können dies auch tun Drücken Sie die Sleep/Wake-Taste und halten Sie dann Ihren Finger leicht auf der Home-Taste, ohne sie tatsächlich zu drücken Es. Sie können Touch ID auch für Einkäufe im iTunes Store, App Store und iBooks Store verwenden. Anscheinend ist der Leser 360-Grad-fähig, daher sollte es keine Rolle spielen, aus welchem Winkel Ihr Finger kommt.
Finden Sie Apps, die in Ihrer Nähe beliebt sind
Der App Store in iOS 7 hat eine neue Kategorie. Klopfen In meiner Nähe Klicken Sie im Menü unten auf und Sie erhalten eine Liste der Apps, die von Menschen, die vor Ort leben, verwendet werden. Dies kann eine großartige Möglichkeit sein, irrelevante Apps herauszufiltern, und es können einige interessante Optionen entstehen. Es ist auch praktisch, wenn Sie irgendwo im Urlaub sind und ein paar gute lokale Apps benötigen, die Sie bei der Erkundung unterstützen.
Verpflegung für die Kinder
Wer sich Sorgen darüber macht, dass die Kinder versehentlich Rechnungen für In-App-Käufe in Rechnung stellen, kann sich an folgende Adresse wenden: Einstellungen > Allgemein > Einschränkungen und scrollen Sie nach unten, um es zu deaktivieren In-App Käufe. Noch besser ist, dass Apple dem App Store eine eigene Kategorie „Kinder“ für Kinder unter 11 Jahren hinzugefügt hat. Der Inhalt muss dem Children's Online Privacy Protection Act entsprechen, und das bedeutet, dass es keine Hinterlist gibt In-App-Pop-ups, die Ihre Kinder auf eine Website führen, und keine Tricks, um sie zum Kauf weiterer Produkte zu animieren Inhalt. Außerdem wird dadurch verhindert, dass die Entwickler personenbezogene Daten wie die E-Mail-Adresse Ihres Kindes sammeln. Es gibt jetzt eine Altersgrenze, sodass Kinder ohne Zustimmung der Eltern keine privaten Informationen preisgeben oder zusätzliche Apps oder Inhalte kaufen können.
So legen Sie Standardanweisungen für das Gehen fest
Wenn Sie mit der Karten-App navigieren, wird davon ausgegangen, dass Sie zu Ihrem Ziel fahren. Wenn Sie nicht Auto fahren, können Sie diese Standardeinstellung ändern, um Wanderern gerecht zu werden. Gehe zu Einstellungen > Karten und unter Bevorzugte Wegbeschreibung Sie sehen die Option zur Auswahl Gehen als Ihre Standardeinstellung.
So finden, löschen oder sperren Sie Ihr verlorenes Gerät
Wenn Sie iCloud aktiviert haben, über Einstellungen > iCloud, haben Sie auch Zugriff auf einige praktische Funktionen zum Auffinden eines verlorenen Geräts, wenn Sie das einschalten Finde mein iPhone Besonderheit. Wenn Ihr iPhone, iPad oder iPod Touch verloren geht, gehen Sie zu iCloud.com und melden Sie sich mit Ihrer Apple-ID und Ihrem Passwort an. Sie können auf einer Karte sehen, wo sich das Gerät befindet, erfahren, wo es sich befand, und es aus der Ferne sperren. Wenn Sie es hineinstecken Verlorener ModusZum Entsperren ist ein Passcode erforderlich (Sie sollten ohnehin immer einen Passcode oder eine Touch-ID verwenden). Sie können auch eine Nachricht mit Kontaktdaten anzeigen, um zu versuchen, sie abzurufen. Wenn Sie befürchten, dass es gestohlen wurde, dann Aktivierungssperre Die Funktion sollte verhindern, dass sich jemand anderes ausschaltet Finde mein iPhoneoder das Löschen Ihres Geräts, es sei denn, sie verfügen über Ihre Apple-ID und Ihr Passwort. Sie können sich auch dafür entscheiden, alle Ihre persönlichen Daten aus der Ferne zu löschen. Eine weitere Funktion, die es wert ist, eingerichtet zu werden, finden Sie in Einstellungen > Allgemein > Passcode-Sperre; klopfen Löschen von Daten um sicherzustellen, dass Ihr Gerät nach 10 fehlgeschlagenen Passcode-Versuchen gelöscht wird.
So erstellen Sie perfekte Hintergrundbilder
Sie können Ihr Hintergrundbild auswählen Einstellungen > Hintergrundbilder und Helligkeit, aber wenn Sie möchten, dass sie mit diesem Parallaxeneffekt perfekt aussehen, müssen Sie sie auf die richtige Größe einstellen. Schneiden Sie Ihre Bilder so zu, dass sie diesen Abmessungen entsprechen, und Ihre Hintergrundbilder sollten genau richtig aussehen. Wenn Sie die Größe ändern, werden sie gedehnt und sehen nicht mehr richtig aus. Tun Sie es also nicht.
- iPhone 5/5C/5S – 1536 x 1040 Pixel
- iPhone 4S – 1360 x 1040 Pixel
- iPad 3 und iPad 4 – 2448 x 2448 Pixel
- iPad 2 und iPad mini – 1424 x 1424 Pixel
So verwenden Sie AirDrop
AirDrop ist eine einfache Möglichkeit, Dateien über WLAN und Bluetooth mit anderen Apple-Geräten zu teilen (beide müssen aktiviert sein, damit es funktioniert). Sie finden es im Kontrollzentrum, wenn Sie vom unteren Bildschirmrand nach oben wischen. Tippen Sie unten links auf den AirDrop-Bereich und Sie können Ihr Gerät erkennbar machen Nur Kontakte oder Alle; Sie können es hier auch einfach komplett ausschalten. Wenn Sie jemanden auswählen, mit dem Sie etwas teilen möchten, oder wenn dieser Sie auswählt, gibt es eine Benachrichtigung und eine Vorschau mit der Option, die Datei abzulehnen oder zu akzeptieren.
So verwenden Sie FaceTime, ohne Ihr Gesicht zu zeigen
Sie können jetzt FaceTime-Anrufe nur mit Audio tätigen. Es ist so einfach wie das Tippen auf das Telefonsymbol anstelle des Videosymbols in der FaceTime-App. Es ist großartig, um einige Minuten zu sparen, wenn Sie mit einem WLAN verbunden sind.
So bringen Sie Siri dazu, Ihre Voicemail zu lesen
Wussten Sie, dass Sie Siri bitten können, Ihre Voicemail abzuspielen? Halten Sie einfach die Home-Taste gedrückt und wenn Siri auftaucht, sagen Sie „Voicemail abspielen“ und Ihre neuen Nachrichten werden der Reihe nach abgespielt. Sie können auch zweimal auf eine Voicemail-Benachrichtigung tippen und werden dann zur Telefon-App und zur Registerkarte „Voicemail“ weitergeleitet, um Ihre Nachrichten abzuhören.
Wenn Sie sich nicht die Mühe machen, sich die vier Nachrichten Ihrer Mutter anzuhören, in denen es im Grunde nur um „Ruf mich zurück“ geht, können Sie sie einfach löschen. Gehen Sie zur Telefon-App und tippen Sie auf Voicemail Klicken Sie auf die Schaltfläche und tippen Sie dann auf Bearbeiten oben rechts und tippen Sie auf das rote Minus-Symbol neben den Voicemails, die Sie löschen möchten, und tippen Sie auf Löschen Taste. Sie können sie auch einfach nach links wischen, um sie zu löschen. Sie finden sie über Gelöschte Nachrichten unten und Sie können sie dauerhaft zerstören, indem Sie dort hineingehen und darauf tippen Alles löschen oben rechts.
So erstellen Sie eine Wunschliste im App Store
Manchmal durchsuchen Sie den App Store oder iTunes und sehen eine App oder einen Song, den Sie nicht kaufen oder installieren möchten. Anstatt das Risiko einzugehen, es zu vergessen, können Sie es auf Ihre Wunschliste setzen. Tippen Sie einfach oben auf der Seite der App auf das Teilen-Symbol und wählen Sie aus Zur Wunschliste hinzufügen. Sie können Ihre Wunschliste später überprüfen, indem Sie oben rechts auf das Listensymbol tippen. Dies funktioniert auch für Ihre iTunes-Wunschliste. Selbst wenn Sie auf Ihrem Mac eine Wunschliste erstellt haben, finden Sie diese in der iTunes Store-App auf Ihrem iPhone.
So verwenden Sie Ihren Kompass
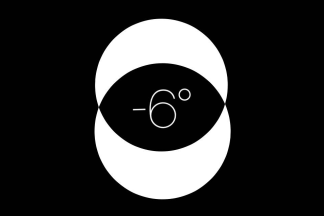
Wenn Sie in eine bestimmte Richtung unterwegs sind, können Sie den Kompass kalibrieren, um auf Kurs zu bleiben. Öffnen Sie die Kompass-App und tippen Sie auf das Gesicht, um die gewünschte Richtung festzulegen. Wenn Sie nun anfangen, abzuweichen, wird Ihre Peilung durch den roten Bogen angezeigt, der Ihnen eine klare Vorstellung davon gibt, wie stark Sie vom Kurs abgekommen sind. Sie können auch zwischen dem geografischen Norden und dem magnetischen Norden wählen Einstellungen > Kompass.
So verwenden Sie Home Sharing
Wenn Sie eine iTunes-Sammlung auf Ihrem Computer haben und auf Ihrem iPhone oder iPad darauf zugreifen möchten, sollten Sie Home Sharing aktivieren. Gehen Sie in iTunes zu Datei > Privatfreigabe > Privatfreigabe aktivieren Geben Sie Ihre Apple-ID und Ihr Passwort ein und klicken Sie Home-Freigabe erstellen. Jetzt geh Einstellungen > Musik oder Einstellungen > Video auf Ihrem iPhone, iPad oder iPod Touch und aktivieren Sie es Home-Sharing. Sie müssen dieselbe Apple-ID und dasselbe Passwort eingeben. Um tatsächlich darauf zuzugreifen, tippen Sie auf Geteilt Tippen Sie auf Ihrem iOS-Gerät in der Video- oder Musik-App auf die Registerkarte und wählen Sie die gewünschte Bibliothek aus.
Das sind unsere iOS 7-Tipps, aber schauen Sie noch einmal vorbei, denn wir werden diese Liste von Zeit zu Zeit aktualisieren. Wenn Sie Probleme mit der neuen Plattform haben, schauen Sie sich unsere an Probleme und Lösungen für iOS 7. Fühlen Sie sich frei, in den Kommentaren unten gute Tipps oder Tricks vorzuschlagen.
Aktualisiert am 10.02.2013 von Simon Hill: Details zu den Abschnitten „Kontrollzentrum“ und „Standort“ hinzugefügt, Informationen zur Verwendung von Touch ID hinzugefügt, beliebte Apps in Ihrer Nähe finden, für Kinder geeignet, fertig Gehen als Standard für Maps, wie Sie Ihr verlorenes Gerät finden, löschen oder sperren, wie Sie Hintergrundbilder erstellen, AirDrop verwenden und Audioanrufe aktivieren FaceTime.
Der Artikel wurde ursprünglich am 20.09.2013 veröffentlicht.
Empfehlungen der Redaktion
- So laden Sie die Betaversion von iOS 17 jetzt auf Ihr iPhone herunter
- 17 versteckte iOS 17-Funktionen, die Sie kennen müssen
- iOS 16: So fügen Sie Ihrem iPhone ein anderes Hintergrundbild für den Startbildschirm hinzu
- Die 6 größten iOS 17-Funktionen, die Apple von Android geklaut hat
- So erstellen Sie Ihre eigenen iMessage-Sticker in iOS 17