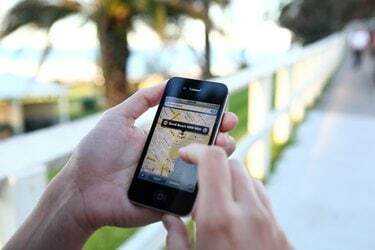
Google Maps ist auf eine aktive Internetverbindung angewiesen, um Kartendaten beim Suchen, Schwenken und Zoomen herunterzuladen. Wenn Ihr Smartphone den Mobilfunkdienst verliert, können Sie also nicht auf die Karten zugreifen.
Bildnachweis: Marianna Massey/Corbis Dokumentation/GettyImages
Google Maps ist auf eine aktive Internetverbindung angewiesen, um Kartendaten beim Suchen, Schwenken und Zoomen herunterzuladen. Wenn Ihr Smartphone den Mobilfunkdienst verliert, können Sie also nicht auf die Karten zugreifen. Planen Sie voraus, indem Sie einen Bereich der Karte für die Offline-Nutzung speichern, und die App funktioniert auch ohne Verbindung ordnungsgemäß.
Die Computerversion der Google Maps-Website hat keine ähnliche Funktion; Es kann Standorte auf der Karte speichern, aber ohne Internetverbindung nicht verwenden. Wenn Sie eine Google Map auf Ihrem Computer speichern müssen, um sie offline zu verwenden, erstellen Sie entweder einen Screenshot oder lassen Sie die Seite geöffnet.
Video des Tages
Speichern Sie eine Google-Karte mit der mobilen App
Schritt 1: Wählen Sie einen Ort
Um Google Maps offline auf einem Android- oder iOS-Mobilgerät zu speichern, suchen Sie in dem Bereich, den Sie speichern möchten, nach einem Orientierungspunkt oder streichen Sie die Karte zum gewünschten Bereich und tippen Sie auf einen Ort. Tippen Sie unten auf dem Bildschirm auf den Namen des Standorts.
Schritt 2: Speichern Sie einen Favoriten
Zapfhahn Speichern um den Ort in Ihrer Favoritenliste oder in einer der anderen angezeigten Listen zu speichern. An Ihrem Standort wird eine Markierung wie ein Stern angezeigt. Beim Speichern einer Karte mit der Schaltfläche Speichern wird die Karte jedoch nicht für die Offline-Nutzung heruntergeladen. Öffnen Sie dazu die Menüschaltfläche mit dem Symbol der drei vertikalen Punkte.
Schritt 3: Speichern Sie eine Offline-Karte
Zapfhahn Offline-Karte speichern oder Offline-Karte herunterladen um den aktuellen Standort für die Offline-Nutzung zu speichern.
Schritt 4: Anpassen und speichern
Schwenken und zoomen Sie die Karte, um den genauen Bereich anzuzeigen, den Sie speichern möchten. Zapfhahn Speichern und benennen Sie die Karte.
Die App verfügt über eine versteckte Verknüpfung, um direkt zum Speicherbildschirm zu springen: Suchen Sie nach – oder sprechen Sie mit der Sprachsteuerung – nach dem Ausdruck „OK Maps“. Hier ist ein Video dieser Methode in Aktion:
Speichern Sie eine Karte von der Google Maps-Website
Um einen Standort auf Ihrem Computer zu speichern, suchen Sie auf der Google Maps-Website danach – oder klicken Sie auf der Karte darauf – und klicken Sie auf Speichern. Wie bei der mobilen App können Sie auf der Website einen Standort in den Favoriten oder in einer Ihrer anderen Listen speichern. Google markiert den Standort auf Ihrer Karte, speichert die Karte jedoch nicht für die Offline-Nutzung.
Im Gegensatz zur mobilen App von Google Maps bietet die Website keine Download-Funktion für Google Maps. Sie haben mehrere Möglichkeiten, eine Karte auf einem Laptop mitzunehmen. Wenn Sie Ihren Webbrowser mit der Karte auf Ihrem Bildschirm geöffnet lassen, können Sie sie sogar weiter betrachten nachdem Sie die Internetverbindung getrennt haben, aber Sie können nicht schwenken, zoomen oder nach einem neuen suchen Lage.
Ihre andere Möglichkeit besteht darin, einen Screenshot der Karte zu erstellen. Drücken Sie in Windows 10 Windows-Druckbildschirm um eine Kopie des aktuellen Bildschirms in Ihrem Bilderverzeichnis im Unterordner Screenshots zu speichern. Drücken Sie in älteren Windows-Versionen Bildschirm drucken, um den Bildschirm in die Zwischenablage zu kopieren und ihn dann in ein Bildbearbeitungsprogramm wie Paint einzufügen, um ihn zu speichern. Machen Sie bei Bedarf mehrere Screenshots, um den Bereich abzudecken, den Sie speichern möchten.


