Für die meisten Mac-Besitzer mag der Internet Explorer wie ein vergessenes Relikt erscheinen, aber für einige sterben alte Flammen nur schwer aus. Der Webbrowser von Microsoft verlor auf Apple-Geräten schnell an Beliebtheit, als Microsoft 2003 die Unterstützung für IE für Mac einstellte und Cupertino Safari einführte. Dennoch glauben wir, dass einige Leute und Entwickler immer noch lieber den IE unter OS X verwenden würden.
Glücklicherweise ermöglicht Ihnen VirtualBox, die Virtualisierungssoftware von Oracle, die Ausführung neuerer IE-Builds, ohne dass Sie Windows und Mac OS X dual booten müssen.
Empfohlene Videos
Hier ist unsere Anleitung zum Ausführen von Internet Explorer auf einem Mac. Schauen Sie sich auch gerne unsere Leitfäden an So blockieren Sie Popup-Anzeigen im Internet Explorer, unser Direkter Vergleich der besten Browser, und unsere handverlesene Auswahl der beste Webbrowser für das iPhone.
Begrüßen Sie Oracle VM VirtualBox für Mac
Obwohl Oracle VM VirtualBox seit seiner Einführung mehrere Namensänderungen erfahren hat, bietet es stets ein hohes Maß an Einfachheit und Funktionalität. Die Software ermöglicht es Mac-Benutzern im Wesentlichen, andere Betriebssysteme auszuführen, während sie ihren Mac als Host verwenden, und gewährt ihnen Zugriff auf betriebssystemexklusive Anwendungen, die unter OS X nicht angeboten werden.
Die Software ist über die Website des Entwicklers kostenlos verfügbar, allerdings nicht so umfangreich wie manche Premium-Software Angebote aktualisieren und patchen Benutzer und Entwickler die Software ständig, um die neuesten Funktionen und Funktionen bereitzustellen Sicherheitskorrekturen. Darüber hinaus ist es unglaublich benutzerfreundlich, was es sowohl für technisch versierte Profis als auch für unerfahrene Benutzer attraktiv macht.
So installieren Sie Internet Explorer unter Mac OS X mit Oracle VM VirtualBox
Schritt 1. Navigieren Sie zur Hauptseite von Oracle VirtualBox-Downloadseite und klicken Sie auf das Blaue, x86/amd64 Link rechts neben „VirtualBox 4.3.10 für OS X-Hosts“. Führen Sie nach dem Herunterladen das Installationsprogramm aus und befolgen Sie die Anweisungen auf dem Bildschirm.
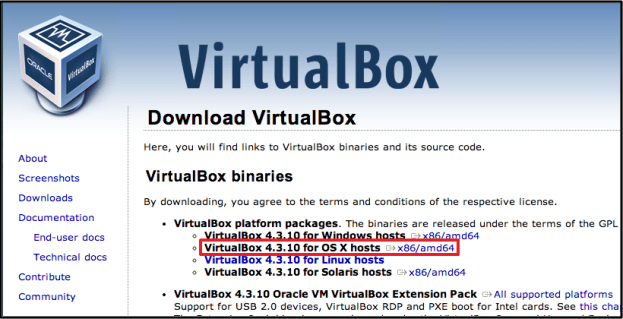
Schritt 2: Starten Sie als Nächstes Terminal über den Hauptordner „Programme“ auf Ihrem Mac und fügen Sie einen der in der folgenden Tabelle aufgeführten Befehle ein. Mit jedem Befehl erhalten Sie eine andere Version des IE. Beachten Sie, dass der letzte Befehl alle IE-Versionen enthält und 20 GB freien Speicherplatz auf Ihrer Festplatte erfordert.
Nachdem Sie den Befehl für die IE-Version eingegeben haben, die Sie sich schnappen möchten, drücken Sie die Eingabetaste. Wenn Sie einen älteren Mac verwenden, empfehlen wir Ihnen, IE 7 oder 8 herunterzuladen und die virtuelle Windows XP-Maschine auszuführen.
| Internet Explorer-Build | Internet Explorer-Befehl |
| Internet Explorer 10 | Curl -s https://raw.github.com/xdissent/ievms/master/ievms.sh | IEVMS_VERSIONS=“10″ Bash |
| Internet Explorer 9 | Curl -s https://raw.github.com/xdissent/ievms/master/ievms.sh | IEVMS_VERSIONS=“9″ Bash |
| Internet Explorer 8 | Curl -s https://raw.github.com/xdissent/ievms/master/ievms.sh | IEVMS_VERSIONS=“8″ bash |
| Internet Explorer 7 | Curl -s https://raw.github.com/xdissent/ievms/master/ievms.sh | IEVMS_VERSIONS=“7″ Bash |
| Alle Versionen | Curl -s https://raw.github.com/xdissent/ievms/master/ievms.sh | bash |
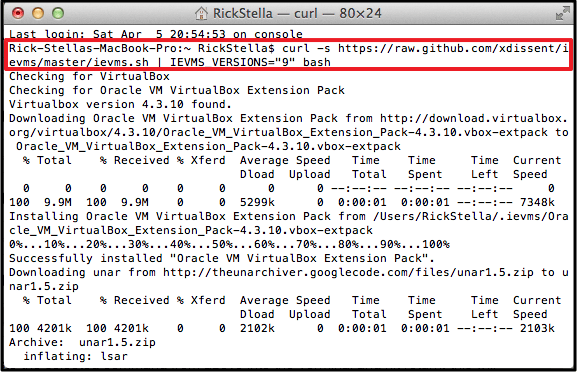
Schritt 3: Starten Sie dann VirtualBox und suchen Sie den Download in der Spalte links. Um die virtuelle Maschine zu starten, klicken Sie einfach auf Start, und wenn Sie zur Eingabe eines Administratorkennworts aufgefordert werden, geben Sie „Passwort1“ ein. Das Catch-All-Passwort wird für alle virtuellen IE-Maschinen verwendet und dient auch als Passworthinweis, falls Sie jemals das richtige Passwort vergessen sollten.

Klicken Sie nach dem Hochfahren der virtuellen Maschine auf das IE-Symbol in der Taskleiste am unteren Bildschirmrand, um den Browser zu starten. IE sollte kurzzeitig auftauchen und für Sie einsatzbereit sein.
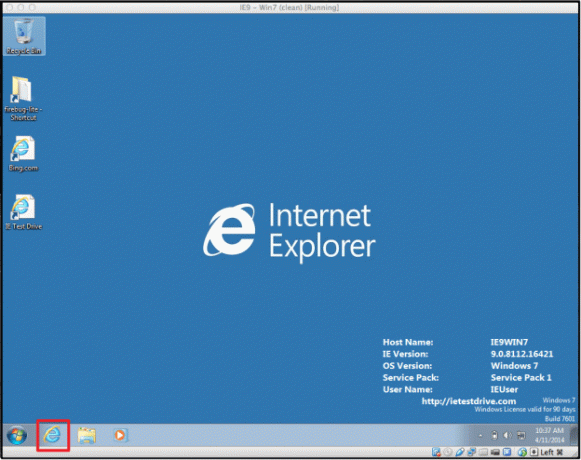
Tipps zur Verwendung von VirtualBox – Herunterladen von Internet Explorer 11
Wenn die virtuelle Windows-Maschine hochfährt, wird auf dem Desktop möglicherweise ein Symbol mit der Bezeichnung „IE Test Drive“ angezeigt. Dies ist ein Link zur Downloadseite für IE 11, die neueste Version des Microsoft-Browsers. Wenn Sie auf IE 11 aktualisieren möchten, öffnen Sie die Verknüpfung und öffnen Sie die Registerkarte „IE 11-Upgrade“ auf der linken Seite des Bildschirms.
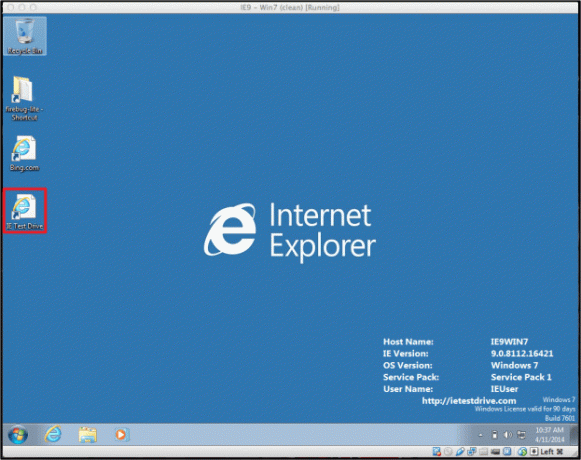
Verwenden von Snapshots, um das 30-Tage-Limit von Microsoft zu umgehen
Eine der vorteilhaftesten integrierten Funktionen von VirtualBox ist die Option, den Desktop in den ursprünglichen Zustand zurückzusetzen, in dem Sie ihn zum ersten Mal heruntergeladen haben. Da Sie mit VirtualBox Testversionen des IE nutzen können, bietet Microsoft eine 30-Tage-Testversion an. Sie können die 30-Tage-Frist jedoch umgehen, indem Sie zum ursprünglichen Download-Status des Browsers zurückkehren.
Um dies zu erreichen, navigieren Sie zum VirtualBox-Startbildschirm und markieren Sie die virtuelle IE-Maschine in der Spalte links. Dann klick Schnappschüsse in der oberen rechten Ecke des Fensters und wählen Sie den aufgelisteten Original-Snapshot aus, um die ursprünglich heruntergeladene virtuelle Maschine zu starten. Es gibt keine Begrenzung, wie oft Sie einen Snapshot laden können.
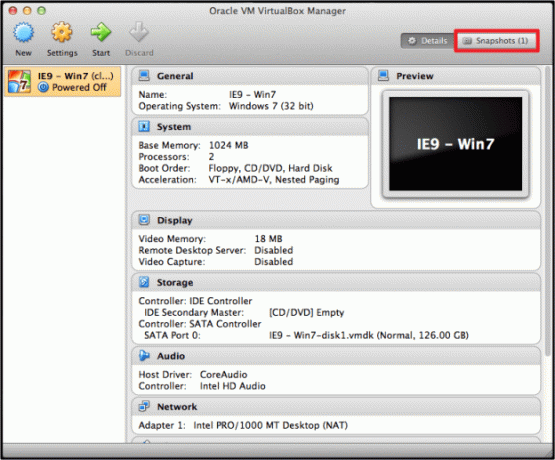
Automatische Updates einrichten
Software-Updates sind eine entscheidende Komponente jeder Anwendung, und zum Glück ist es nicht schwierig, Ihre virtuelle Maschine so einzustellen, dass sie sie automatisch überprüft und installiert. Navigieren Sie zunächst zu Virtuelle Windows-Maschine Systemsteuerung und klicken Sie auf System und Sicherheit Möglichkeit. Wählen Sie anschließend aus Windows Update und wähle Auf Updates prüfen um in Zukunft automatische Updates zu ermöglichen. Durch die Installation von Updates in Ihrer virtuellen Windows-Maschine stellen Sie sicher, dass die Software ordnungsgemäß und effizient läuft.
Was halten Sie von unserer umfassenden Anleitung zum Ausführen des Internet Explorers auf einem Mac? Kennen Sie eine bessere Lösung? Lass es uns unten in den Kommentaren wissen.
Empfehlungen der Redaktion
- Sie können Windows 11 endlich nativ auf einem Apple Silicon Mac ausführen
- So verwenden Sie Live-Text in MacOS Monterey
- So verwenden Sie die SharePlay-Funktion von FaceTime in MacOS Monterey
- So laden Sie MacOS Mojave herunter und installieren es
- So verwenden Sie Sidecar in MacOS Catalina, um Ihr iPad zu einem zweiten Bildschirm zu machen
Werten Sie Ihren Lebensstil aufDigital Trends hilft Lesern mit den neuesten Nachrichten, unterhaltsamen Produktrezensionen, aufschlussreichen Leitartikeln und einzigartigen Einblicken, den Überblick über die schnelllebige Welt der Technik zu behalten.




