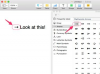Fügen Sie einem gerahmten Foto in Word 2013 3D-Effekte hinzu.
Bildnachweis: Bild mit freundlicher Genehmigung von Microsoft.
Mit den in Word 2013 verfügbaren Werkzeugen zur Bild- und Formbearbeitung können Sie jedes Bild in eine andere Form umwandeln, einschließlich eines Ovals, das in einen Rahmen eingefügt zu sein scheint. Schneiden Sie das Bild zunächst in eine ovale Form. Sobald dies erledigt ist, lässt jede Form, die Sie hinter dem Foto platzieren, es aussehen, als wäre es gerahmt.
Zuschneiden eines ovalen Fotos
Schritt 1

Fügen Sie Word über das Menü Einfügen Bilder hinzu.
Bildnachweis: Bild mit freundlicher Genehmigung von Microsoft.
Öffnen Sie ein Dokument in Microsoft Word. Um ein Foto hinzuzufügen, klicken Sie auf das Menü "Einfügen". Um ein Foto von Ihrem Computer hinzuzufügen, wählen Sie im Menüband das Symbol "Bilder". Wählen Sie "Onlinebilder", um ein Foto mit Bing Search, OneDrive oder aus der Office.com ClipArt-Galerie abzurufen.
Video des Tages
Schritt 2

Word-Menü "Auf Form zuschneiden".
Bildnachweis: Bild mit freundlicher Genehmigung von Microsoft.
Wählen Sie das Foto im Dokument aus, damit das Menü Format unter Bildtools angezeigt wird. Klicken Sie auf das Menü "Format", dann auf "Zuschneiden" und wählen Sie die Option "Auf Form zuschneiden", die im Dropdown-Menü angezeigt wird. Durch Klicken auf das "Oval" in der Liste der Formen wird das Foto in ein Oval geschnitten.
Schritt 3

Wählen Sie "Mehr Linien" aus dem Dropdown-Menü Gewicht.
Bildnachweis: Bild mit freundlicher Genehmigung von Microsoft.
Fügen Sie dem ovalen Foto bei Bedarf einen Rahmen hinzu, indem Sie auf das Symbol "Bildrahmen" in der Gruppe Bildstile des Menüs Format klicken. Ein dünner Rand kann matt aussehen, wenn Sie einen rechteckigen Rahmen um das Foto herum anbringen. Ein dicker Rand kann selbst als Rahmen dienen. Um die Stärke des Rahmens zu ändern, klicken Sie im Dropdown-Menü des Bildrahmens auf das Menü "Gewicht" und dann auf die Option "Weitere Linien".
Einen Rahmen um das Foto legen
Schritt 1

Fügen Sie eine Rechteckform ein.
Bildnachweis: Bild mit freundlicher Genehmigung von Microsoft.
Klicken Sie auf das Menü "Einfügen", wählen Sie "Formen" und wählen Sie dann eine beliebige Form als Rahmen für das Foto. Wählen Sie "Oval" im Abschnitt "Grundformen", um einen außen runden Rahmen zu erhalten, oder "Rechteck", wenn die Außenecken quadratisch sein sollen. In beiden Fällen ist die Innenseite des Rahmens natürlich oval.
Schritt 2

Wählen Sie "Hinter Text".
Bildnachweis: Bild mit freundlicher Genehmigung von Microsoft.
Ziehen Sie den "Griff" an der Ecke, um die Größe des Rechtecks nach Bedarf zu ändern, sodass es größer als das Foto ist. An dieser Stelle bedeckt das Rechteck das Foto. Klicken Sie also mit der rechten Maustaste auf das Rechteck, wählen Sie "Text umbrechen" und klicken Sie auf die Option "Hinter Text". Dies schiebt das Rechteck hinter das Foto.
Schritt 3

Wählen Sie "Füllen" aus dem Rechtsklick-Menü.
Bildnachweis: Bild mit freundlicher Genehmigung von Microsoft.
Klicken Sie erneut mit der rechten Maustaste auf das Foto, um seine Farbe zu ändern. Wählen Sie "Füllen" und wählen Sie eine beliebige Farbe in der sich öffnenden Palette. Wenn die gewünschte Farbe nicht angezeigt wird, wählen Sie "Weitere Füllfarben". Mit den Optionen in diesem Menü können Sie dem Rahmen auch einen Verlauf oder eine Textur hinzufügen.
Schritt 4

Klicken Sie auf die Formstile "Dialogfeld-Startprogramm".
Bildnachweis: Bild mit freundlicher Genehmigung von Microsoft.
Klicken Sie auf das Menü "Format" der Zeichenwerkzeuge, während das Rechteck noch ausgewählt ist, und klicken Sie dann auf das Formstile "Dialogfeld-Startprogramm". Dies öffnet das Menü Bild formatieren mit zusätzlicher Formatierung Optionen.
Schritt 5

Word-Menü Bild formatieren.
Bildnachweis: Bild mit freundlicher Genehmigung von Microsoft.
Klicken Sie oben im Menü "Bild formatieren" auf das Symbol "Bild", wenn es nicht bereits ausgewählt ist. Klicken Sie auf "Schatten", um dem Rahmen einen Schlagschatten hinzuzufügen. Sie können mit den in diesem Menü verfügbaren Optionen auch eine Reflexion unter dem Rahmen, ein Glühen, weiche Kanten oder 3D-Effekte wie Abschrägungen oder Beleuchtungsänderungen hinzufügen.