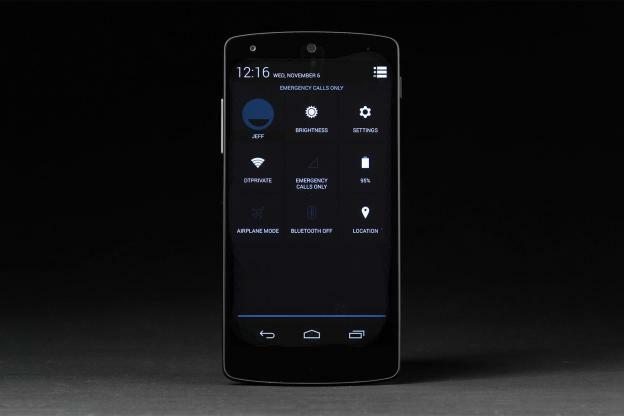Obwohl wir fast fünf Monate auf dem Markt sind, sind wir immer noch beeindruckt Googles Nexus 5 wie bei seinem ersten Debüt im Oktober 2013. Das phänomenale Gerät zeichnet sich durch eine solide Verarbeitung und ein attraktives Design aus, zusammen mit einer eng integrierten Sprachsteuerung, der neuesten verfügbaren Android-Version und einem entsprechend erschwinglichen Preis (350 US-Dollar). Auch wenn die meisten glauben, das Smartphone in- und auswendig zu kennen – vorausgesetzt, Sie haben sich schon vor langer Zeit für das Gerät entschieden –, hat es dennoch ein paar Tricks für diejenigen bereit, die es lernen möchten. Wir haben ziemlich viel herumgebastelt, während wir darauf gewartet haben
kürzlich vorgestelltes Nexus 6und fand eine Reihe alltäglicher und weniger bekannter Tipps für die volle Nutzung des Flaggschiff-Smartphones von Google.Empfohlene Videos
Verwandt:Testbericht zum Nexus 5, Häufige Nexus 5-Probleme und Lösungen, unsere Lieblings-Nexus-5-Hüllen.
So machen Sie bessere Fotos
Leider hat die eingebaute Kamera des Nexus 5 mit bestimmten Lichtverhältnissen Probleme. Allerdings kann das bloße Einschalten der HDR-Einstellung (High Dynamic Range) des Nexus 5 die Bildqualität erheblich verbessern und helfen Erfassen Sie mehr Details sowohl in hellen als auch in dunklen Bereichen, indem Sie eine Reihe von Fotos mit unterschiedlichen Belichtungen zu einem einzigen zusammenführen Bild. Schalten Sie beim Anzeigen der Kameraeinstellungen die HDR-Option auf HDR+ An um die Funktion zu aktivieren. Stellen Sie außerdem sicher, dass Sie Ihr Gerät auf Android 4.4.1 aktualisieren, falls Sie dies noch nicht getan haben, da das Update die Auslöseverzögerung verringert und eine schnellere Fokussierung ermöglicht. Um zu sehen, ob ein Update verfügbar ist, gehen Sie zu Einstellungen > Über das Telefon Und Auf Updates prüfen.
So nehmen Sie während der Aufnahme Fotos auf
Das Nexus 5 hat, wie fast jedes Gerät, das Videos aufnehmen kann, kaum Probleme damit, während der Videoaufnahme Standbilder aufzunehmen. Tippen Sie während der Videoaufnahme einfach auf den Bildschirm, um ein Foto aufzunehmen, das Ihr Smartphone dann sofort in Ihrer Fotogalerie speichert, während die Kamera mit der Aufnahme fortfährt.
So ändern Sie Ihren Launcher
Android verfügt seit jeher über hervorragende Anpassungsfähigkeiten. Daher stehen über Google Play zahlreiche Launcher zur Verfügung, mit denen Sie Ihren Startbildschirm mit neuen Farben, Themen, Symbolen und anderen bemerkenswerten Facetten verändern können. Ändern Sie den standardmäßigen Google Experience-Launcher Ihres Telefons, laden Sie einen neuen Drittanbieter-Launcher herunter und greifen Sie auf den Haupt-Launcher zu Einstellungen Speisekarte. Tippen Sie anschließend auf Heim Option unter dem Abschnitt „Gerät“ und wählen Sie den gewünschten Launcher aus der Liste der Startbildschirm-Alternativen aus. Wir persönlich empfehlen das Nova Launcher.
So werden Sie produktiv
Gehen Sie zu Ihren Apps und Sie werden das brandneue Quickoffice finden, mit dem Sie Word-Dokumente, Excel-Tabellen und PowerPoint-Präsentationen erstellen, überprüfen und bearbeiten können. QuickOffice wurde von Google gekauft, was bedeutet, dass es immer besser werden sollte.
So laden Sie Ihr Nexus 5 drahtlos auf
Falls Sie es noch nicht wussten: Das Nexus 5 ist direkt nach dem Auspacken für die kabellose Aufladung ausgestattet. Erwägen Sie den Kauf eines Magneten Nexus kabelloses Ladegerät(50 $), um die Funktion zu nutzen, und wenn Sie das Smartphone gekauft haben, legen Sie es zum kabellosen Laden direkt auf das Gerät.
So starten Sie die Kamera schnell
Wischen Sie auf Ihrem Sperrbildschirm nach rechts und die Kamera wird gestartet.

So legen Sie Datenlimits fest
Wenn Sie nicht an ein monatliches Datenkontingent gebunden sind, sollten Sie diese Grenzen jetzt festlegen. Gehen Sie hinein Einstellungen > Datennutzung und tippen Sie auf Mobildatenlimit festlegen. Der Mobile Daten Die Option oben muss aktiviert sein, damit Sie dies einstellen können. Sie können den roten Balken verschieben, um ein Limit festzulegen, und der orangefarbene Balken gibt eine Warnung aus. Sie können Ihre Daten sperren, wenn Sie das Limit erreichen, oder einfach nur Benachrichtigungen erhalten.
So sprechen Sie mit Google Now
Wischen Sie einfach von links nach rechts oder sagen Sie „OK Google“, wenn Sie sich auf dem Startbildschirm Ihres Nexus 5 befinden, und Ihr virtueller Assistent wird angezeigt, der bereit ist, das Internet zu durchsuchen, Wegbeschreibungen zu übermitteln oder Ihre Frau anzurufen. Übrigens muss Ihre Sprache auf Englisch (US) eingestellt sein, damit der Befehl „OK Google“ funktioniert.
So ändern Sie SMS-Apps
Hangouts ist Ihr Standard-One-Stop-Messaging-Shop auf dem Nexus 5, aber Sie müssen es nicht verwenden, wenn Sie eine bessere Alternative haben. Laden Sie eine alternative SMS-App herunter (wir empfehlen). Handzentrierte SMS) dann geh zu Einstellungen und tippen Sie auf Mehr unter Drahtlos und Netzwerke gefolgt von Standard-SMS-App. Wählen Sie aus der Liste der Optionen die gewünschte Option aus.
So entsperren Sie beleidigende Wörter
Kinder sind heutzutage überall. Das Nexus 5 wird mit einer Funktion ausgeliefert, die das Fluchen standardmäßig deaktiviert, unabhängig davon, ob die Obszönitäten im Voice-to-Text oder direkt während Ihrer eigenen Eingabe auftreten. Um die Funktion auszuschalten – und wie der ungezügelte Seemann zu fluchen, der Sie sind – greifen Sie auf zu Tastatureinstellungen und deaktivieren Sie das Kontrollkästchen daneben Anstößige Worte blockieren.
So verwenden Sie neue Gesten in Chrome
Sie können weiterhin durch Ihre geöffneten Tabs in Chrome wischen, aber Sie müssen horizontal über die Symbolleiste wischen, damit es funktioniert. Sie können auch von der Symbolleiste nach unten ziehen, um den Tab-Umschalter aufzurufen, und Sie können auf die Menüschaltfläche tippen und sie gedrückt halten und dann Ihre ziehen Drücken Sie den Finger nach unten, um das Menü zu öffnen und Menüelemente auszuwählen, ohne den Finger anzuheben, was die Einhandbedienung erleichtert verwenden.
So nutzen Sie Ihr Nexus 5 als Hotspot
Die Verwendung Ihres Telefons als WLAN-Hotspot für andere drahtlose Geräte ist eine der nützlichsten Funktionen des Nexus 5, wenn auch eine der unbekanntesten. Greifen Sie auf das Hauptmenü zu Einstellungen Speisekarte, klopfen Mehr, und wählen Sie die aus Tethering und tragbarer Hotspot Möglichkeit. Nachher, CSchauen Sie sich die Kiste daneben an Mobiler Hotspot um die Hotspot-Funktion zu aktivieren. Darüber hinaus empfehlen wir Ihnen, Ihre Datenschutzeinstellungen so einzurichten, dass unerwünschte Benutzer den Zugriff auf Ihr Netzwerk verhindern.
So erhalten Sie das KitKat-Osterei
Gehe zu Einstellungen > Über das Telefon und tippen Sie auf Android-Version mehrmals, bis Sie ein großes K sehen. Sie können damit herumspielen und sehen dann auch ein Android-Logo im KitKat-Stil. Es ist nur zum Spass.
So verwenden Sie den Android-Geräte-Manager
Ein schneller Sicherheitsschritt, der sich bei Ihrem neuen Nexus 5 lohnt, ist: Android-Geräte-Manager und registrieren Sie Ihr Gerät. Wenn Sie es jetzt verlieren oder gestohlen wird, können Sie es jetzt lokalisieren, eine Nachricht senden, es sperren oder sogar den Inhalt aus der Ferne löschen.
So greifen Sie auf Entwickleroptionen zu
Google hat hervorragende Arbeit geleistet und die Entwickleroptionen des Nexus 5 ausgeblendet, um zu verhindern, dass weniger technisch versierte Benutzer mit wichtigen Systemoptionen herumspielen (und das zu Recht). Wenn Sie jedoch auf das Menü zugreifen möchten, öffnen Sie das Hauptmenü Einstellungen Menü und tippen Sie auf Über Telefon. Scrollen Sie anschließend zum Ende des Menüs und tippen Sie auf die Liste Build-Nummer sieben Mal. Bei korrekter Ausführung erscheint das Entwicklermenü im Hauptmenü Einstellungen Menü mit Optionen zum Schutz von Desktop-Backups, USB-Debugging und anderen versteckten Optionen.
So sichern Sie Ihr Nexus 5
Gehe zu Einstellungen > Sichern und Zurücksetzen und wähle Meine Daten sichern. Dadurch wird sichergestellt, dass Ihre App-Daten, WLAN-Passwörter und andere Einstellungen nicht verloren gehen, und Sie können die Sicherung bei Bedarf einem Gmail-Konto zuordnen. Es wird Ihnen nützlich sein, wenn Sie zu Ihrem nächsten Telefon wechseln.
So steuern Sie Musik über den Sperrbildschirm
Wenn Sie Play Music verwenden, werden auf dem Sperrbildschirm Musiksteuerelemente und Albumcover im Vollbildmodus angezeigt. Sie können hier Titel überspringen und pausieren, aber Sie können jetzt auch durch die Titel scrollen (innerhalb eines Titels springen), indem Sie gedrückt halten Klicken Sie auf eines der Musiksteuerelemente, um die Titelvorschau anzuzeigen, und ziehen Sie dann den Kreis an die gewünschte Stelle spielen.
So fügen Sie Widgets zum Sperrbildschirm hinzu
Wenn Sie auf dem Sperrbildschirm einfach nach links wischen, wird die Option zum Hinzufügen von Widgets angezeigt, sodass Sie einen Blick auf Ihre E-Mails oder die neuesten Tweets werfen können, ohne Ihr Nexus 5 entsperren zu müssen. Denken Sie daran, dass Sie Widgets über aktivieren müssen Einstellungen > Sicherheit > Widgets aktivieren Erste.
So greifen Sie schnell auf die Schnelleinstellungen zu
Sie können die Benachrichtigungsleiste nach unten ziehen und oben rechts auf das Symbol für die Schnelleinstellungen tippen, aber es geht auch schneller. Ziehen Sie einfach mit zwei Fingern die Benachrichtigungsleiste nach unten und Sie gelangen direkt zum Menü „Schnelleinstellungen“. Damit können Sie ganz einfach WLAN, Bluetooth, Bildschirmhelligkeit und andere Dinge umschalten.
So rooten Sie Ihr Nexus 5
Die guten Leute bei XDA Developers haben eine All-In-One-Anfängerleitfaden Das ist hervorragend für alle, die darüber nachdenken, ihr Nexus 5 zu rooten. Sie finden eine einfache Methode, vollständige Anweisungen und erfahren, wie Sie ein ordnungsgemäßes Backup erstellen und ein benutzerdefiniertes ROM flashen.
So erstellen Sie einen Screenshot und zeichnen Ihren Bildschirm auf
Sie können auf dem Nexus 5 gleichzeitig die Ein-/Aus-Taste und die Leiser-Taste drücken, um einen Screenshot zu machen, aber die neueste Android-Version ermöglicht auch die Bildschirmaufnahme. Bis einige App-Entwickler diesen Befehl nutzen, bleiben Sie bei einer komplizierten Methode mit dem Android SDK und ADB-Befehle (jeder, der Screenshots mit älteren Android-Versionen gemacht hat, weiß, wovon wir reden um).
So suchen Sie ganz einfach nach geschäftlichen Telefonnummern
Browser und Apps zur Suche nach Restaurants, Geschäften und Ähnlichem sind auf dem Nexus 5 nicht unbedingt erforderlich. Greifen Sie wie gewohnt auf das Wählfeld Ihres Telefons zu und geben Sie den Namen eines Restaurants, Geschäfts, Theaters oder einer anderen Einrichtung ein, die Sie in Ihrer Nähe finden möchten. Der Dialer zeigt dann automatisch Übereinstimmungen in der Nähe an, sodass Sie einen Kontakt aus einer resultierenden Liste von Optionen auswählen können. Das Nexus 5 kann sogar eine ähnliche Suche durchführen, wenn es Anrufer-IDs bei eingehenden Anrufen von unbekannten Nummern abgleicht.
Was halten Sie von unseren Tipps, wie Sie das Nexus 5 von Google optimal nutzen können? Haben Sie einen weiteren Vorschlag? Lass es uns unten in den Kommentaren wissen.
Dieser Artikel wurde ursprünglich am 11.11.2013 von Simon Hill veröffentlicht.
Empfehlungen der Redaktion
- Kaufen Sie nicht das Pixel-Tablet; Holen Sie sich stattdessen dieses günstigere Android-Tablet
- Ihr Pixel 7 wird bald deutlich weniger fehlerhaft sein – hier erfahren Sie, warum
- Fünf Möglichkeiten, wie Android 13 mein Galaxy S22-Erlebnis verbessert hat
- Funktioniert das kabellose Laden auf Ihrem Pixel mit Android 13 nicht? Du bist nicht allein
- Google Drive, Docs und andere Apps werden auf Android-Tablets immer besser