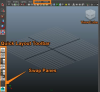Eine Grafikerin sitzt vor ihrem Computer
Bildnachweis: Wavebreakmedia Ltd/Wavebreak Media/Getty Images
Wie die meisten Computerprogramme können Sie mit Adobe Photoshop eine Auswahl kopieren und einfügen, um Duplikate zu erstellen oder Daten von einer Datei in eine andere zu verschieben. Im Gegensatz zu einfacheren Bildbearbeitungsprogrammen erfordert das Kopieren und Einfügen in Photoshop jedoch ein Bewusstsein für Bildebenen, Positionierung, Farbeinstellungen und Größe. Das Programm bietet auch verschiedene erweiterte Arten des Kopierens und Einfügens, um Ihr Bild nach Ihren Wünschen zu bearbeiten.
Schritt 1
Klicken Sie entweder auf das Auswahlfeld-Werkzeug oder das Lasso-Werkzeugsymbol. Mit Marquee können Sie eine vordefinierte Form auswählen, während Sie mit dem Lasso Ihre eigene Auswahl zeichnen können. Klicken Sie mit der rechten Maustaste auf das Symbol des Werkzeugs, um eine alternative Version des Werkzeugs auszuwählen – z. B. ein elliptisches Auswahlfenster anstelle eines rechteckigen Auswahlfensters.
Video des Tages
Schritt 2
Klicken und ziehen Sie auf ein Bild, um den Bereich auszuwählen, den Sie kopieren möchten. Wenn Sie Ihrer Auswahl weitere Teile hinzufügen müssen, klicken Sie auf das Symbol "Zur Auswahl hinzufügen", das wie zwei überlappende Quadrate aussieht, und wählen Sie einen anderen Teil des Bildes aus.
Schritt 3
Drücken Sie "Strg-C", um den ausgewählten Teil der aktuellen Ebene zu kopieren. Drücken Sie alternativ "Umschalt-Strg-C", um eine zusammengeführte Version aller Ebenen zu kopieren.
Schritt 4
Öffnen Sie das Bild, in das Sie einfügen möchten.
Schritt 5
Drücken Sie "Strg-V", um die Auswahl einzufügen. Es erscheint auf einer neuen Ebene in der Mitte des Bildes, wonach Sie es mit dem Verschieben-Werkzeug positionieren können.
Spitze
Photoshop bietet einige alternative Arten des Einfügens. Wenn Sie beispielsweise "Umschalt-Strg-V" drücken, wird die Kopie im gleichen relativen Bereich des Zielbilds eingefügt, anstatt sie in der Mitte des Bildes zu platzieren. Durch Drücken von "Alt-Shift-Control-V" nach der Auswahl eines Bereichs auf Ihrem Zielbild werden die kopierten Daten innerhalb des ausgewählten Bereichs platziert und alle Teile ausgeblendet, die außerhalb der Auswahl liegen.
Wenn Sie keine Hotkeys verwenden möchten, öffnen Sie das Menü "Bearbeiten", um auf alle Methoden zum Kopieren und Einfügen zuzugreifen.
Um eine Auswahl in einen anderen Bereich im selben Bild zu kopieren, halten Sie beim Ziehen mit dem Verschieben-Werkzeug "Alt" gedrückt.
Warnung
Beim Kopieren behalten die Bilddaten ihre ursprüngliche Pixelauflösung. Wenn Sie ein Bild mit einer anderen Größe oder Auflösung einfügen, kann das eingefügte Bild größer oder kleiner erscheinen als ursprünglich. Um dies zu vermeiden, ändern Sie entweder die Größe des Bildes vor dem Kopieren oder verwenden Sie Free Transform, um die Größe des eingefügten Materials zu ändern.
Wenn Sie in ein Bild mit anderen Farbeinstellungen einfügen, stimmen die eingefügten Daten mit den Einstellungen des Ziels und nicht mit den Einstellungen des Ursprungs überein. Wenn Sie beispielsweise eine farbige Auswahl in ein Graustufenbild einfügen, wird die Auswahl grau.
Die Informationen in diesem Artikel gelten für Adobe Photoshop CC. Sie kann in anderen Versionen geringfügig oder erheblich abweichen.