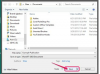Bildnachweis: Gajus/iStock/Getty Images
Umblättereffekte werden in Adobe Acrobat als „Seitenübergänge“ bezeichnet. Acrobat ist der einzige große PDF-Editor, der über die native Fähigkeit verfügt, Seitenübergänge zu erstellen. Sie können mehrere Arten von Seitenübergängen auf ein einzelnes Dokument anwenden und zwischen den Seiten automatisch, manuell oder einer Kombination aus beiden wechseln.
Schritt 1
Klicken Sie auf "Extras" und dann auf die Überschrift "Seiten" aus dem Menü, das unten angezeigt wird. Klicken Sie auf "Seitenminiaturen". Wählen Sie in der Miniaturansicht die Seiten aus, auf die die Umblättereffekte angewendet werden sollen.
Video des Tages
Schritt 2
Klicken Sie im Menü "Extras" auf die Überschrift "Dokumentenverarbeitung". Klicken Sie auf "Seitenübergänge", um das Dialogfeld "Seitenübergänge" aufzurufen.
Schritt 3
Wählen Sie einen Übergangstyp aus dem Dropdown-Menü "Übergang". Einige Arten von Übergängen bewegen sich in einer bestimmten Richtung über den Bildschirm; Wenn Sie eine davon auswählen, wird das Dropdown-Menü "Richtung" verfügbar. Sie können auch aus dem Dropdown-Menü "Geschwindigkeit" auswählen, wie schnell der Übergang erfolgt. Klicken Sie auf "Auto Flip", um Ihr PDF als automatische Präsentation mit zeitgesteuerten Seitenübergängen einzurichten.
Schritt 4
Wiederholen Sie die Schritte 1 bis 3 für jeden anderen Seitenübergang in Ihrem Dokument.
Schritt 5
Um einen vorhandenen Seitenübergangseffekt zu bearbeiten, wählen Sie die entsprechende Seite oder Seiten in der Ansicht "Seitenminiaturen" aus, klicken Sie mit der rechten Maustaste auf die Auswahl und klicken Sie auf "Seitenübergänge".
Schritt 6
Stellen Sie die Seitenansicht so ein, dass ganze Seiten angezeigt werden, indem Sie in der Menüleiste auf "Ansicht", dann auf "Zoom" und dann auf "Zoom auf Seitenebene" klicken.
Schritt 7
Testen Sie Ihre Seitenübergänge. Klicken Sie in der Menüleiste auf "Ansicht" und wählen Sie "Vollbildansicht". Acrobat führt Ihre Präsentation mit den ausgewählten Seitenübergangseffekten aus. Drücken Sie "Links" und "Rechts", um sich manuell durch das Dokument zu bewegen. Drücken Sie "Esc", um die Vollbildansicht zu verlassen und zum Dokumentbearbeitungsfenster zurückzukehren.
Spitze
Auch wenn Sie Übergänge für automatisches Spiegeln eingestellt haben, können Sie sich manuell durch Ihre Präsentation bewegen, indem Sie nach links oder rechts drücken. Übergänge zum automatischen Spiegeln werden jedoch nach dem von Ihnen festgelegten Zeitplan ausgeführt, unabhängig davon, ob Sie das Dokument manuell durchlaufen haben.
Warnung
Die Informationen in diesem Artikel gelten für Adobe Acrobat XI. Sie kann bei anderen Versionen oder Produkten geringfügig oder erheblich abweichen.