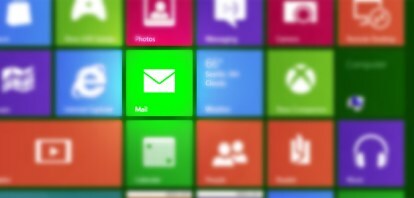 Wenn Sie zu den Millionen Menschen gehören, die sich bei der E-Mail-Adresse auf Ihren Internetprovider verlassen, werden Sie einen Schock erleben, wenn Sie Upgrade auf Windows 8. Machen Sie sich bereit; Es besteht eine sehr gute Chance, dass Ihre vom ISP bereitgestellte E-Mail-Adresse (z. B. [email protected] oder [email protected]) nicht mit der Mail-App von Windows 8 funktioniert.
Wenn Sie zu den Millionen Menschen gehören, die sich bei der E-Mail-Adresse auf Ihren Internetprovider verlassen, werden Sie einen Schock erleben, wenn Sie Upgrade auf Windows 8. Machen Sie sich bereit; Es besteht eine sehr gute Chance, dass Ihre vom ISP bereitgestellte E-Mail-Adresse (z. B. [email protected] oder [email protected]) nicht mit der Mail-App von Windows 8 funktioniert.
Windows 8 unterstützt ein aufstrebendes E-Mail-Protokoll namens IMAP, aber viele Internetdienstanbieter – wie Time Warner, Comcast und Fairpoint – bieten E-Mail-Zugriff nur über einen Webbrowser oder über ein älteres E-Mail-Protokoll namens POP. Im Gegensatz zu den E-Mail-Anwendungen in früheren Windows-Generationen bietet die neue Mail-App keine POP-Mail-Unterstützung.
Empfohlene Videos
Sie könnten Ihre E-Mails immer noch im Web abrufen oder in den Desktop-Modus wechseln und einen E-Mail-Client im klassischen Stil wie Thunderbird einrichten (vorausgesetzt, Sie). verwenden kein eingeschränktes Windows RT-Tablet), aber keine dieser Optionen dringt mit der gleichen Intensität in Windows 8 ein wie die native Option Mail-App. Die Mail-App von Windows 8 integriert sich in die Personenliste des Betriebssystems und zeigt systemweite Benachrichtigungen an, wenn Sie neue Nachrichten erhalten. die Alternativen nicht. Auch im Windows Store sind keine Windows 8 Mail-Apps verfügbar.
Aber keine Panik; alles ist nicht verloren. Dank der Unterstützung der Mail-App für Webmail-Dienste wie Outlook.com und Gmail ist es möglich, den lähmenden Mangel an POP-Funktionalität zu umgehen. Man muss durch ein oder zwei Reifen springen, und es gibt ein großes Problem! Allerdings sollten Sie Ihre vom ISP bereitgestellten POP-Nachrichten innerhalb von Minuten erhalten.
So lesen Sie Ihre POP-Mails in Windows 8 mit Hilfe von Gmail. Keine Angst; Wir begleiten Sie bei jedem Schritt.
Konfigurieren Sie Ihr Gmail-Konto so, dass es mit Ihrem POP-Konto funktioniert
1. Erstellen Sie ein Gmail-Konto. Wenn Sie noch kein Gmail-Konto haben, gehen Sie zu mail.google.com und einen aufschlagen. Ich empfehle, Ihrem Konto einen gut klingenden Namen zu geben – vielleicht Ihren Namen? – statt etwas Dummes. Am Ende werden Sie sehen, warum. Stellen Sie sicher, dass Sie im Konto angemeldet sind, um fortzufahren.
 2. Geben Sie die E-Mail-Kontooptionen von Gmail ein. Klicken Sie auf das Zahnradsymbol in der oberen rechten Ecke und wählen Sie dann „Einstellungen“. Wählen Sie auf der Einstellungsseite die Option „Konten und ImportKlicken Sie oben auf die Registerkarte und klicken Sie dann im Abschnitt „E-Mails von anderen Konten abrufen (mit POP3)“ auf den Link „Fügen Sie ein eigenes POP3-Mail-Konto hinzu“. Es öffnet sich ein neues Fenster.
2. Geben Sie die E-Mail-Kontooptionen von Gmail ein. Klicken Sie auf das Zahnradsymbol in der oberen rechten Ecke und wählen Sie dann „Einstellungen“. Wählen Sie auf der Einstellungsseite die Option „Konten und ImportKlicken Sie oben auf die Registerkarte und klicken Sie dann im Abschnitt „E-Mails von anderen Konten abrufen (mit POP3)“ auf den Link „Fügen Sie ein eigenes POP3-Mail-Konto hinzu“. Es öffnet sich ein neues Fenster.
 3. Konfigurieren Sie Gmail so, dass Ihre eingehenden POP-Mails gelesen werden. Geben Sie im ersten Bildschirm die Adresse Ihres POP-E-Mail-Kontos ein und klicken Sie dann auf Nächste und geben Sie Ihre eingehenden POP-Einstellungen ein, wie von Ihrem Internetanbieter angegeben. (Sie kennen diese Informationen nicht? Suchen nach "
3. Konfigurieren Sie Gmail so, dass Ihre eingehenden POP-Mails gelesen werden. Geben Sie im ersten Bildschirm die Adresse Ihres POP-E-Mail-Kontos ein und klicken Sie dann auf Nächste und geben Sie Ihre eingehenden POP-Einstellungen ein, wie von Ihrem Internetanbieter angegeben. (Sie kennen diese Informationen nicht? Suchen nach "
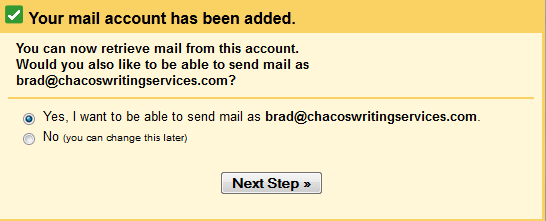 4. Konfigurieren Sie Gmail für den Versand ausgehender POP-Mails. Bestätigen Sie Ihre Einstellungen für ausgehende E-Mails und fahren Sie dann fort. Belassen Sie auf dem nächsten Bildschirm die Option „Über Gmail senden“. Weisen Sie dann Gmail an, eine Bestätigungsnachricht an Ihre E-Mail-Adresse zu senden. Klicken Sie entweder auf den Link in der Nachricht oder kopieren Sie den Bestätigungscode und fügen Sie ihn in das letzte Feld ein. Jetzt kann es losgehen.
4. Konfigurieren Sie Gmail für den Versand ausgehender POP-Mails. Bestätigen Sie Ihre Einstellungen für ausgehende E-Mails und fahren Sie dann fort. Belassen Sie auf dem nächsten Bildschirm die Option „Über Gmail senden“. Weisen Sie dann Gmail an, eine Bestätigungsnachricht an Ihre E-Mail-Adresse zu senden. Klicken Sie entweder auf den Link in der Nachricht oder kopieren Sie den Bestätigungscode und fügen Sie ihn in das letzte Feld ein. Jetzt kann es losgehen.
Konfigurieren Sie die Windows 8 Mail-App so, dass sie Ihr Gmail-Konto liest
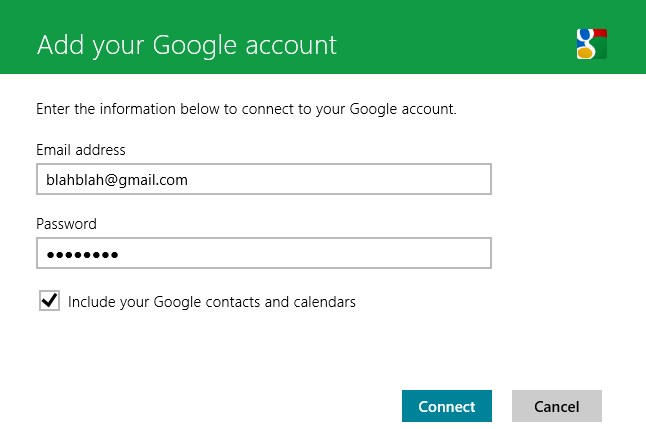 5. Fügen Sie der Mail-App ein neues Konto hinzu. Öffnen Sie die Mail-App von Windows 8, rufen Sie die Charm-Leiste auf und wählen Sie dann „Einstellungen“. Klicken Sie im Einstellungsmenü auf „Konten“ und wählen Sie dann „Google“ aus der Liste aus.
5. Fügen Sie der Mail-App ein neues Konto hinzu. Öffnen Sie die Mail-App von Windows 8, rufen Sie die Charm-Leiste auf und wählen Sie dann „Einstellungen“. Klicken Sie im Einstellungsmenü auf „Konten“ und wählen Sie dann „Google“ aus der Liste aus.
6. Fügen Sie Ihr Google-Konto hinzu. Geben Sie den Namen und das Passwort Ihres Gmail-Kontos ein. Wenn Sie das Kontrollkästchen aktivieren, werden Ihr Google-Kalender und Ihre Kontakte importiert. Voilà! Ihr Gmail-Konto wird in der Mail-App angezeigt, zusammen mit den eingehenden Nachrichten von Ihrem POP-Konto. Jetzt sendet Ihnen Windows 8 eine Benachrichtigung, wenn Sie eine neue E-Mail erhalten.
Nun zu den schlechten Nachrichten …
Das oben Genannte hört sich gut und gut an, aber hier liegt der Haken: Wenn Sie eine ausgehende E-Mail senden, wird Ihr Gmail-Konto verwendet E-Mail-Adresse, nicht die E-Mail-Adresse Ihres POP-Anbieters – auch wenn Sie auf eine an Ihren POP gesendete Nachricht antworten Konto. Daran führt kein Weg vorbei; Wir haben versucht, an den webbasierten Einstellungen von Gmail, den Postausgangsservereinstellungen der Mail-App und allem anderen herumzubasteln, was uns einfiel – alles ohne Erfolg. Jetzt verstehen Sie, warum ich vorgeschlagen habe, einen halbwegs professionell klingenden Gmail-Kontonamen zu wählen.
Das sollte jedoch keine allzu große Rolle spielen. Sie erhalten weiterhin die an Ihr POP-Konto gesendeten Nachrichten und Ihre Kontakte sollten Ihre Nachrichten trotz des neuen Gmail-Kontos weiterhin problemlos empfangen können. Wenn knifflige Spamfilter anfangen, Ihre ausgehenden Nachrichten abzufangen, melden Sie sich einfach bei Ihrem POP-Konto an Webbasierte Schnittstelle und versenden Sie eine Nachricht, in der Sie Ihre Freunde auffordern, nach Nachrichten in Ihrem neuen Gmail zu suchen Konto. Wenn Ihr POP-Konto nicht über eine Weboberfläche verfügt, melden Sie sich auf der Gmail-Website an und senden Sie die Nachricht auf diese Weise. Wenn Sie eine neue Nachricht verfassen, wird Ihr POP-E-Mail-Konto als Option in der Zeile „Von“ aufgeführt.
Elegant? Gar nicht. Aber Windows 8 verbirgt unter seiner schönen, mehrfarbigen Oberfläche viele kleine Mängel und unangenehme Ärgernisse, und hey – zumindest funktioniert dieser Fix. Viel Spaß beim E-Mailen!
Empfehlungen der Redaktion
- Diese beliebte Fotobearbeitungs-App funktioniert nicht mehr unter Windows 7 und Windows 8.1
Werten Sie Ihren Lebensstil aufDigital Trends hilft Lesern mit den neuesten Nachrichten, unterhaltsamen Produktrezensionen, aufschlussreichen Leitartikeln und einzigartigen Einblicken, den Überblick über die schnelllebige Welt der Technik zu behalten.


