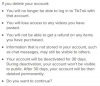Unscharfe Fotos sind ein häufiges Problem.
Photoshop kann die Schärfe der meisten verschwommenen Bilder, die in Ihrer Kamera, Ihrem Computer oder Fotoalbum gespeichert sind, wiederherstellen, indem Sie eine Kombination aus Unscharfmaske, Hochpass und Rauschunterdrückung verwenden. Es gibt jedoch keine festgelegte Formel zum Schärfen eines unscharfen Fotos, also variieren Sie Ihre Schärfe Technik abhängig vom Ausmaß der Unschärfe des Fotos, der Originaldateigröße und dem endgültigen Druck Größe. Um die gewünschten Ergebnisse zu erzielen, sind möglicherweise einige Experimente erforderlich.
Schritt 1
Starten Sie Photoshop. Klicken Sie auf "Datei" und "Öffnen" und wählen Sie dann das verschwommene Bild aus.
Video des Tages
Schritt 2
Ziehen Sie die Hintergrundebene nach unten auf das Symbol "Neue Ebene", um sie zu duplizieren. Das Symbol ähnelt einem Blatt Papier und ist das zweite Symbol von rechts unten im Ebenenbedienfeld.
Schritt 3
Wählen Sie "Ansicht" und wählen Sie "Tatsächliche Pixel".
Schritt 4
Untersuchen Sie das Bild auf Rauschen wie zufällige weiße Pixel oder JPEG-Artefakte. Entfernen Sie so viele fehlerhafte Pixel wie möglich, bevor Sie das Bild schärfen, da das Schärfen das Bildrauschen verstärken kann. Wählen Sie "Filter", "Rauschen" und "Rauschen reduzieren". Wenn das Bild durch das Speichern als JPEG mit niedriger Qualität blockig oder verpixelt ist, wählen Sie "JPEG-Artefakte entfernen". Verstelle die Einstellungen für "Stärke", "Details erhalten", "Farbrauschen reduzieren" und "Details schärfen". Klicken Sie auf "Erweitert", um den "Rauschfilter reduzieren" auf eine bestimmte Farbe anzuwenden Kanäle.
Schritt 5
Wählen Sie „Ansicht“, „Druckgröße“ oder „Verkleinern“, um mehr vom Bild auf dem Bildschirm anzuzeigen.
Schritt 6
Gehen Sie zu "Ebene" und "Ebene duplizieren", um eine Kopie der Ebene mit reduziertem Rauschen zu erstellen. Geben Sie den Namen "High Pass" ein und klicken Sie dann auf "OK".
Schritt 7
Klicken Sie oben im Ebenenbedienfeld auf das Dropdown-Menü „Blending Mode“ und ändern Sie die „High Pass“-Ebene von „Normal“ in „Overlay“.
Schritt 8
Wählen Sie „Filter“ und „Andere“ und dann „Hochpass“.
Schritt 9
Passen Sie den "Radius" des Filters mit dem Schieberegler an. Ein höherer Radiuswert bewirkt eine stärkere Schärfung. Beachten Sie die Auswirkungen des Filters auf Ihr Bild im Dokumentfenster. Wenn Sie mit dem Ergebnis zufrieden sind, klicken Sie auf "OK", um den Filter anzuwenden.
Schritt 10
Klicken Sie auf die Deckkraft und reduzieren Sie sie, wenn Sie den Schärfungseffekt ausblenden möchten.
Schritt 11
Klicken Sie auf die Ebene unter der Ebene "Hochpass".
Schritt 12
Gehen Sie zu "Filter" und "Schärfen" und wählen Sie dann "Unscharf maskieren". Durch Anwenden des Filters Unscharf maskieren werden die Details des Bildes verbessert. Passen Sie die Werte an Ihr Bild an. Ein hochauflösendes Bild erfordert höhere Werte für "Betrag" und Pixel "Radius". Klicken Sie auf "OK", um die Unscharfmaske anzuwenden.
Spitze
Ändern Sie den Mischmodus auf der High Pass-Ebene auf „Weiches Licht“, um den Effekt abzuschwächen, oder auf „Hartes Licht“, um ihn zu verstärken.
Am besten schärfen Sie ein Bild mehrmals in kleinen Mengen.
Warnung
Achten Sie darauf, ein Bild nicht zu stark zu schärfen. Dies führt zu ungewöhnlichen Lichthöfen entlang der Bildränder und verstärkt das Bildrauschen.