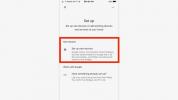Nur wenige Malware-Angriffe sind so ärgerlich oder potenziell kostspielig wie Ransomware. Sobald Ihr Computer infiziert ist, sperrt Ihnen Ransomware den Zugriff auf wertvolle Dateien und verlangt von Ihnen Zahlungen als Gegenleistung für die Freigabe. Sogar Großkonzerne wurden angegriffen, wobei einige tatsächlich enorme Auszahlungen leisten, um ihr digitales Eigentum zurückzubekommen.
Inhalt
- Schritt 1: Gehen Sie zu Windows-Sicherheit
- Schritt 2: Verwalten Sie Ihren Ransomware-Schutz
- Schritt 3: Stellen Sie sicher, dass der kontrollierte Ordnerzugriff aktiviert ist
- Schritt 4: Gewähren Sie bestimmten Apps nach Bedarf Zugriff
- Schritt 5: Dateiwiederherstellung einrichten
Ja, das ist beängstigend – aber es gibt sie Möglichkeiten, wie Sie Ihre Geräte schützen können. Eine der neueren, einfacher zu aktivierenden Optionen von Windows 10 ist die Aktivierung angeborener Ransomware-Schutz mit kontrolliertem Dateizugriff. Sehen wir uns an, wie Sie es aktivieren und was dies für die Sicherheit Ihres Windows 10 in Zukunft bedeutet.
Empfohlene Videos
Schritt 1: Gehen Sie zu Windows-Sicherheit

Sobald Sie sich bei Windows 10 angemeldet haben, gehen Sie zur Suchleiste auf der linken Seite der Windows 10-Taskleiste und geben Sie ein Sicherheit.
Schauen Sie sich die Ergebnisse an und wählen Sie das aus Windows-Sicherheits-App beginnen.
Einmal Windows-Sicherheit geöffnet wurde, sehen Sie sich das Menü auf der linken Seite an und wählen Sie aus Viren- und Bedrohungsschutz, das ein Schildsymbol hat.
Schritt 2: Verwalten Sie Ihren Ransomware-Schutz

Einmal in Viren- und Bedrohungsschutz, scrollen Sie nach unten, bis Sie den Abschnitt namens finden Ransomware-Schutz. Hier werden alle wichtigen Schutzaktualisierungen aufgeführt, die Sie möglicherweise benötigen, und Sie haben die Möglichkeit dazu Verwalten Sie den Ransomware-Schutz. Wählen Sie diese Option aus, um fortzufahren.
Schritt 3: Stellen Sie sicher, dass der kontrollierte Ordnerzugriff aktiviert ist

Sie öffnen nun ein Fenster, das diesem Thema gewidmet ist Ransomware-Schutz. Suchen Sie hier nach dem Abschnitt mit der Aufschrift Kontrollierter Ordnerzugriff.
Sie sollten einen Schalter zum Drehen sehen Kontrollierter Ordnerzugriff aktiviert. Stellen Sie sicher, dass die Option aktiviert ist An, und Ihr Ransomware-Schutz startet automatisch und verhindert, dass verdächtige Software auf Ihre Dateien zugreift, diese sperrt oder manipuliert.
Möglicherweise erhalten Sie eine Benutzerkontensteuerung Popup-Fenster, in dem Sie gefragt werden, ob Sie diese Art von Schutz wirklich aktivieren möchten (für diesen und andere Schritte hier). Auch hier handelt es sich um eine native Windows-Option von Microsoft, daher ist es kein Problem, ihr zu vertrauen. Es kann jedoch sein, dass sich die Art und Weise, wie Sie Dateien verwalten, in gewisser Weise ändert. Werfen wir also einen Blick auf die Verwaltung des App-Zugriffs.
Schritt 4: Gewähren Sie bestimmten Apps nach Bedarf Zugriff

Schau unter Kontrollierter Ordnerzugriff Sobald Sie es aktiviert haben, wird eine Option mit der Aufschrift „ Erlauben Sie einer App den kontrollierten Ordnerzugriff. In den Standardeinstellungen ist die Kontrollierter Ordnerzugriff Der Modus blockiert den Dateizugriff von allen Apps, die er nicht erkennt, was wahrscheinlich die meisten oder alle von Ihnen verwendeten Drittanbieter-Apps einschließt. Das ist ein Problem, wenn eine App wirklich Zugriff auf eine Ihrer Dateien benötigt (z. B. ein PDF-Bearbeitungstool). Wählen Sie diese Option, um einer bestimmten App die Nutzung Ihrer Dateien zu erlauben.
Wählen Sie auf dem nächsten Bildschirm Fügen Sie eine zulässige App hinzu beginnen. Wenn Sie kürzlich auf ein Blockierungsproblem gestoßen sind, können Sie wählen Kürzlich Apps blockieren um das betreffende Programm schnell zu finden. Andernfalls wählen Sie Durchsuchen Sie alle Appsund wählen Sie die App aus, von der Sie wissen, dass Sie sie zulassen möchten. Sie können diese Liste im Laufe der Zeit verwalten, wenn Sie sich an den Ransomware-Schutz gewöhnt haben.
Schritt 5: Dateiwiederherstellung einrichten

Schließlich, wenn Sie die Cloud-Lösung von Microsoft noch nicht eingerichtet haben Eine Fahrt Dennoch wird im Fenster „Ransomware-Schutz“ unten ein Vorschlag zum Einrichten von OneDrive angezeigt. Dadurch können Sie wichtige Dateien sowohl in der OneDrive-Cloud als auch auf Ihrer lokalen Festplatte speichern. Das bedeutet, dass Sie selbst dann sicher auf dieselben Dateien zugreifen können, wenn Ransomware Sie von lokalen Dateien ausschließt OneDrive, während Sie Ihren Computer löschen (wir empfehlen dringend, ihn auch zu einem Experten zu bringen) und ihn entfernen Schadsoftware.
Der Basisdienst von OneDrive ist kostenlos und umfasst die Wiederherstellung einzelner Dateien. Die Einrichtung kostet also nichts und ist eine gute Idee, wenn Sie befürchten, den Zugriff auf Ihre Dateien zu verlieren. Wenn Sie OneDrive bereits eingerichtet haben, wird stattdessen eine Option dazu angezeigt Dateien anzeigen So können Sie sicherstellen, dass sich Ihre wichtigsten Dateien bereits in OneDrive befinden.
Wenn Sie schon dabei sind, werfen Sie doch einen Blick auf unsere Top-Vorschläge für kostenlose Antivirensoftware das Ihren Computer schützen kann, ohne lästige Bloatware hinzuzufügen?
Empfehlungen der Redaktion
- Ransomware-Angriffe haben massiv zugenommen. So bleiben Sie auf der sicheren Seite
- ChatGPT kann jetzt kostenlos funktionierende Windows 11-Schlüssel generieren
- Windows 11 könnte Ihre Spieleleistung beeinträchtigen
- Windows 11 macht seit Monaten Probleme mit der Intel-Grafik, und niemand sagte ein Wort
- Windows 11 vs. Windows 10: Endlich Zeit für ein Upgrade?
Werten Sie Ihren Lebensstil aufDigital Trends hilft Lesern mit den neuesten Nachrichten, unterhaltsamen Produktrezensionen, aufschlussreichen Leitartikeln und einzigartigen Einblicken, den Überblick über die schnelllebige Welt der Technik zu behalten.