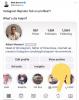Sie können aus verschiedenen Gründen ein Fotoalbum von Facebook auf Ihren Computer kopieren. Wenn Sie beispielsweise einen Computerfehler hatten, können Sie Facebook verwenden, um Ihre Fotos wiederherzustellen, oder Sie können Laden Sie Bilder herunter, die andere aufgenommen haben und auf denen Sie markiert wurden, von Facebooks dynamischem "Tagged" Album. Obwohl Sie jedes Foto manuell herunterladen können, können Sie bei einigen Diensten ein oder mehrere Alben direkt herunterladen.
Fotograf
Schritt 1
Navigieren Sie in Ihrem Browser zur Photograbber-Seite. Klicken Sie je nach Betriebssystem für Windows oder Mac auf den Download-Link in der linken Seitenleiste.
Video des Tages
Schritt 2
Doppelklicken Sie auf die heruntergeladene Datei, um den Archivordner zu öffnen. Klicken Sie unter Windows auf "Alle Dateien extrahieren", um die Programmdateien zu entpacken. Doppelklicken Sie auf die Anwendungsdatei "pg" und lassen Sie sie laufen, wenn Sie dazu aufgefordert werden.
Schritt 3
Klicken Sie auf dem angezeigten Bildschirm auf die Schaltfläche "Anmelden" und Photograbber wird in Ihrem Browser geöffnet. Melden Sie sich bei Facebook an und klicken Sie auf die Schaltfläche "Zulassen". Facebook zeigt einen speziellen Code an. Kopieren Sie das und fügen Sie es in das Photograbber-Fenster ein und klicken Sie auf die Schaltfläche "Ich möchte herunterladen".
Schritt 4
Wählen Sie "Ich" aus der Liste aus und aktivieren Sie "Vom Benutzer hochgeladene Alben", um die Anwendung anzuweisen, Ihre Alben herunterzuladen. Klicken Sie auf die blaue Schaltfläche "Download starten".
Schritt 5
Wählen Sie einen Speicherort für Ihre heruntergeladenen Fotos und klicken Sie auf die Schaltfläche "OK". Photograbber lädt Fotos an diesen Speicherort herunter und zeigt Ihnen den Download-Status unten im Fenster an.
FotoBounce
Schritt 1
Rufen Sie die Fotobounce-Website unter fotobounce.com auf. Klicken Sie auf das Symbol "Fotobounce für Windows" (oder Mac, wenn Sie nicht Windows verwenden), um die App von Ihrem Computer zu speichern. Doppelklicken Sie, um die Datei zu öffnen und die Anwendung zu installieren.
Schritt 2
Öffnen Sie Fotobounce, wenn es nach Abschluss der Installation nicht automatisch geöffnet wird. Klicken Sie im linken Bereich unter der Überschrift Facebook auf "Anmelden". Melden Sie sich bei Ihrem Facebook-Konto an und klicken Sie, wenn Sie möchten, auf die Option, um bei Fotobounce angemeldet zu bleiben. Klicken Sie auf die Schaltfläche "Zulassen", um den Zugriff auf Ihre Informationen zu gewähren.
Schritt 3
Klicken Sie nach der Anmeldung bei Facebook auf den Link "Fotos", um Ihre Alben anzuzeigen. Klicken Sie auf ein oder mehrere Alben und klicken Sie im rechten Bereich auf die Schaltfläche "Herunterladen".
Schritt 4
Wählen Sie das Fotobounce-Album aus, in dem Sie Ihre Fotos speichern möchten. Sie können beispielsweise "Sammlungen", "Ereignisse" oder "Orte" auswählen oder auf die Schaltfläche "Neues Album" klicken. Klicken Sie nach der Auswahl des Zielalbums auf die Schaltfläche "Album auswählen". Ihre Alben werden nun in Fotobounce im Bereich "Alben" gespeichert.
Schritt 5
Öffnen Sie das enthaltende Album auf Fotobounce, klicken Sie mit der rechten Maustaste auf Ihre heruntergeladenen Alben und wählen Sie "In einen Ordner exportieren", um einen Speicherort für die Fotos auf Ihrem Computer auszuwählen. Klicken Sie auf "Das war's", um das Programm zu schließen, nachdem der Download abgeschlossen ist.
Chrome-Erweiterung
Schritt 1
Installieren Sie die Facebook-Album-App herunterladen, wenn Sie Chrome als Browser verwenden, aus dem Chrome Web Store unter chrome.google.com/webstore. Der Download ist kostenlos.
Schritt 2
Navigieren Sie in Chrome zu einem Facebook-Album und klicken Sie auf das Facebook-Albumsymbol, das neben Ihrer Adressleiste angezeigt wird.
Schritt 3
Drücken Sie gleichzeitig "Strg" und "S" auf Ihrer Tastatur, um eine Kopie der Webseite einschließlich aller Ihrer Fotos auf Ihrem Computer zu speichern.
Schritt 4
Öffnen Sie den Ordner an dem Ort, an dem Sie ihn gespeichert haben. Löschen Sie alle Dateien, die keine Fotos sind.