Englische Kopien von Windows enthalten alles, was Sie zum Eingeben von Japanisch in Word 2013 und anderen Programmen benötigen, aber die japanische Eingabe ist standardmäßig nicht aktiviert. Aktiviere die Japaner Eingabemethoden-Editor und optional zusätzliche Schriftarten und Korrekturhilfen hinzufügen, um eine japanische Komposition zu schreiben.
Aktivieren Sie die japanische Eingabe
Bevor Sie Japanisch eingeben können, müssen Sie Japanisch zu Ihrer Sprachenliste in Windows hinzufügen. Unter Windows8 öffne die Systemsteuerung, starte das Sprache Systemsteuerung und klicken Sie auf Sprache hinzufügen.
Video des Tages

Sie benötigen keine spezielle Tastatur, um Japanisch einzugeben.
Bildnachweis: Bild mit freundlicher Genehmigung von Microsoft
Wählen japanisch aus der Liste und klicken Sie auf Hinzufügen. Windows muss möglicherweise zusätzliche Dateien herunterladen, um die japanische Eingabe zu installieren. Dieser Download findet nur bei der ersten Verwendung von Japanisch statt und ist völlig kostenlos.
Nach der Installation einer zweiten Sprache zeigt Windows die aktuelle Tastatursprache in der Taskleiste an. Im englischen Modus zeigt ein Symbol "ENG" an. Um zum japanischen IME zu wechseln, klicken Sie auf das Symbol oder drücken Sie Windows-Space. (In Windows 7 und älteren Systemen drücken Sie Alt-Umschalt gefolgt von Alt-Tilde, um zu Japanisch zu wechseln.) Öffnen Sie ein Word-Dokument, und Sie können Japanisch eingeben.

Die Taskleiste zeigt das japanische IME-Symbol und den aktuellen Zeichensatz.
Bildnachweis: Bild mit freundlicher Genehmigung von Microsoft
Spitze
Drücken Sie Alt-Feststelltaste um von Hiragana (ein あ in der Taskleiste) zu Katakana (ein カ in der Taskleiste) zu wechseln, und Strg-Feststelltaste zurück zu schalten. Drücken Sie nach der Eingabe jedes Wortes Platz um es in Kanji umzuwandeln.
Japanische Schriftarten
Word filtert die Schriftartenliste nicht nach Ihrer aktuellen Sprache, aber wenn Sie versuchen, Japanisch in einer englischen Schriftart einzugeben, wechselt Word automatisch zur japanischen Standardschriftart: MS Mincho. MS Mincho ist keine besonders elegante Schriftart, da ihre Serifen bei normalen und kleinen Textgrößen körnig werden. Windows enthält zwei alternative japanische Schriftarten: MS Gothic, eine serifenlose Schrift, und Meiryo, ein weiteres serifenloses Gesicht, das klare, leicht lesbare Linien verwendet.

Ändern Sie Schriftarten mit der Schriftartenauswahl, genau wie im Englischen.
Bildnachweis: Bild mit freundlicher Genehmigung von Microsoft
Fügen Sie nach Belieben weitere japanische Schriftarten hinzu Schriftarten auf Englisch hinzufügen: Laden Sie eine Schriftartdatei herunter -- entpacken Sie sie ggf. -- doppelklicken Sie darauf und drücken Sie Installieren. Einige Websites, die kostenlose japanische Schriftarten anbieten, sind Noto-Schriften von Google, Kostenlose japanische Schriftarten und Cooler Text. Einige kommerzielle Schriftartengeschäfte, einschließlich Adobe, MyFonts und FontShop, japanische Schriftarten verkaufen.
Spitze
Wenn Sie eine japanische Schriftartdatei öffnen, um sie zu installieren, wird kein Beispieltext auf Japanisch angezeigt. Installieren Sie die Schriftart und verwenden Sie sie in Word, um zu testen, wie sie tatsächlich aussieht.
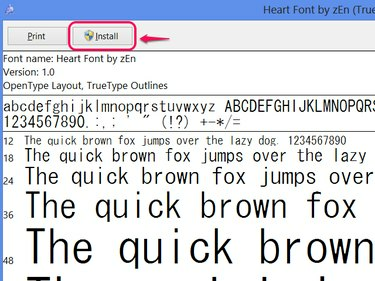
Klicken Sie in der Sicherheitswarnung auf Weiter, falls eine angezeigt wird.
Bildnachweis: Bild mit freundlicher Genehmigung von Microsoft
Japanische Rechtschreibprüfung
Englische Kopien von Word enthalten standardmäßig keine japanische Rechtschreibprüfung, aber Microsoft bietet eine zum kostenlosen Download an. Beenden Sie Word, wenn Sie es geöffnet haben, bevor Sie fortfahren. Besuche den Japanische Korrekturhilfen Seite herunterladen und klicken ダウンロード (Herunterladen).

Durch die Installation dieses Tools wird Ihre englische Rechtschreibprüfung nicht gelöscht.
Bildnachweis: Bild mit freundlicher Genehmigung von Microsoft
Herunterladen und installieren proofingtools_ja-jp-x86.exe, es sei denn, Sie verwenden die 64-Bit-Version von Office, dann brauchst du proofingtools_ja-jp-x64.exe. Wenn Sie sich nicht sicher sind, benötigen Sie wahrscheinlich die x86-Version. Führen Sie nach der Installation eine Rechtschreibprüfung in Word wie bei einem englischen Dokument durch.

Klicken Sie auf der Registerkarte Überprüfen auf Rechtschreibung und Grammatik, um die Rechtschreibung zu überprüfen.
Bildnachweis: Bild mit freundlicher Genehmigung von Microsoft
Spitze
Word erkennt Ihre aktuelle Sprache normalerweise automatisch, aber wenn die Rechtschreibprüfung nach der Installation der Korrekturhilfen immer noch nicht funktioniert, stellen Sie die Sprache manuell ein. Wählen Sie den Text aus, den Sie überprüfen möchten, klicken Sie auf Sprache Klicken Sie auf der Registerkarte "Überprüfen" auf Korrektursprache einstellen und wähle japanisch.

Es gibt auch eine Option zum Ändern der Standardsprache unter Sprache für die Korrekturhilfen festlegen.
Bildnachweis: Bild mit freundlicher Genehmigung von Microsoft




