

Samsungs fünfte Generation faltbarer Telefone ist bereits da und bringt Struktur mit Verbesserungen am Scharnier und andere im Körper versteckte Teile. Neben den verbesserten Einbauten ist die Samsung Galaxy Z Flip 5 Aufmerksamkeit erregt Samsung auch durch sein neues und deutlich größeres Cover-Display.
Inhalt
- Passen Sie den Titelbildschirm an
- Wählen Sie Ihre Cover-Screen-Widgets
- Führen Sie eine beliebige App auf dem Titelbildschirm aus
- Spielen Sie, ohne jemals Ihr Telefon zu öffnen
- Ändern Sie die Art und Weise, wie Sie auf dem Titelbildschirm navigieren
- Maximieren Sie die Produktivität mit dem Flex-Modus
- Machen Sie erstklassige Selfies
- Nehmen Sie Anrufe mit Stil an und beenden Sie sie
- Wechseln Sie zu einem besseren Launcher
- Decken Sie Ihren Flip ab
Empfohlene Videos
Dieses externe Display nimmt jetzt eine große Fläche auf der Oberseite des Flip ein und ermöglicht es Ihnen, deutlich mehr zu erreichen, ohne das Telefon zu öffnen, als bei jedem der Vorgängermodelle. Zusammen mit der verbesserten Hardware sorgt die optimierte Software dafür, dass die neuen und leistungsstarken Spezifikationen optimal genutzt werden.
Doch mit einem neuen Telefon, das sich von der Masse abhebt, kann es sein, dass viele seiner Funktionen ungenutzt bleiben. Wenn Sie das neue Z Flip 5 bereits gekauft haben – oder voller Spannung und Vorfreude darauf sind, bald eines zu bekommen – finden Sie hier die ersten 10 Dinge, die Sie tun müssen, sobald Sie es erhalten.
Verwandt
- 2 Wochen mit dem Google Pixel Fold haben mich froh gemacht, es nicht gekauft zu haben
- Besitzen Sie ein Samsung-Handy? Dies ist die einzige App, die Sie herunterladen müssen
- Mein Kameratest der beiden besten Klapphandys war frustrierend knapp
Passen Sie den Titelbildschirm an

Einer der größten Vorteile des Galaxy Z Flip 5 gegenüber dem Flip 4 liegt in seinem großen Cover-Display. Das neue Cover-Display eröffnet eine neue Dimension an Möglichkeiten – vom Betrachten von Videos im Vollbildmodus YouTube, Netflix oder ähnliche Plattformen zum Eingeben und Verwenden von Vollbildversionen von Apps, ohne die zu öffnen Telefon. Wir werden alle diese Möglichkeiten in den kommenden Abschnitten untersuchen, aber beginnen wir mit dem primären Layout des Titelbildschirms.
Wenn Sie den Titelbildschirm zum ersten Mal einrichten, werden Sie feststellen, dass der Startbildschirm auf dem externen Display aus einer großen Uhr mit einer Hintergrundanimation besteht, die den größten Teil der Bildschirmfläche einnimmt. Das mag wie eine Verschwendung des größeren Bildschirms erscheinen, aber Sie können diese Ansicht schnell ändern, ohne das Telefon überhaupt öffnen zu müssen.
Entsperren Sie das Z Flip 5, tippen Sie dann auf den aktuellen Startbildschirm und halten Sie ihn gedrückt. Dadurch wird ein Stapel verschiedener voreingestellter Optionen für den Startbildschirm angezeigt, aus denen Sie auswählen können. Sie können nach oben und unten wischen und auf den bevorzugten Bildschirm tippen, um ihn als neuen Titelbildschirm festzulegen. Wenn keine der vorhandenen Voreinstellungen verlockend genug erscheint, bietet Samsung auch zahlreiche Optionen zum Anpassen des Bildschirms.

Dazu müssen Sie das Telefon öffnen und zu gehen Einstellungen > Cover-Bildschirm. Sie können auch zum Ende des voreingestellten Cover-Bildschirms wischen, wo Sie aufgefordert werden, das Flip 5 zu öffnen, um Einstellungen zu konfigurieren. Es handelt sich grundsätzlich um dieselbe Seite, die automatisch geöffnet wird, und die Schritte sind von nun an ähnlich.
Wählen Sie nun die aus Neue hinzufügen Schaltfläche und eröffnet einen ganzen Kosmos an Cover-Screen-Layouts. Wir führen Sie durch die einzelnen Abschnitte.
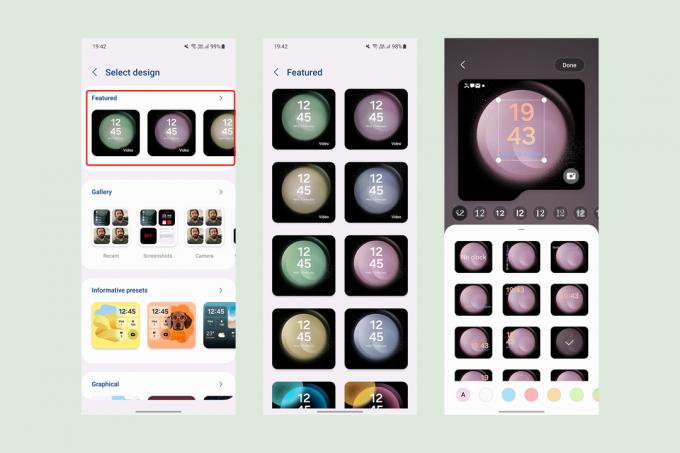
Sie können eine der Optionen im auswählen Hervorgehoben Abschnitt, in dem Sie Hintergrundbilder für das Cover finden, die den Standard-Hintergrundbildern für den Innenbildschirm ähneln, damit Sie es einfach halten können.

Die nächste Option besteht darin, Bilder aus dem auszuwählen Galerie. Sie können bis zu 15 Bilder als Hintergrund auswählen, der sich jedes Mal ändert, wenn Sie den Cover-Bildschirm entsperren. Sie können jedes Bild so anordnen, dass alle wesentlichen Elemente auf dem quadratischen Rahmen sichtbar sind, oder Rahmen in Formen wie einer Wolke oder alphabetischen Ausschnitten wählen, wenn Sie etwas Unsymmetrisches bevorzugen. Zusätzlich zu den Hintergründen können Sie Farbfilter anwenden oder aus einer Reihe von Uhrenlayouts mit unterschiedlichen Schriftarten wählen.

Wenn Sie lieber mehr Informationen vom Hauptbildschirm erhalten möchten, wählen Sie eine der folgenden Optionen aus Informativ Voreinstellungen. Diese erhalten vordefinierte Raster für Informationen wie Uhrzeit, Datum, Batteriestand und die Anzahl ungelesener Benachrichtigungen. Neben verschiedenen Blocklayouts können Sie ein benutzerdefiniertes Bild aus der Galerie auswählen – mit verschiedenen Ausschnittoptionen zum Einrahmen des Bildes.

Sie können die Hintergrundfarbe ändern oder einen Farbverlauf auswählen, der im Hintergrund angezeigt werden soll. Wir wünschen uns, dass Samsung Ihnen auch automatische Vorschläge für die Hintergrundfarbe macht, diese sind jedoch derzeit nicht verfügbar.
Samsung fügt möglicherweise auch die Möglichkeit hinzu, zusätzliche Rasterlayouts für Cover-Bildschirme aus dem Galaxy Store herunterzuladen – wie dies auch für das Always-on-Display der Fall ist.

Als nächstes können Sie die erkunden Grafisch Abschnitt, in dem Samsung drei Arten von Bildschirmen anbietet, die jeweils mit unterschiedlichen animierten Hintergründen angepasst werden können. Es gibt nicht viele Anpassungsoptionen, aber Sie können eine benutzerdefinierte Verknüpfung hinzufügen, um die Kamera schnell zu starten, die Taschenlampe umzuschalten oder aus vielen anderen Optionen auszuwählen. Sie können die Batterieoption auch oben ein- oder ausblenden.

Wenn Sie schließlich einen sauberen Titelbildschirm ohne viele angezeigte Informationen bevorzugen, können Sie eine der beiden verbleibenden Kategorien auswählen: Einfach oder Farben. Wie bei der Galerie können Sie mit diesen Optionen einen vordefinierten Hintergrund mit einer anpassbaren Uhr auswählen.

Jedes neue Cover-Bildschirm-Layout, das Sie aus den vorhandenen Optionen auswählen oder erstellen, wird automatisch zum Bildschirmstapel hinzugefügt. Wenn Sie etwas mitnehmen möchten, gehen Sie zu Einstellungen > Cover-Bildschirm und auswählen Verwalten in der oberen rechten Ecke. Löschen Sie nun aus dem gesamten Raster der verfügbaren Cover-Screen-Gesichter das nicht gewünschte, indem Sie das auswählen Minuszeichen (-). Klicken Sie auf jede Option oder drücken Sie lange auf eine der Optionen und ziehen Sie sie an die gewünschte Position.
Wählen Sie Ihre Cover-Screen-Widgets

Sobald Sie den Titelbildschirm nach Ihren Wünschen angepasst haben, können Sie andere Apps und Funktionen erkunden, auf die Sie direkt von dort aus zugreifen können. Diese schnellen Verknüpfungen zu bestimmten App-Funktionen oder anderen Systemfunktionen werden als Widgets bezeichnet und können aufgerufen werden durch Wischen nach rechts auf dem Startbildschirm des Cover-Displays (Wischen nach links öffnet ungelesene Benachrichtigungen auf dem Galaxy Z Flip). 5).
Standardmäßig sind Widgets für Kalender, Wetter, Alarm und tägliche Schrittzahl aktiviert, es gibt jedoch viel Spielraum, sie an Ihre Anforderungen anzupassen. Um mit der Organisation von Widgets über das externe Display zu beginnen, tippen Sie auf einen der Bildschirme und halten Sie ihn gedrückt, um den Bearbeitungsmodus zu aktivieren. Sobald Sie sich in diesem Modus befinden, können Sie Folgendes auswählen (-) Klicken Sie auf die Schaltfläche, um einen Bildschirm zu entfernen, oder halten Sie ihn gedrückt, um ihn zu greifen und zu ziehen, um die Liste neu anzuordnen. Sie können auch bis zum Ende der Liste wischen und das auswählen (+) Symbol zum Hinzufügen weiterer Widgets für Lieblingskontakte, SmartThings-Routinen, Samsung Health-Dashboard usw.

Wenn Ihnen diese Schnittstelle fehlt, können Sie Widgets stattdessen über die innere Anzeige bearbeiten. Gehe zu Einstellungen > Cover-Anzeige und auswählen Widgets. Sie können jeden Widget-Bildschirm mühelos umschalten oder auswählen Neu anordnen um sie in einer bestimmten Reihenfolge anzuordnen.
Diese Widgets sind zwar hilfreich, werden aber von Samsung ausgewählt und beschränken sich auf Erweiterungen von Samsungs eigenen Apps. Glücklicherweise können Sie Apps von Drittanbietern auf dem Cover-Bildschirm verwenden, indem Sie ein paar einfache Einstellungen anpassen.
Führen Sie eine beliebige App auf dem Titelbildschirm aus

Der größte Vorteil des Galaxy Z Flip 5 ist seine Möglichkeit, die Vollversionen von Apps direkt auf dem Cover-Display auszuführen. Während Das Galaxy Z Flip 4 hatte eine ähnliche Kapazität, sein winziger Bildschirm dürfte die meisten Benutzer davon abgehalten haben, über einfache Widgets hinauszugehen.
Mittlerweile ist das Display des Flip 5 fast doppelt so groß, sodass es sich ideal zum Ausführen von Apps eignet, ohne wichtige Inhalte zu verpassen. Hier sind die Schritte zum Zugriff auf Vollbild-Apps über das Cover-Display des Galaxy Z Flip 5:
- Gehe zu Einstellungen > Erweiterte Funktionen > Labs.
- Wählen Auf dem Cover-Bildschirm erlaubte Apps.
- Aktivieren Sie die Umschalttaste oben rechts und lassen Sie dann Apps zu, die Sie auf diesem äußeren Display verwenden möchten.
Samsung erlaubt derzeit nur die Ausführung von fünf Apps auf dem Cover-Bildschirm. Es gibt jedoch eine andere Methode, um grundsätzlich jede installierte App auf dem Cover-Display auszuführen. Es nutzt die offizielle Good Lock-App von Samsung, die über eine Reihe von Erweiterungen, sogenannte Module, verfügt, mit denen Sie das Aussehen und die Funktionalität Ihres Samsung-Telefons ändern können.

Sobald die Einrichtung abgeschlossen ist, schließen Sie das Telefon, entsperren Sie den Bildschirm und wischen Sie nach rechts, um den Good Lock-Launcher zu finden. Jetzt können Sie jede der zuvor ausgewählten Apps auf dem Cover-Bildschirm öffnen.
Beachten Sie, dass Sie zwar auf dem äußeren Display des Galaxy Z Flip 5 tippen können, dies jedoch nur mit der offiziellen Samsung-Tastatur und keiner anderen Alternative, wie z. B. Gboard. Sie müssen auch jede neue App nach der Installation von Good Lock aktivieren, wie im Foto oben gezeigt, um sie auf dem externen Display zuzulassen.
Spielen Sie, ohne jemals Ihr Telefon zu öffnen

Neben regulären Apps können Sie auch eine Vielzahl von Spielen auf dem Cover-Display ausführen – von Call of Duty Mobile Zu Candy Crushgibt es keine Beschränkung hinsichtlich der Spiele, die Sie auf dem Cover-Bildschirm spielen können. Allerdings kann es zu Skalierungs- oder Zuschneideproblemen kommen, insbesondere bei Spielen, die nicht für die Ausführung auf einem quadratischen Bildschirm optimiert sind. Übrigens maßstabsgetreue Titel für die Galaxy Z Fold 5Auch hier sollte die (ebenfalls quadratische) Innenanzeige funktionieren.
Wenn Sie jedoch auf der Suche nach sofortiger Unterhaltung sind, ohne völlig in die Materie einzutauchen, bietet die Good Lock-App auch mehrere Minispiele powered by Googles GameSnacks App. Hier sind die Schritte zum Aktivieren dieser Spiele:
- Gehe zu Gutes Schloss > MultiStar und tippen Sie auf I ♡ Galaxy faltbar.
- Wählen Spiel-Widget > Spiel-Widget aktivieren. Dadurch werden Sie erneut zu den Cover-Bildschirmeinstellungen weitergeleitet, wo Sie das Widget für Spiele aktivieren können.
Wählen Sie nun auf dem Cover-Bildschirm die Spiele aus, die Sie ausprobieren möchten, und Sie erhalten ein spezielles Cover-Bildschirm-Widget mit mundgerechten Spielen.
Ändern Sie die Art und Weise, wie Sie auf dem Titelbildschirm navigieren

Die von Samsung definierte Benutzeroberfläche für das Cover-Display des Galaxy Z Flip 5 basiert stark auf dem Wischen über den Bildschirm. Es macht nur Sinn, dass die Bildschirmnavigation darauf abgestimmt ist.
Standardmäßig verfügt das Galaxy Z Flip 5 über eine Navigationsleiste mit drei Tasten, die typisch ist Android, und für den Titelbildschirm wird eine abgespeckte Version ohne die Schaltflächen „Letzte“ repliziert. Sie können jedoch mit einfachen Schritten zu iPhone-ähnlichen Navigationsgesten wechseln.
- Gehe zu Einstellungen > Anzeige > Navigationsleiste.
- Wählen Wischgesten anstelle der Navigationstasten.

Es ist auch möglich, die Drei-Tasten-Navigationsleiste auf dem Hauptbildschirm und Gesten auf dem Titelbildschirm zu verwenden (oder umgekehrt). Sie müssen nur die folgenden Schritte ausführen:
- Gehe zu Einstellungen > Anzeige > Navigationsleiste und wählen Sie die bevorzugte Navigationsmethode für die Cover-Anzeige aus.
- Jetzt geh zu Einstellungen > Erweiterte Funktionen > Labs.
- Deaktivieren Sie den Schalter für Verwenden Sie die Hauptbildschirmnavigation auf dem Titelbildschirm.
- Ändern Sie die Navigationsleiste erneut von Einstellungen > Anzeige > Navigationsleiste basierend auf Ihrer Präferenz für die Innenanzeige. Dadurch wird die Navigationsleiste für die interne Anzeige geändert, ohne dass sich dies auf den Titelbildschirm auswirkt.
Maximieren Sie die Produktivität mit dem Flex-Modus

Der Flex-Modus ist eine überzeugende Möglichkeit, den Faltmechanismus der faltbaren Smartphones von Samsung zu nutzen. Wenn ein Samsung-Telefon nur teilweise gefaltet ist – typischerweise zwischen 75 und 115 Grad – ist das innere Display geteilt in zwei Abschnitte unterteilt, wobei der Bildschirminhalt in die obere Hälfte verschoben wird und App-spezifische Steuerelemente die untere Hälfte einnehmen Hälfte.
Der Zweck des Flex-Modus besteht darin, die Verwendung Ihres Galaxy Z Fold oder Z Flip zu erleichtern und es gleichzeitig auf einer ebenen Fläche zu halten. Speziell beim Galaxy Z Flip 5 kann der Flex-Modus als Ersatz für die obere Bildschirmhälfte genutzt werden zeigt den Sucher in der Kamera-App an, während in der unteren Hälfte die Kamerasteuerung und die zuletzt aufgenommenen Bilder angezeigt werden Bilder. Ebenso wird bei der Nutzung von Apps wie YouTube auf dem Galaxy Z Flip 5 im Flex-Modus die untere Hälfte des Auf dem Display werden neben der Suchleiste Steuerelemente für Vor- und Rücklauf sowie Helligkeit und Lautstärke angezeigt Kontrollen.

Bei anderen Apps, die nicht grundsätzlich über die Möglichkeit verfügen, Steuerelemente aufzuteilen, wird die untere Hälfte zu einem Maus-Trackpad und weiteren Funktionen Tasten, um das Benachrichtigungsfeld herunterzuziehen, die Helligkeit des Displays zu ändern, die Helligkeit oder Lautstärke zu ändern oder eine zu nehmen Bildschirmfoto.
Hier sind die Schritte zum Bereitstellen des Flex-Modus auf Ihrem Galaxy Z Flip 5:
- Gehe zu Einstellungen > Erweiterte Funktionen > Labs.
- Wählen Flex-Modus-Panel.
- Aktivieren Sie den Schalter auf dem folgenden Bildschirm, um den Flex-Modus zu aktivieren.
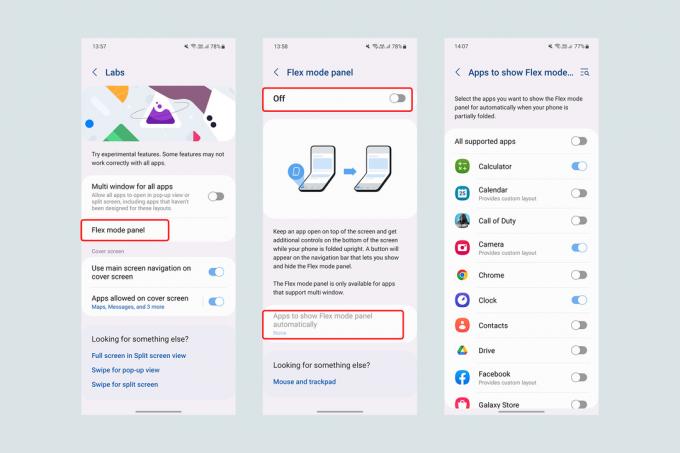
Wenn Ihr Galaxy Z Flip 5 nun teilweise zusammengeklappt ist, erscheint unten links auf dem Display eine kleine Flex-Modus-Taste. Wenn Sie jedoch möchten, dass dieser Übergang nahtlos und automatisch erfolgt, können Sie den Flex-Modus mit den folgenden Schritten so einstellen, dass er standardmäßig aktiviert wird:
- Gehe zu Einstellungen > Erweiterte Funktionen > Labs > Flex-Modus-Panel
- Wählen Apps zeigen das Flex-Modus-Panel automatisch an
- Sie können den Flex-Modus entweder für aktivieren Alle unterstützten Apps oder Apps einzeln auswählen.
Beachten Sie, dass einige Apps, insbesondere solche, die am besten im Querformat funktionieren und dabei den gesamten Bildschirm nutzen (z. B. Netflix und andere Videodienste), den Flex-Modus möglicherweise nicht unterstützen. Anders als beim Galaxy Z Fold 5 gibt es derzeit keine Möglichkeit, den Flex-Modus für alle Apps zu erzwingen.
Machen Sie erstklassige Selfies

Mit dem Flex-Modus wird das Galaxy Z Flip 5 zu einem unglaublichen Gerät zum Aufnehmen verwackelter Fotos und Videos, ohne es auf ein Stativ zu stellen. Und dank des Außendisplays gilt das Gleiche auch für Selfies.
Wenn Sie die Kamera-App öffnen, können Sie sie aktivieren Vorschau des Cover-Bildschirms indem Sie auf die Schaltfläche ganz rechts in der oberen Leiste tippen. Mit dieser Funktion spiegelt der Cover-Bildschirm den Sucher der Haupt-App wider, sodass Sie Selfies aus der Ferne aufnehmen können, während Sie das Telefon auf eine ebene Fläche legen und Handgesten verwenden.
Alternativ können Sie die Kamera-App auch direkt vom Cover-Bildschirm aus öffnen. Wenn es auf diese Weise geöffnet wird, fungiert das Cover-Display als mehr als nur ein Sucher und bietet zusätzliche Möglichkeiten Steuerelemente, einschließlich der Möglichkeit, zwischen Foto-, Video- und Porträtmodus zu wechseln, indem Sie nach links oder rechts wischen Bildschirm. Sie können ein Foto machen oder die Aufnahme starten, indem Sie einfach auf das Display tippen.
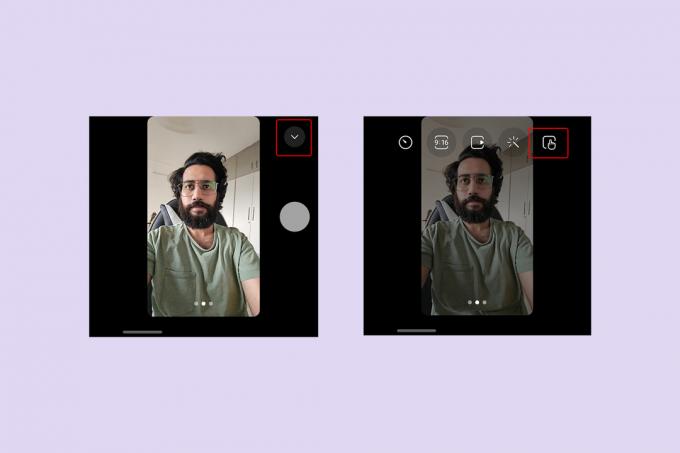
Durch die Wahl des Drücken Sie die Taste mit der Pfeilspitze nach unten (˅).Alternativ zum Tippen auf den Bildschirm können Sie auch eine Auslöser-/Aufnahmetaste aktivieren. Mit dieser Schaltfläche können Sie auch das Seitenverhältnis des Fotos ändern, voreingestellte Filter auswählen, einen Timer einstellen oder bei einem Video die Auflösung ändern.
Schließlich können Sie durch Zusammenziehen des Displays von der primären zur Ultraweitwinkelkamera wechseln und so phänomenale Aufnahmen machen 0,5 Selfies (Selfies mit dem Ultraweitwinkelobjektiv), auch ohne das Telefon zu öffnen.
Nehmen Sie Anrufe mit Stil an und beenden Sie sie

Clamshells gehörten zu den kultigsten Telefondesigns in den frühen 2000er Jahren, bevor Slab-Telefone die Oberhand gewannen. Der attraktivste Aspekt des Klappgehäuses war sein Stil und seine Eleganz, insbesondere wenn es darum ging, Anrufe entgegenzunehmen oder zu beenden (damals, als das Telefonieren noch zu den Hauptfunktionen eines Telefons gehörte). Mit der Galaxy-Z-Flip-Serie ermöglicht Samsung Ihnen nicht nur, das aufregende Gefühl beim Öffnen und Schließen des Telefons zu erleben, sondern ermöglicht Ihnen auch das Annehmen und Beenden von Anrufen mit dieser Geste.
Um auf dem Galaxy Z Flip 5 Anrufe entgegenzunehmen und zu beenden, indem Sie das Telefon auf- und zuklappen, müssen Sie folgende Einstellungen ändern:
- Stellen Sie sicher, dass das Samsung-Telefon Ihre Standard-Dialer-App ist. Diese Methode funktioniert möglicherweise nicht, wenn Sie sie verwenden Google-Telefon oder eine andere App als Ihre Standard-Anruf-App.
- Gehen Sie zur Telefon-App und wählen Sie die aus Schaltfläche mit drei Punkten dann oben rechts Einstellungen. Alternativ können Sie auch zu gehen Einstellungen > Apps >Samsung-App-Einstellungen >Anrufeinstellungen.
- Wählen Flip-Optionen in den Anrufeinstellungen.
- Aktivieren Öffnen Sie das Telefon, um Anrufe entgegenzunehmen Und Schließen Sie das Telefon, um Anrufe zu beenden.
Wechseln Sie zu einem besseren Launcher

Im aufgeklappten Zustand hat das Galaxy Z Flip 5 ein Seitenverhältnis von 22:9. Da es viel höher ist als ein durchschnittliches Slab-Telefon, kann es etwas schwierig sein, die App-Symbole oben auf dem Display zu erreichen – und beunruhigend, da es die Gefahr erhöht, dass das Telefon herunterfällt.
Während Elemente in Samsungs One UI für die einhändige Nutzung optimiert sind, erstreckt sich die App-Schublade so weit, dass sie die gesamte Anzeige abdeckt. Daher ist die Wahl eines Launcher eines Drittanbieters für Ihr neues Z Flip 5 kann sich als brillante Idee erweisen. Gehen Sie folgendermaßen vor, um den Launcher zu ändern:
- Laden Sie einen Launcher Ihrer Wahl aus dem Google Play Store herunter.
- Gehe zu Einstellungen > Apps > Standard-Apps auswählen.
- Ändern Sie unter „Home-App“ die Standardeinstellung auf Ihren bevorzugten Launcher.
Ich empfehle die Verwendung Niagara-Trägerrakete für das Galaxy Z Flip 5 aufgrund seines schlichten Designs und der einfachen Bedienung mit nur einer Hand. Anstelle einer separaten App-Schublade, die den Bildschirm einnimmt, listet Niagara Launcher alle Apps alphabetisch in horizontaler Reihenfolge auf. Mithilfe der Buchstaben an den Seiten können Sie einfach mit dem Daumen über den rechten oder linken Rand streichen oder mit ihm darauf tippen, um zu allen Apps zu springen, die mit einem bestimmten Buchstaben beginnen.
Decken Sie Ihren Flip ab

Das Galaxy Z Flip 5 ist eine attraktive Kombination aus nostalgischem Formfaktor und einem fortschrittlichen faltbaren Display. Aber das Galaxy Z Flip 5 ist – wie jedes Gerät mit faltbarem Display – erwartungsgemäß zerbrechlich, und deshalb ist es von größter Bedeutung, den richtigen Schutz für das Telefon zu wählen, das einen Einstiegspreis von 999 US-Dollar hat.
Um sicherzustellen, dass Ihr Galaxy Z Flip 5 vor Stürzen geschützt bleibt, haben wir eine Liste zusammengestellt beste Samsung Galaxy Z Flip 5 Hüllen. Der Stil dieser Hüllen und die zusätzlichen Millimeter an der Hülle, die sie dem Klapptelefon hinzufügen, variieren je nach den Anforderungen verschiedener Personen. Passend zum Koffer haben wir auch eine Auswahl davon beste Galaxy Z Flip 5 Displayschutzfolien für die Innen- und Außendisplays.
Empfehlungen der Redaktion
- Das günstige Razr von Motorola könnte Falttelefone für immer verändern
- Erleben Sie, wie das Samsung Z Flip 5 einem extremen Haltbarkeitstest unterzogen wird
- Ich dachte, ich würde das Galaxy Z Flip 5 hassen – bis ich eine Sache änderte
- Ich habe 3 Tage mit dem Galaxy Z Fold 5 verbracht. Es ist nicht das, was ich erwartet habe
- Die neuen Funktionen des Galaxy Z Fold 5 und Flip 5 kommen auf ältere Geräte




