Sind Sie frustriert über die Softwareeinschränkungen Ihres Routers? Der Ersatz durch die Linux-basierte DD-WRT-Firmware kann ein großes Upgrade sein. Vielleicht möchten Sie einen alten Router als zweiten Zugangspunkt für Ihr Heimnetzwerk verwenden oder so ein WLAN-Extender. Vielleicht möchten Sie eine genauere Kontrolle darüber, wie Ihre Bandbreite genutzt wird, damit Sie die Bandbreite für Ihre Zwecke priorisieren können Gaming-Sessions, oder vielleicht hassen Sie die Firmware, die mit Ihrem Router geliefert wurde, und bevorzugen etwas mit mehr Merkmale.
Inhalt
- So stellen Sie sicher, dass Ihr Router mit DD-WRT kompatibel ist
- Wie Wissen mit DD-WRT der Schlüssel zum Erfolg ist
- So beginnen Sie mit der DD-WRT-Installation
- So installieren Sie DD-WRT von der Admin-Seite Ihres Routers
Was auch immer Sie von Ihrem Router erwarten, die Chancen stehen gut, dass DD-WRT es kann. Die Installation von DD-WRT kann kompliziert sein, aber die gängigste Methode besteht darin, die in die Standard-Firmware Ihres Routers integrierte Funktion „Firmware aktualisieren“ zu verwenden.
Empfohlene Videos
Allerdings gibt es keine universelle Möglichkeit, DD-WRT zu installieren. Verschiedene Router erfordern unterschiedliche Versionen der Firmware und viele erfordern spezifische Schritte. Wir können nicht einmal ansatzweise all dies in einem einzigen Artikel darlegen. Stattdessen erklären wir, wie die Installation in den einfachsten Fällen funktioniert, und erklären gleichzeitig, wo Sie die richtigen Informationen finden, falls Sie auf komplexere Szenarien stoßen. Lass uns anfangen.
Verwandt
- Die neuen Dualband-Wi-Fi-6-Router von Linksys sind überraschend günstig
- So ändern Sie das WLAN-Passwort Ihres Routers
- Mit den neuen Routern von TP-Link erhalten Sie ein riesiges Mesh-Netzwerk für nur 99 US-Dollar
So stellen Sie sicher, dass Ihr Router mit DD-WRT kompatibel ist
Als Erstes müssen Sie sicherstellen, dass Ihr Router kompatibel ist. Gehen Sie zum DD-WRT-Datenbankund geben Sie dann die genaue Modellnummer Ihres Routers ein. Diese Datenbank verrät Ihnen, dass es sich bei Ihrem Router um eines von vier Dingen handelt:
- Unterstützt, was bedeutet, dass Sie DD-WRT installieren können. Dies wird durch ein grünes „Ja“ angezeigt.
- In Arbeit, was bedeutet, dass Sie DD-WRT derzeit nicht installieren können, aber die Leute arbeiten daran, dass es funktioniert. Ein gelbes „Wip“ zeigt dies an.
- Theoretisch möglich, aber niemand arbeitet daran, was bedeutet, dass Sie DD-WRT nicht installieren können. Dies wird durch ein rotes „Nein“ gekennzeichnet.
- Unmöglich zu installieren Aufgrund von Hardwareeinschränkungen können Sie DD-WRT nicht installieren. Dies wird durch ein graues „nicht möglich“ gekennzeichnet.
Außerdem erfahren Sie, ob für jeden Router eine Aktivierung von DD-WRT erforderlich ist.
Es besteht die Möglichkeit, dass Ihr Router nicht unterstützt wird, wenn er hier nicht aufgeführt ist. Sie können aber auch versuchen, danach zu suchen DD-WRT-Wiki oder googeln Sie einfach die Modellnummer Ihres Routers, gefolgt von „DD-WRT“. Beachten Sie, dass „nah genug“ nicht funktioniert – Sie benötigen die genaue Modellnummer. Oft kann ein anderer Buchstabe oder eine andere Zahl in einem Modellnamen auf einen völlig anderen Router hinweisen.
In diesem Artikel werden wir DD-WRT zu Demonstrationszwecken auf einem Netgear Nighthawk R7800 installieren. Hier sind unsere Datenbankergebnisse:
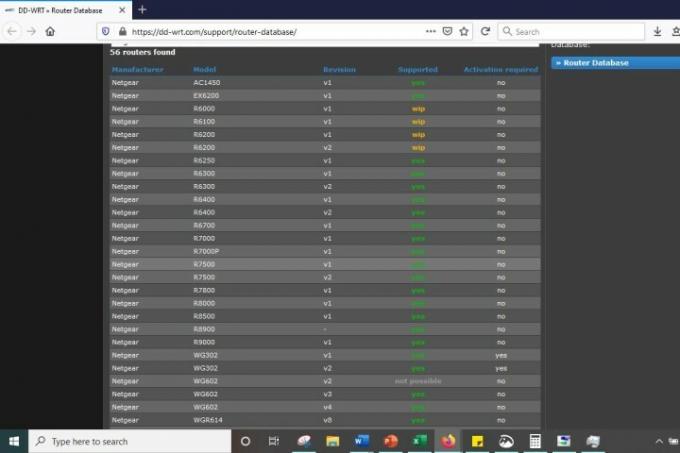
Wie Sie sehen, wird unser Router unterstützt. Aber das zu wissen reicht nicht aus. Um DD-WRT zu installieren, müssen Sie sich über die spezifischen Schritte informieren, die Ihr Router möglicherweise erfordert, und Sie müssen außerdem sicherstellen, dass Sie eine mit Ihrem Router kompatible Firmware gefunden haben.
Wie Wissen mit DD-WRT der Schlüssel zum Erfolg ist
Es ist wichtig, dass Sie so viel wie möglich lesen, bevor Sie die Firmware herunterladen. Die Router-Datenbank enthält oft veraltete Informationen oder minderwertige Firmware oder erzählt Ihnen möglicherweise nicht die ganze Geschichte. Weitere Informationen sind immer erforderlich.
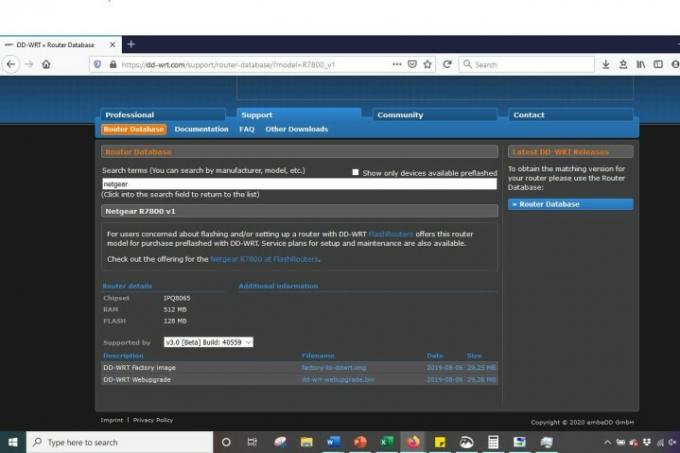
Klicken Sie auf der Datenbankseite Ihres Routers auf den Link zum Wiki unten Dokumentation. Lesen Sie die Anweisungen dort, falls vorhanden. Wenn ein Forumsbeitrag verlinkt ist, lesen Sie diesen ebenfalls durch.
Sehen Sie nach, ob jemand Probleme bei der Installation der Firmware hatte, und lesen Sie die Lösungsvorschläge anderer. Außerdem sollten Sie nach Möglichkeit herausfinden, mit welcher Firmware Nutzer in letzter Zeit Erfolg hatten. Router-Threads bieten in der Regel Downloads an, von denen bekannt ist, dass sie funktionieren, wobei andere Benutzer bestätigen, dass sie funktionieren. Das möchten Sie wissen, bevor Sie fortfahren.
Das hört sich mühsam an, aber es besteht die Möglichkeit, dass Sie Ihren Router ohne vollständige Informationen kaputt machen. Nehmen Sie sich also die Zeit, so viel wie möglich zu lesen. In vielen Fällen werden Sie Firmware entdecken, die Sie herunterladen und flashen können, aber der Vorgang ist viel aufwändiger als bei vielen anderen Routern. Wenn dies bei Ihrem Gerät der Fall ist, müssen Sie es wissen und die zusätzlichen Schritte verstehen, bevor Sie vollständig fortfahren können.

Um Ihnen eine Vorstellung davon zu geben, was ich meine, kehren wir zu unserem Beispiel zurück: Der Netgear Nighthawk R7800, ein neuerer Router, der jedoch vom Flashen profitieren kann. Wir haben die richtige Firmware gefunden ein Forumthread und bin auf einen Beitrag über das Herunterladen und Installieren veralteter Firmware gestoßen, der letztendlich dazu führte, dass der Router kaputt ging. Hätte der ursprüngliche Autor zunächst die Forenrichtlinien gelesen, wäre er auf Einrichtungsanleitungen und eine Liste der unterstützten Geräte gestoßen und hätte so das versehentliche Bricking verhindert.
Wir können nicht genug betonen, wie wichtig eine gründliche Untersuchung der Firmware ist. Wenn Sie sicher sind, dass Sie eine Firmware gefunden haben, die genau zu Ihrem Router passt, und Sie die für die Installation erforderlichen Schritte verstanden haben, laden Sie sie herunter. Wenn Sie mit dem Herunterladen beginnen, ohne zu wissen, was Sie tun, bekommen Sie große Kopfschmerzen.
So beginnen Sie mit der DD-WRT-Installation
Wir hoffen, dass Ihr Router nicht eingeschaltet und betriebsbereit ist, wenn Sie die Installation durchführen möchten. Am besten ziehen Sie alle an Ihren Router angeschlossenen Geräte ab, einschließlich des Netzteils.

Jetzt setzen wir Ihren Router auf die Werkseinstellungen zurück. Auch hier kommt die richtige Recherche Ihres Systems ins Spiel, da sich die Protokolle von Router zu Router unterscheiden. In der Regel müssen Sie dazu jedoch das Gerät ausstecken und die Taste gedrückt halten Zurücksetzen Halten Sie die Taste auf der Rückseite des Routers 30 Sekunden lang gedrückt.
So installieren Sie DD-WRT von der Admin-Seite Ihres Routers
Bei den folgenden Anweisungen wird davon ausgegangen, dass Sie aufgrund Ihrer Recherche aufgefordert wurden, die Firmware mit dem Standard-Upgrade-Tool Ihres Routers zu aktualisieren. Dies ist manchmal nicht der Fall. Stellen Sie daher sicher, dass Sie die Lektüre abgeschlossen haben, bevor Sie fortfahren. Bedenken Sie, dass die Nichtbeachtung dazu führen kann, dass Ihr Router nicht mehr funktioniert.
Schritt 1: Sobald Ihr Router zurückgesetzt ist, schließen Sie ihn wieder an die Stromversorgung an und verbinden Sie ihn über den Computer, den Sie zuvor zum Herunterladen der Firmware verwendet haben. Sie können beides direkt anschließen mit einem Ethernet-Kabel oder über WLAN. Denken Sie daran, dass Sie Ihren Router zuvor auf die Werkseinstellungen zurückgesetzt haben, sodass der Netzwerkname auf den Standardnamen geändert wurde. Schlagen Sie im Handbuch Ihres Routers nach, wenn Sie nicht sicher sind, was das ist.
Schritt 2: Jetzt müssen Sie sich mit der Admin-Seite des Routers verbinden, was in den meisten Fällen bedeutet, dass Sie 192.168.1.1 in die Adressleiste Ihres Browsers eingeben und den Standardbenutzernamen und das Standardkennwort eingeben. Sehen Sie in der Dokumentation Ihres Routers nach, wenn diese IP nicht funktioniert oder Sie nicht sicher sind, wie der Benutzername und das Passwort lauten. Alternativ schauen Sie vorbei Unsere Liste der Standardbenutzernamen und Passwörter für Router. Beim Netgear Nighthawk können Sie die Firmware über die iOS- oder Google-App des Routers oder über routerlogin.com aktualisieren.
Schritt 3: Finden Sie die Firmware-Upgrade Abschnitt auf Ihrem Router, der normalerweise unten zu finden ist Verwaltung oder etwas Ähnliches – und klicken Sie auf Durchsuche oder Datei wählen Taste. Wählen Sie die Firmware aus, die Sie zuvor heruntergeladen haben, und weisen Sie die Firmware dann an, ein Upgrade durchzuführen. Auch hier gilt: Tun Sie dies nur, wenn Sie bei der Recherche bestätigt haben, dass dies das richtige Verfahren ist.
Schritt 4: Geduld ist an dieser Stelle unerlässlich. Die Firmware wird auf Ihren Router hochgeladen, der dann neu startet. Trennen Sie das Gerät nicht vom Stromnetz und schalten Sie es nicht aus, bis alle Lichter aufleuchten. Dies kann eine Weile dauern. Wenn Sie zu früh den Netzstecker ziehen, könnte Ihr Router kaputt gehen, also warten Sie.
Nachdem Ihr Router neu gestartet wurde, können Sie mit der Konfiguration beginnen. Wenn Ihre Verbindung auf einem basiert Ethernet Kabel, navigieren Sie zu 192.168.1.1. Wenn Sie stattdessen WLAN verwenden, rufen Sie Ihren WLAN-Adapter auf und suchen Sie nach dem Netzwerk TT-wrt. Wenn Sie eine Verbindung herstellen, navigieren Sie zu 192.168.1.1. Wenn Sie sich mit dieser IP nicht erfolgreich bei DD-WRT anmelden können, Verwenden Sie diese Anleitung, um die richtige IP-Adresse zu finden, unabhängig davon, ob Sie für Ihre Verbindung Ethernet oder WLAN verwenden.
Schritt 5: Wenn Sie den DD-WRT-Anmeldebildschirm sehen, sollten Sie den NVRAM Ihres Routers mit einem 30/30/30-Hard-Neustart leeren. Halten Sie dazu die Reset-Taste 90 Sekunden lang gedrückt. Halten Sie die Taste 30 Sekunden lang gedrückt, während der Router angeschlossen ist. Trennen Sie dann den Router vom Stromnetz und halten Sie die Reset-Taste weitere 30 Sekunden lang gedrückt. Schließen Sie abschließend den Router wieder an und halten Sie die Reset-Taste für die letzten 30 Sekunden gedrückt. Dann können Sie den Knopf loslassen.
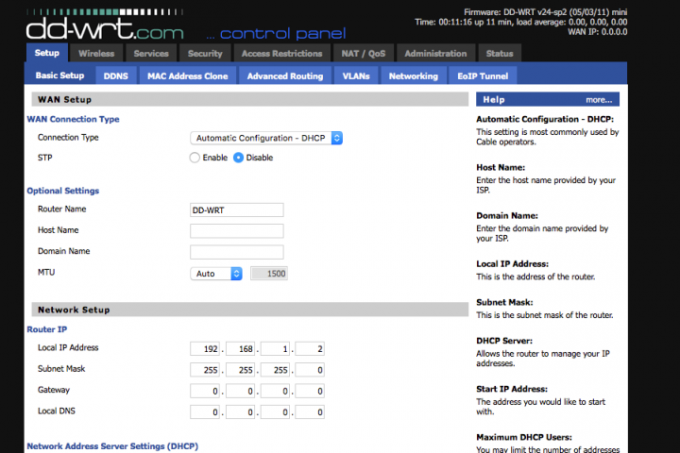
Schritt 6: Nachdem Sie eine Verbindung zum hergestellt haben TT-wrt Netzwerk, öffnen Sie ein Browserfenster und navigieren Sie zu 192.168.1.1. Sie sehen den Konfigurationsbildschirm Ihres Routers und können sich die neuen Optionen ansehen. Weitere Informationen finden Sie auch unter das DD-WRT-Wiki. Hier sehen Sie Daten über überbrückte WLAN-Netzwerke, QoS-Priorisierung des Datenverkehrs und vieles mehr. Wir empfehlen Ihnen, einen Blick auf alle Angebote zu werfen.
Empfehlungen der Redaktion
- Na toll, neue Malware ermöglicht es Hackern, Ihren WLAN-Router zu kapern
- So aktualisieren Sie die Firmware Ihres Routers
- So finden Sie die IP-Adresse Ihres Routers für Anpassung und Sicherheit
- Die neuen Wi-Fi-6-Router von TP-Link ähneln mehr denn je außerirdischen Raumschiffen
- Der neue Monitor von LG bietet Ihnen jede Menge Platz auf dem Bildschirm, ohne Ihren Geldbeutel zu belasten




