Viele Leute, die sich von Windows 8 und 8.1 fernhalten, tun dies zum Teil, weil ihnen die Interaktion mit der gekachelten Metro-Benutzeroberfläche über längere Zeit überhaupt nicht gefällt. Seine Präsenz ist ein wesentlicher Grund dafür, dass sich keines von beiden bei den Verbrauchern durchgesetzt hat. Schließlich liegt die Benutzerbasis immer noch weit unter der von Windows XP, obwohl XP erheblich geschrumpft ist und es von Microsoft nicht mehr unterstützt wird.
Glücklicherweise gibt es in Windows 8.1 eine Möglichkeit, direkt vom klassischen Desktop zu starten, wenn Sie Ihren PC einschalten. Dies erspart Ihnen das Drücken der Windows-Taste auf Ihrer Tastatur oder das Klicken auf die Desktop-Kachel in Metro, um dies zu tun.
Empfohlene Videos
Der Vorgang ist einfach, aber nicht offensichtlich. In diesem Artikel zeigen wir Ihnen, wie Sie ihn in nur wenigen Schritten durchführen.
Verwandt
- So deaktivieren Sie VBS in Windows 11, um das Spielen zu verbessern
- So geben Sie einen Drucker unter Windows frei
- So setzen Sie Windows 10 oder Windows 11 auf die Werkseinstellungen zurück
So booten Sie unter Windows 8.1 direkt vom Desktop
Schritt 1. Geben Sie in der modernen Benutzeroberfläche „Taskleiste“ ein. Klicken Sie auf das Ergebnis mit der Bezeichnung „Taskleiste und Navigation“. Es sollte das erste sein, das von oben in der Liste erscheint.
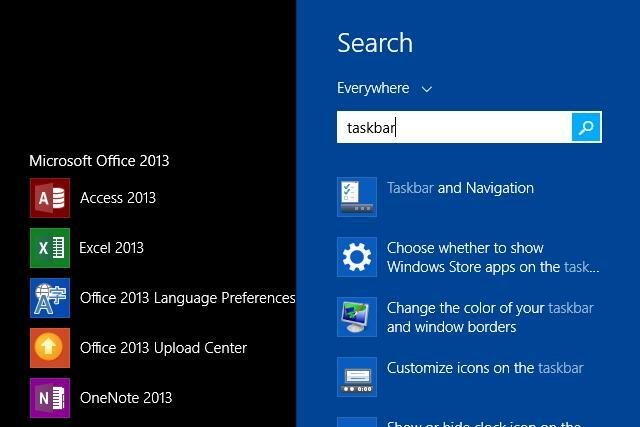
Schritt 2. Klicken Sie im Menü „Eigenschaften von Taskleiste und Navigation“ auf die Registerkarte „Navigation“.
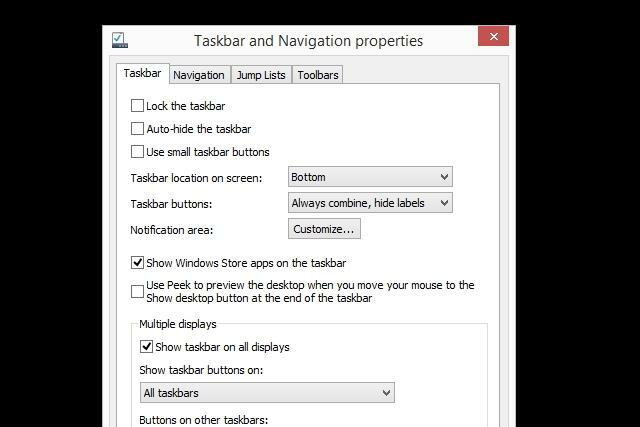
Schritt 3. Aktivieren Sie im Abschnitt „Startbildschirm“ die Kontrollkästchen „Wenn ich mich anmelde oder alle Apps auf einem Bildschirm schließe, gehe zum Desktop statt zum Start“ und „Meinen Desktop-Hintergrund beim Start anzeigen“.
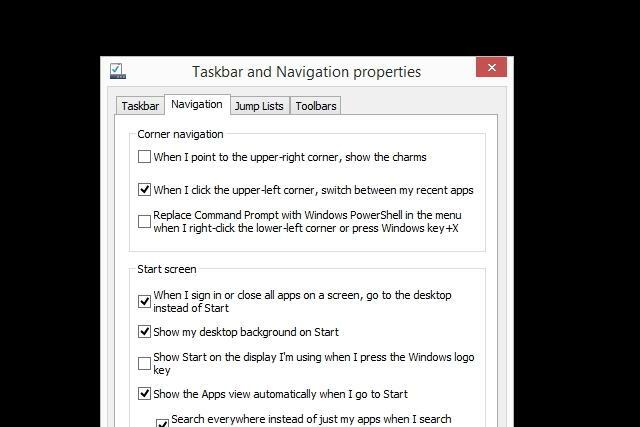
Schritt 4. Klicken Sie auf „Übernehmen“ und „OK“.

Schritt 5. Starten Sie Ihren PC testweise neu. Beim Neustart von Windows sollten Sie die klassische Desktop-Benutzeroberfläche anstelle der gekachelten Metro-Benutzeroberfläche sehen. Du bist fertig!
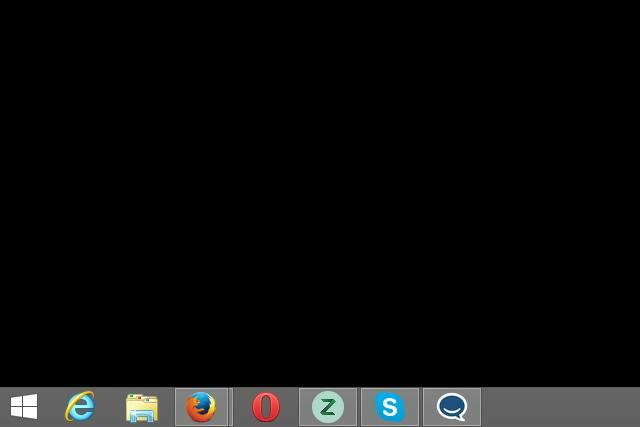
Empfehlungen der Redaktion
- Rangliste aller 12 Windows-Versionen, vom schlechtesten zum besten
- Häufige Windows 11-Probleme und wie man sie behebt
- So legen Sie einen Standarddrucker unter Windows oder Mac fest
- 5 Windows 11-Einstellungen, die Sie jetzt ändern müssen
- So erstellen Sie einen Screenshot unter Windows 11
Werten Sie Ihren Lebensstil aufDigital Trends hilft Lesern mit den neuesten Nachrichten, unterhaltsamen Produktrezensionen, aufschlussreichen Leitartikeln und einzigartigen Einblicken, den Überblick über die schnelllebige Welt der Technik zu behalten.




