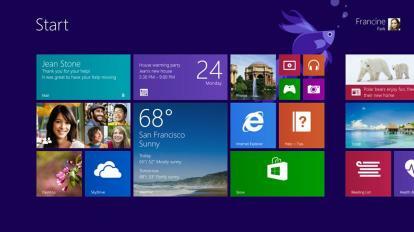
Wir Wirklich mochte Windows 7. Es war einfach zu bedienen, intuitiv und weicht nicht allzu sehr von XP ab. Dann kam Windows 8 heraus und wir waren, wie viele andere auch, überrascht. Das Betriebssystem ist nun seit fast neun Monaten nicht mehr verfügbar Bedenken gegenüber Windows 8 (kein Start-Button, die Aufteilung von RT und Pro, das seltsame Desktop- und Metro-Ding) sind nichts Neues.
Mit dem Wir gehen davon aus, dass die PC-Verkäufe rückläufig sind (Ja, ein Teil davon ist auf den Anstieg der Tablet-Verkäufe zurückzuführen.) Es ist keine Überraschung, dass Microsoft sich beeilt hat, einige dieser Probleme zu beheben. Es ist noch nicht einmal ein Jahr her, und wie Steve Ballmer, CEO von Microsoft, gestern auf seiner Pressekonferenz bekannt gab Build-Entwicklerkonferenz, das Unternehmen veröffentlicht bereits ein Update. Jetzt zum Download verfügbar Als Vorschauversion zielt Windows 8.1 darauf ab, die Wunden am beschädigten Gehäuse von Windows 8 zu heilen.
Empfohlene Videos
Wir haben gestern bei Build etwas Zeit mit Windows 8.1 verbracht und es ausprobiert
Microsofts Surface RT-Tablet, und uns gefällt, was wir gesehen haben. Aber wird es uns nicht mehr dazu bringen, uns wieder nach den einfachen Freuden von Windows 7 zu sehnen? Lass es uns herausfinden…Die Rückkehr der Start-Taste
Eine der häufigsten Beschwerden bei der Veröffentlichung von Windows 8 war der Verlust der Startschaltfläche. Microsoft behauptete ursprünglich, es habe die Start-Schaltfläche weggelassen weil niemand es benutzte. Vielleicht wussten wir nicht, wie gut wir es hatten, bis es weg war, aber viele Windows 8-Benutzer vermissten den kleinen Kerl. Es wurden sogar Unternehmen gegründet Ersetzungen im Startmenü damit wir das Startmenü wieder auf unsere Windows 8-Geräte bringen konnten. Bereits im Mai machten Gerüchte die Runde Microsoft brachte den Start-Button zurück, und diese Gerüchte sind wahr.
Es ist eigentlich nichts Großes … nur ein kleines Windows-Symbol mit vier Fenstern, das sich wie üblich in der unteren linken Ecke des Desktop-Bildschirms befindet. Wenn Sie auf der Tastatur oder im Charms-Menü auf das Windows-Symbol klicken, gelangen Sie zur Desktop-Oberfläche, auf die Sie klicken können über die Schaltfläche „Start“ erhalten Sie Zugriff auf alle Ihre Standardbetriebsoptionen, einschließlich Task-Manager, Systemsteuerung, Programme und Funktionen. usw. Ja, das wirst du sogar können Fahren Sie Ihr Gerät herunter über das Start-Button-Menü – genau wie früher.
Obwohl wir dies während unserer kurzen praktischen Zeit nicht erlebt haben, werden Benutzer es auch können Booten Sie direkt auf den Desktop, umgeht den Metrofied-Startbildschirm und vermittelt Ihnen die Illusion, dass Sie kein Windows 8-Gerät verwenden.

Apps-Ansicht
Auch wenn Sie auf den ersten Blick möglicherweise nicht den Unterschied zwischen einem Windows 8-Gerät und einem Windows 8.1-Gerät erkennen können, können Sie es mit einer kurzen Fingerbewegung erkennen. Wenn Sie auf dem Startbildschirm nach oben wischen, gelangen Sie zu einer Seite mit all Ihren Apps. Die sogenannte „Alle Apps“-Ansicht zeigt alle Ihre Apps an und ermöglicht Ihnen die Sortierung, um Ihre Apps nach Name, Installationsdatum, am häufigsten verwendet oder nach Kategorie anzuzeigen. Wir sind Fans dieser Optionen, da wir manchmal eine App, die wir vor zwei Tagen heruntergeladen haben, nicht finden können – ja, wir laden viele Apps herunter.
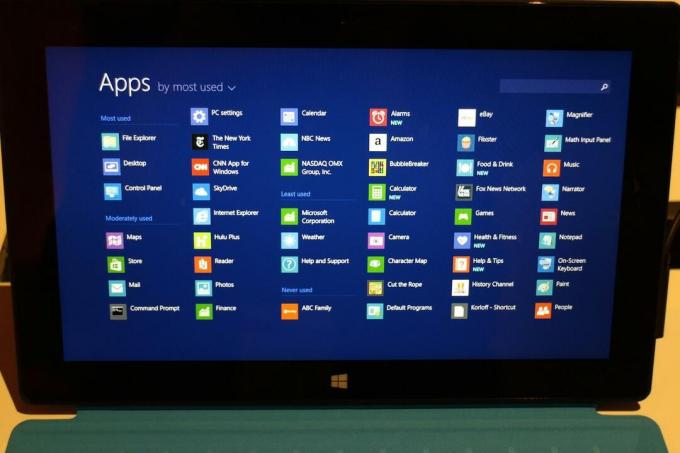
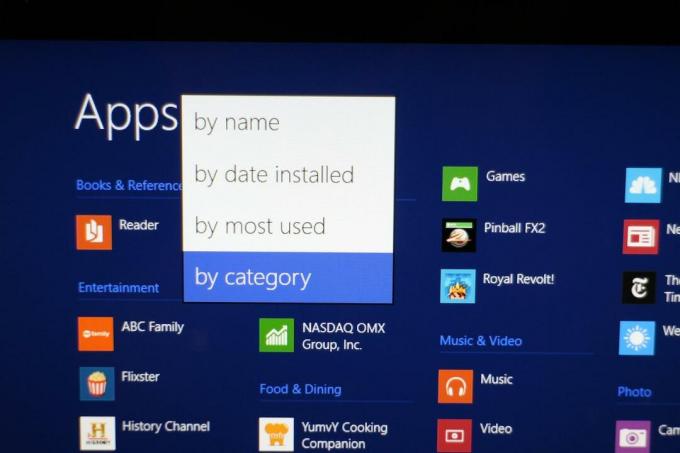
Einstellungen einfacher gemacht
Das Ändern der Einstellungen in Windows 8 war ziemlich mühsam. Um beispielsweise den Hintergrund des Startbildschirms zu ändern, mussten Sie nach links wischen, um das Charms-Menü zu öffnen, und auswählen „Einstellungen“, wählen Sie dann „PC-Einstellungen ändern“ und dann „Personalisieren“. Das ist ein oder zwei Schritte zu viel für etwas, das sein sollte einfach. Mit 8.1 wischen Sie jetzt einfach nach links, um das Charms-Menü zu öffnen, und „Personalisieren“ befindet sich direkt dort unter den Einstellungen. Es ist wirklich viel flüssiger als zuvor. Auf die Personalisierung kommen wir später zurück.
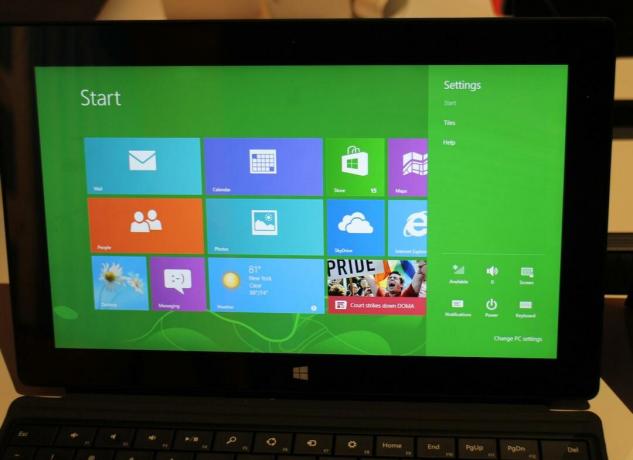

- 1. Die Option „Personalisieren“ fehlt im Windows 8-Einstellungsbildschirm.
- 2. In Windows 8.1 ist die Option „Personalisieren“ leicht zu finden.
Microsoft hat auch die Systemsteuerung zurückgebracht. Obwohl dies nur über das Charm-Menü auf dem Desktop-Bildschirm verfügbar ist, spart dies dennoch eine Menge Zeit, da der Zugriff auf die Systemsteuerung in Windows 8 mühsam war.
Geteilte Sicht
Bei Microsoft geht es darum, Geräte für effizientes Arbeiten zu entwickeln. Aus diesem Grund wurde Windows 8.1 um eine Split-Screen-Option erweitert. Wir hatten ein wenig Zuerst hatten wir Probleme damit, aber als wir den Dreh raus hatten, konnten wir langsam von links nach innen wischen, um einen Bildschirm einzublenden, auf dem wir vorher waren verwenden. Mit Microsoft können Sie den Bildschirm von 70/30 auf 50/50 ändern, sodass Sie je nach Bedarf mehr oder weniger von jedem Fenster anzeigen können. Sie können die einzelnen Fenster auch durch Zusammenziehen vergrößern und verkleinern, falls der Text nach dem Teilen zu klein ist.
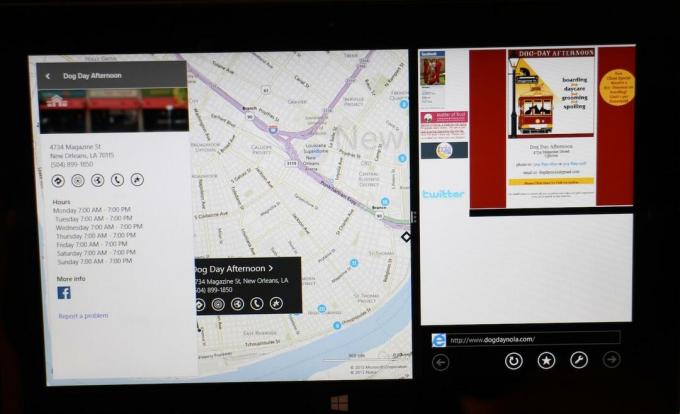
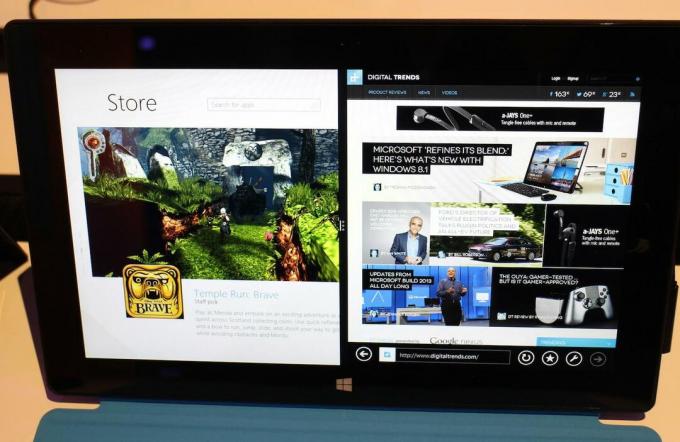
Als Technikjournalisten, die beim Schreiben von Geschichten ständig auf Notizen oder Datenblätter schauen, können wir das Ich sehe diese Funktion als sehr nützlich an, um unsere Notizen auf der einen Seite und unser Word-Dokument auf der anderen Seite zu haben.
Obwohl Sie es nur bei kleineren Geräten wie dem Surface RT-Tablet, auf dem wir es getestet haben, in zwei Fenster aufteilen können, können Sie mit Windows 8.1 größere Bildschirme wie das aufteilen Dell XPS One 27 bei der gestrigen Keynote vorgeführt, in drei einzelne Blöcke.
Bildschirmtastatur
Bei Microsoft dreht sich alles um „Berühren, Berühren, Berühren“, wie Ballmer uns gestern in Erinnerung gerufen hat, und darf daher auf keinen Fall die Bildschirmtastatur vergessen. Windows 8.1 fügt eine aktualisierte Tastatur mit Gesten hinzu. Wie Microsoft-Managerin Julie Larson-Green sagte, ist es eines der nervigsten Dinge, auf einer Tastatur zwischen Zahlen und Buchstaben hin und her zu wechseln. Windows 8.1 fügt Gesten hinzu, sodass Sie einfach in der oberen Reihe der Tastatur nach oben wischen können, um die entsprechenden Zahlen des Buchstabens einzugeben. Dasselbe gilt auch für Satzzeichen; Halten Sie einfach eine Taste gedrückt und es werden alternative Zeichen angezeigt. Durch Wischen in eine beliebige Richtung können Sie das Satzzeichen auswählen.
Wir fanden die Tastatur einfach zu bedienen und schätzen die zusätzlichen Anstrengungen, die Microsoft unternommen hat, um das Tippen auf einer Touch-Tastatur ein wenig besser zu machen.
Personalisierung
Für manche mag es keine große Sache sein, aber für ein Gerät, das Sie täglich benötigen, kann ein personalisierter Desktop den Unterschied ausmachen, ob Sie ein Gerät verwenden, das Ihnen gefällt, oder ein Gerät besitzen, das Sie lieben. Windows 8.1 ist jetzt einfacher zu personalisieren und bietet Benutzern Zugriff auf eine Vielzahl von Farbtönen sowohl für die Hintergrundfarbe als auch für die Akzentfarbe. Es stehen auch mehr Designs zur Auswahl und Benutzer können sogar ihr eigenes Foto hochladen.
Sie können festlegen, dass auf Ihrem Startbildschirm und Desktop dasselbe Design oder Foto angezeigt wird, indem Sie die Windows-Taste drücken Erweckt den Eindruck, dass Sie Ihre Metro-Apps gerade nicht mehr auf Ihrem Startbildschirm, sondern auf Ihrem Startbildschirm haben Desktop.
Microsoft hat über seine „Bewegungsakzente“ gesprochen, bei denen es sich um Live-Hintergründe handelt, die sich bewegen, während Sie durch Ihre App-Kacheln scrollen, aber wir waren von dieser Funktion überhaupt nicht beeindruckt.
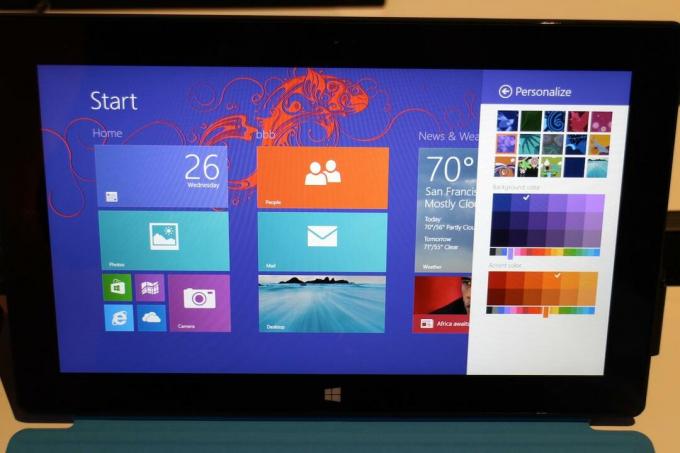
Fliesengrößen
Was uns in Windows 8 nicht besonders gefiel, war die Art und Weise, wie die Metro-Apps organisiert und auf dem Startbildschirm angezeigt wurden. Sie sind in Gruppen zusammengefasst und ihre Organisation ist weder intuitiv noch einfach. Mit 8.1 können Sie einfach lange auf eine App drücken und dann mehrere auswählen, um deren Größe zu ändern. Wählen Sie unten auf dem Bildschirm die Option „Größe ändern“, um die Kacheln klein, groß, breit oder mittelgroß zu machen. Auf diese Weise können Sie Apps, die Sie seltener nutzen, kleiner machen als die Apps, die Sie häufiger nutzen. Sie können auch ähnliche Apps, wie Ihre Office 2013-Apps, in einem Cluster zusammenfassen, indem Sie jede App klein machen.
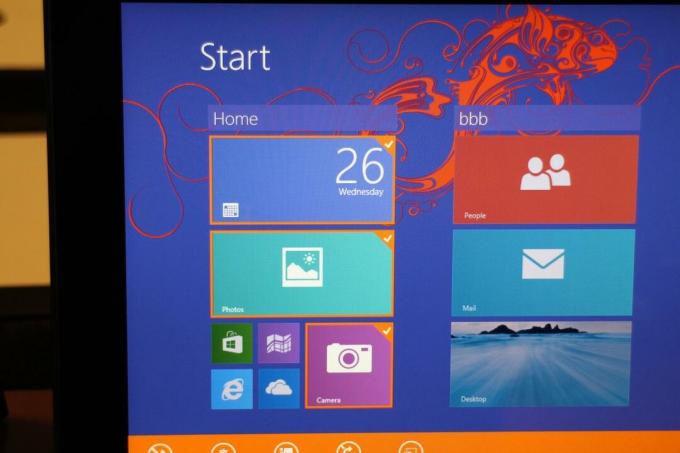
Verbesserte Suche
Microsoft hat die Suchfunktion in Windows 8.1 erheblich verbessert. Bisher wurden Ihnen bei der Suche über den Such-Charm nur Optionen zum Suchen nach Dateien, Einstellungen oder Apps angezeigt. Jetzt verfügt 8.1 über „Smart Search“ – unterstützt von niemand anderem als Bing –, das Ihre Suchanfrage im Web sowie in Ihren Dateien, Einstellungen und Apps durchsucht. Wenn Sie nicht „überall“ (das gesamte Web) durchsuchen möchten Und Ihr Gerät) können Sie aus einem Dropdown-Menü mit Einstellungen, Dateien, Webbildern oder Webvideos auswählen.
Suchergebnisse werden in einem horizontalen Raster angezeigt, durch das Sie scrollen und finden können, wonach Sie suchen.
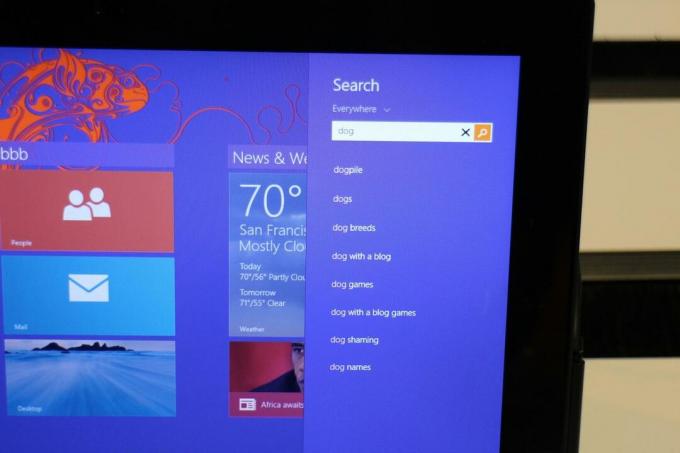
Windows Store
Wir haben beklagte seine Probleme schon mehrmals, daher sind wir froh, dass Microsoft das auch gegeben hat Windows Store ein dringend benötigtes Upgrade. Der Store verfügt über ein neues Design, das Benutzern das Auffinden von Apps erleichtert (und Entwicklern das Geldverdienen erleichtert). Das Layout ist einfacher zu lesen und insgesamt einfach schöner anzusehen.
Was uns wirklich freut, ist, dass Apps jetzt automatisch aktualisiert werden, das heißt, sie werden im Hintergrund aktualisiert. Das Aktualisieren von Apps ist jetzt eine Sache weniger, um die wir uns kümmern müssen.
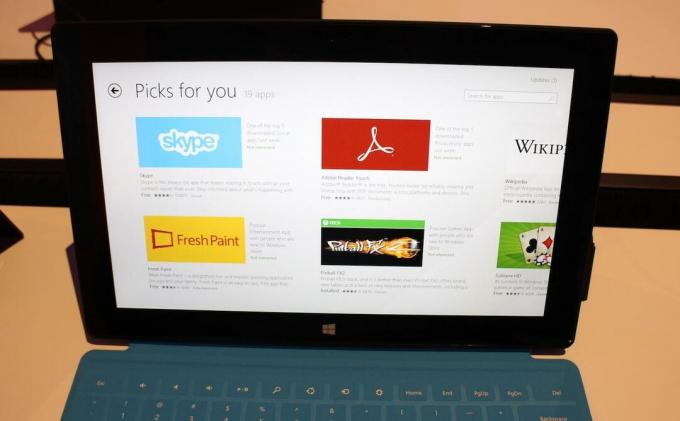
Neue Apps
Mit einem neuen App Store gehen natürlich auch neue Apps einher. In unserer begrenzten Zeit mit Windows 8.1 hatten wir keine Gelegenheit, uns wirklich mit den Apps zu beschäftigen, aber es gibt einige, die uns besonders interessieren würden.
Die bei der gestrigen Keynote vorgeführte Bing Food & Drink-App bietet Einkaufslistenersteller, Essensplaner, Rezeptfindung sowie Kochtipps und -tricks. Das Coolste an der App ist der Freisprechmodus, mit dem Sie die Kamera aktivieren und mit nur einer Handbewegung wischen können, um die Seiten des Rezepts umzublättern. Machen Sie sich keine Sorgen mehr, dass Ihre rohen Hühnchenhühner beim Kochen an Ihr Tablet geraten. Wir haben den Freisprechmodus ausprobiert und fanden ihn einfach zu bedienen und sehr reaktionsschnell.
Andere Apps enthalten eine aktualisierte Version Xbox-Musik, sowie IE 11. Wir hoffen, bald mehr praktische Zeit mit diesen Apps zu haben.
Urteil
In weniger als neun Monaten hat Microsoft bei der Aktualisierung von Windows 8 gute Arbeit geleistet. Wir fragen uns jedoch, ob Windows 8 besser angenommen worden wäre, wenn Microsoft das Betriebssystem nicht im Oktober veröffentlicht und ein paar zusätzliche Monate gewartet hätte, um es richtig zu machen. Dennoch ist Windows 8 da und für jeden, der einen neuen Laptop, Desktop, ein neues Tablet oder ein 2-in-1-Gerät kauft, ist es eine wahrscheinliche Option.
Die Änderungen, die Microsoft in Windows 8.1 vorgenommen hat, werden sicherlich geschätzt, aber wir können trotzdem nicht anders, als das Gefühl zu haben Microsoft hat sie entwickelt, um den Aufschrei neuer Windows 8-Benutzer (oder Windows 7- oder XP-Benutzer, die dagegen resistent sind) zu beruhigen ändern). So wie Microsoft machte einen Rückzieher Dank einer sehr verärgerten und lautstarken Öffentlichkeit reagierte das Unternehmen weniger als ein Jahr später mit Korrekturen für Windows 8.
Nachdem wir einige Zeit mit Windows 8.1 verbracht haben, sind wir etwas zuversichtlicher, dass uns das neue Betriebssystem von Microsoft guttun wird – da waren wir uns nicht so sicher, bevor wir die Vorschau ausprobiert haben. Und wenn Ballmer mit seinem gestern erwähnten neuen „Rapid-Release-Zyklus“ Recht hat, sieht es so aus Wir werden häufiger Updates sehen, um all die kleinen Windows 8.1-Macken zu beheben, die wir einfach nicht beheben können Stand. Schließlich haben wir den Start-Button wieder – und das ist ein Anfang.
[Update: 19. Juli 2013 – Stellen Sie sicher, dass Schauen Sie sich hier unsere vollständige Rezension an.]
Empfehlungen der Redaktion
- So deinstallieren Sie Windows 10 und führen ein Downgrade auf Windows 8.1 durch
- Alles, was Microsoft bisher auf der Build 2021 angekündigt hat: Windows, Edge und mehr
- Mit der neuen Windows 10 19H1-Vorschau können Benutzer weitere vorinstallierte Microsoft-Apps entfernen



