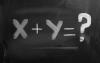Verwenden Sie Ihre Maus, um Microsoft Word-Objekte schnell zu replizieren.
Das Wiederholen unnötiger Aufgaben kann die Produktivität reduzieren und einfache Aufgaben in gefürchtete Aufgaben verwandeln. Computersoftwareprogramme vereinfachen viele Aspekte des Lebens, indem sie Prozesse für ihre Besitzer automatisieren. Mit dem Programm Microsoft Word können Benutzer beispielsweise professionelle Dokumente erstellen, die formatierten Text und hochwertige Grafiken in verschiedenen Stilen enthalten. Microsoft Word kann auch Zeit sparen und Tastatureingaben reduzieren, indem es Ihnen ermöglicht, Text und Grafiken in einem Dokument zu wiederholen.
Schritt 1
Öffnen Sie ein neues Dokument in Word, das Text und Grafiken enthält. Markieren Sie einen Textblock, den Sie wiederholen möchten.
Video des Tages
Schritt 2
Klicken Sie auf "Einfügen" und suchen Sie die "Quick Parts" auf der rechten Seite des Fensters.
Schritt 3
Klicken Sie auf „Quick Parts“ und wählen Sie „Save Selection to Quick Part Gallery“, um das Dialogfeld „Create New Building Block“ zu öffnen.
Schritt 4
Geben Sie im Feld "Name" einen Namen für die Textauswahl ein. Machen Sie es zu einem beschreibenden Namen, da Sie später darauf zurückgreifen werden. Klicken Sie auf "OK", um das Menü zu schließen.
Schritt 5
Klicken Sie im Dokument auf ein Bild oder eine Grafik und klicken Sie erneut auf "Einfügen". Klicken Sie auf "Schnellteile" und wählen Sie "Auswahl in der Schnellteil-Galerie speichern". Geben Sie im Namensfeld einen Namen für die Grafik ein und klicken Sie auf „OK“.
Schritt 6
Klicken Sie auf eine beliebige Stelle im Dokument und dann auf "Quick Parts", um das Menü "Quick Parts" zu öffnen und die beiden hinzugefügten "Quick Part"-Einträge anzuzeigen.
Schritt 7
Klicken Sie mit der rechten Maustaste auf einen der Einträge und wählen Sie "An aktueller Dokumentposition einfügen".
Schritt 8
Wiederholen Sie die vorherigen beiden Schritte, um den Text und die Bilder im gesamten Dokument zu wiederholen.
Spitze
Sie können andere Optionen auswählen, wenn Sie im Fenster „Quick Parts“ mit der rechten Maustaste auf einen Eintrag klicken. Klicken Sie beispielsweise auf „Seitenkopf“, um das Element zum Seitenkopf hinzuzufügen, oder klicken Sie auf „Am Anfang des Dokuments einfügen“, um es am Anfang des Dokuments einzufügen.