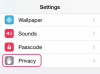Nachdem Sie das Passwort für Ihr E-Mail-Konto geändert haben, kann Ihr iPhone keine neuen Nachrichten synchronisieren oder ausgehende Nachrichten senden, bis Sie das Passwort auf Ihrem Telefon aktualisieren. Wenn Sie iCloud für Ihre E-Mail verwenden, haben Sie die Möglichkeit, direkt am Telefon selbst ein neues Passwort zu wählen, bei anderen E-Mail-Anbietern Ändern Sie Ihr Passwort auf einem Computer und geben Sie das neue Passwort auf Ihrem iPhone ein, wenn Sie automatisch dazu aufgefordert werden.
Erste Schritte
Schritt 1: Öffnen Sie die E-Mail-Einstellungen
Öffnen Sie das iOS 8 Einstellungen App und tippen Sie auf Mail, Kontakte, Kalender.
Video des Tages
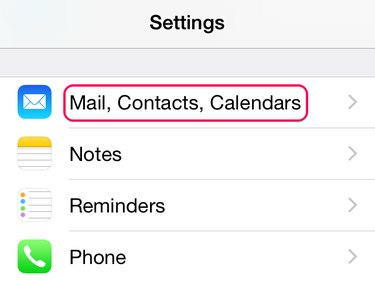
Diese ersten Schritte sind für jeden Kontotyp gleich.
Bildnachweis: Bild mit freundlicher Genehmigung von Apple
Schritt 2: Wählen Sie ein Konto aus
Wählen Sie das Konto, das Sie aktualisieren möchten, aus der Liste der Konten aus. Tippen Sie auf der folgenden Seite oben auf dem Bildschirm auf Ihre E-Mail-Adresse. Wenn Sie ein iCloud-Konto auswählen, werden Sie vom Telefon aufgefordert, sich mit Ihrem aktuellen Passwort anzumelden.

Die Liste enthält alle Konten, einschließlich der Konten, die nicht für E-Mails verwendet werden.
Bildnachweis: Bild mit freundlicher Genehmigung von Apple
Aktualisieren Sie das Passwort für ein Nicht-iCloud-Konto
Löschen Sie das alte, unkenntlich gemachte Passwort und geben Sie das neue Passwort für Ihr E-Mail-Konto ein. Zapfhahn Fertig beenden.
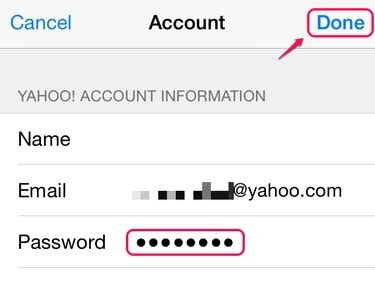
Dieser Bildschirm aktualisiert das E-Mail-Passwort auf Ihrem Telefon. Es vergibt kein neues Passwort.
Bildnachweis: Bild mit freundlicher Genehmigung von Apple
Spitze
Wenn in Ihrem Konto die Passwortzeile nicht angezeigt wird, tippen Sie auf Konto löschen um das Konto zu entfernen, und dann füge es hinzu eine neue.
Legen Sie ein neues Passwort für ein iCloud-Konto fest
Schritt 1: Passworteinstellungen öffnen
Zapfhahn Passwort & Sicherheit und tippen Sie dann auf Passwort ändern.
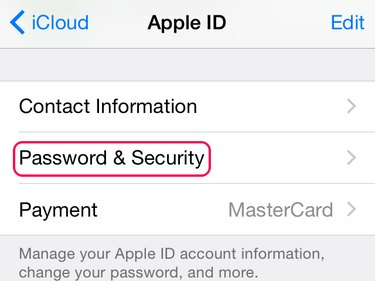
Ihr iCloud-Konto ist mit Ihrer Apple-ID identisch.
Bildnachweis: Bild mit freundlicher Genehmigung von Apple
Schritt 2: Sicherheitsfragen beantworten
Beantworten Sie die Sicherheitsfragen, um Ihre Identität nachzuweisen und tippen Sie auf Verifizieren. Wenn Sie sich nicht an die Antworten erinnern, tippen Sie auf den Link unten auf der Seite, um einen Link zum Zurücksetzen an Ihre E-Mail zu senden. Nach der Überprüfung kehrt das Telefon zum Bildschirm Passwort & Sicherheit zurück. Zapfhahn Passwort ändern noch einmal, um fortzufahren.

Sie können diese Fragen auch im Bildschirm Passwort & Sicherheit ändern.
Bildnachweis: Bild mit freundlicher Genehmigung von Apple
Schritt 3: Passwort ändern
Geben Sie Ihr aktuelles Passwort und ein neues Passwort ein und bestätigen Sie das neue Passwort. ICloud-Passwörter müssen aus mindestens acht Zeichen bestehen, darunter eine Zahl, ein Großbuchstabe und ein Kleinbuchstabe. Zapfhahn Ändern um das neue Passwort festzulegen.
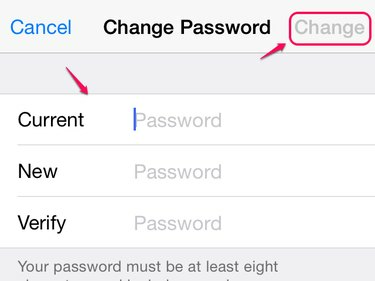
Nach dem Ausfüllen der Zeilen leuchtet die Schaltfläche Ändern.
Bildnachweis: Bild mit freundlicher Genehmigung von Apple
Spitze
Verwenden Sie Ihr neues iCloud-Passwort für alle Apple ID-Anmeldungen, einschließlich des iTunes Store.