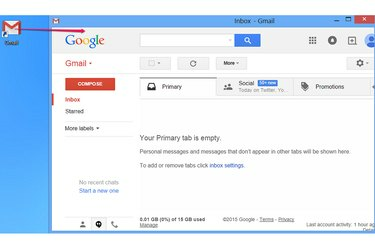
Nachdem Sie eine Verknüpfung erstellt haben, können Sie sie in einen beliebigen Ordner auf Ihrem Computer verschieben.
Bildnachweis: Bild mit freundlicher Genehmigung von Google
Wenn Sie Gmail von Ihrem laden Browser-Favoriten ist immer noch ein Schritt zu viel, wenn Sie es eilig haben, Ihre E-Mails abzurufen, eine Desktop-Verknüpfung zu erstellen, die Ihren Webbrowser startet und die Site direkt lädt. Bei der regulären Methode wird eine Verknüpfung erstellt, die Gmail so lädt, als ob Sie die Adresse der Website von Hand eingegeben hätten. Wenn Sie Chrome verwenden, lädt eine andere Option Ihre E-Mails in einem vereinfachten App-Fenster und nicht als Registerkarte in Ihrem normalen Browserfenster.
Erstellen Sie eine regelmäßige Verknüpfung
Schritt 1
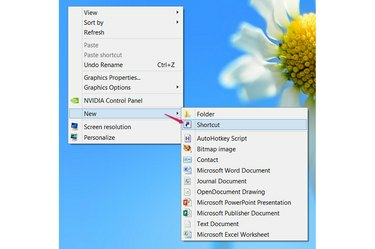
Erstellen Sie eine Verknüpfung.
Bildnachweis: Bild mit freundlicher Genehmigung von Microsoft
Klicken Sie unter Windows 8, Windows 7 oder Vista mit der rechten Maustaste auf eine leere Stelle auf Ihrem Desktop. Zeigen auf Neu und wähle Abkürzung.
Video des Tages
Schritt 2
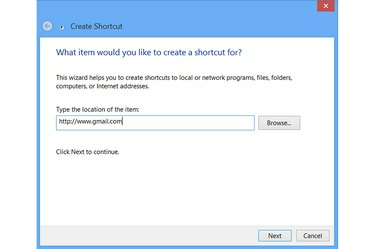
Richten Sie die Verknüpfung auf Gmail aus.
Bildnachweis: Bild mit freundlicher Genehmigung von Microsoft
Geben Sie die vollständige Adresse für Gmail ein -- http://www.gmail.com -- in das Textfeld und drücken Sie Nächste. Andere Adressen für Gmail, z. B. http://mail.google.com, funktionieren identisch.
Schritt 3
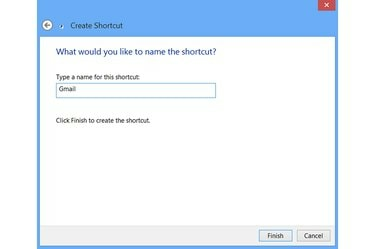
Benennen Sie die Verknüpfung.
Bildnachweis: Bild mit freundlicher Genehmigung von Microsoft
Geben Sie einen Namen für die Verknüpfung ein und drücken Sie Beenden. Der Name wirkt sich nur darauf aus, wie die Verknüpfung auf Ihrem Desktop aussieht. Verwenden Sie also einen beliebigen Namen. Um es später zu ändern, klicken Sie mit der rechten Maustaste auf die Verknüpfung und wählen Sie Umbenennen.
Ein Doppelklick auf die neue Verknüpfung öffnet Gmail in Ihrem Standardbrowser, genauso wie wenn Sie den Browser öffnen und die Adresse eingeben.
Erstellen Sie eine Chrome-App-Verknüpfung
Schritt 1
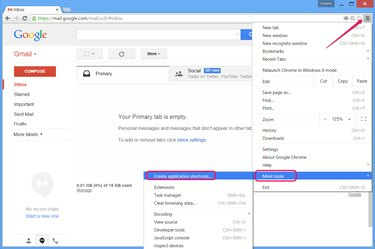
Erstellen Sie eine Verknüpfung aus Chrome.
Bildnachweis: Bild mit freundlicher Genehmigung von Google
Besuchen Sie Gmail in Chrome auf einem beliebigen Windows-System und öffnen Sie das Menü des Browsers. Zeigen auf Mehr Werkzeuge und klicke Anwendungsverknüpfungen erstellen.
Schritt 2
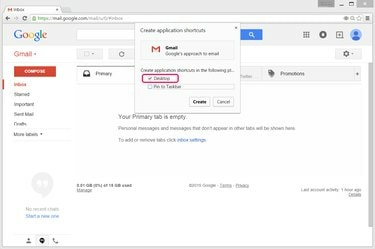
Wählen Sie den Speicherort der Verknüpfung aus.
Bildnachweis: Bild mit freundlicher Genehmigung von Google
Lassen Sie die Desktop Kontrollkästchen aktiviert und deaktivieren Hefte es an die Taskleiste es sei denn, Sie möchten auch eine Verknüpfung in der Taskleiste. Drücken Sie Schaffen um die Abkürzung zu machen.
Schritt 3
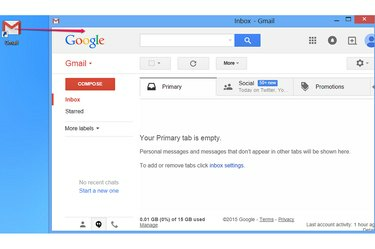
Verwenden Sie die Verknüpfung.
Bildnachweis: Bild mit freundlicher Genehmigung von Google
Doppelklicken Sie auf die Gmail-Verknüpfung, um Ihre E-Mails in einem vereinfachten Chrome-Fenster für Apps zu laden. Dieses Fenster hat keine Adressleiste oder Tab-Leiste, sodass mehr Platz bleibt, um sich auf die Seite selbst zu konzentrieren. Wenn Sie Gmail lieber in der Vollversion des Browsers laden möchten, verwenden Sie die Methode zum Erstellen einer regulären Verknüpfung.
Spitze
Um eine Verknüpfung zu erstellen, die unabhängig von Ihrem Standardbrowser immer im Internet Explorer geöffnet wird, rufen Sie Gmail in IE 10 oder 11 auf und ziehen Sie das Symbol der Seite – links von der Adressleiste – auf den Desktop.




