Unter den Flaggschiff-Handys hat die Galaxy-S20-Reihe einen neuen Standard gesetzt – und das wird auch so bleiben. Der bevorstehende Start des Galaxy Note 20 Line wird diese Telefone wahrscheinlich eher ergänzen als ersetzen.
Inhalt
- Aktivieren Sie den Dunkelmodus
- Wechseln Sie zur Bildwiederholfrequenz von 120 Hz
- Ändern Sie die Bildschirmauflösung
- Passen Sie den Randbildschirm an
- Gehen Sie zum Startbildschirm, ohne zu wischen, nachdem Sie Face Unlock verwendet haben
- Schalten Sie Ihr Telefon mit dem Netzschalter aus
- Verwenden Sie Gestensteuerung
- Nutzen Sie Samsung Daily
- Machen Sie Fotos mit 108 Megapixeln
- Nehmen Sie Videos mit 8K-Auflösung auf
Samsung hat die Galaxy S20-Telefone mit einer Fülle von Funktionen ausgestattet, und es kann fast überwältigend sein, wenn man zum ersten Mal in das Einstellungsmenü greift und sich fragt, was man ändern soll. Noch schlimmer ist es, wenn Sie etwas ändern möchten, aber nicht genau wissen, wie Sie es tun sollen. Wenn es sich um eine häufige Änderung handelt, haben wir die Hilfe, die Sie brauchen.
Empfohlene Videos
Hier ist unsere Liste der Einstellungen, die Sie möglicherweise ändern möchten Galaxy S20, Galaxy S20 Plus, oder Galaxy S20 Ultra.
Verwandt
- Das neueste Android-Handy von Asus könnte eine große Bedrohung für das Galaxy S23 Ultra darstellen
- Die besten Samsung Galaxy S23 Ultra-Hüllen: Top 20, die Sie kaufen können
- Die besten Samsung-Handys im Jahr 2023: unsere 8 beliebtesten Galaxy-Handys
Aktivieren Sie den Dunkelmodus

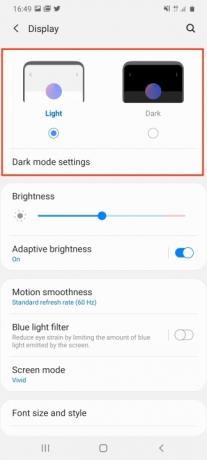
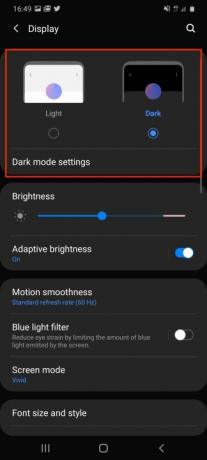
Wer möchte keinen Dark Mode? Das ist gut für die Augen, besser für den Akku und außerdem cool. Um auf dem Galaxy S20 in den Dunkelmodus zu wechseln, gehen Sie zu Einstellungen > Anzeigeund tippen Sie oben auf dem Bildschirm auf Dunkel Option und beobachten Sie, wie die Lichter ausgehen. Tippen Sie darunter auf Einstellungen für den Dunkelmodus um entweder einen Wechsel in den Dunkelmodus zu planen oder einen Blaulichtfilter einzurichten, der nachts automatisch aktiviert wird.
Wechseln Sie zur Bildwiederholfrequenz von 120 Hz

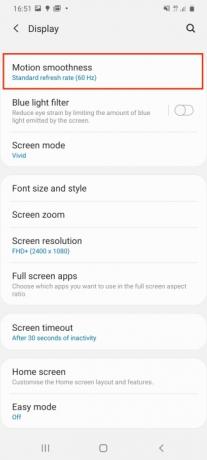

Im Auslieferungszustand beträgt die Bildschirmaktualisierungsrate Ihres Galaxy S20 Ultra 60 Hz, was sich positiv auf die Akkulaufzeit auswirkt, die Leistungsfähigkeit des atemberaubenden AMOLED-Bildschirms jedoch nicht beeinträchtigt. Es kann mit 120 Hz betrieben werden, was zu einem flüssigeren Scrollen im Web, in Apps und auch in bestimmten Spielen führt. Allerdings wird der Akku dadurch schneller entladen, also nutzen Sie ihn mit Bedacht. Wechseln Sie, indem Sie zu gehen Einstellungen > Anzeige >Bewegungsglätte. Tippen Sie darauf und wählen Sie aus Hohe Bildwiederholfrequenz, dann drücken Anwenden.
Ändern Sie die Bildschirmauflösung


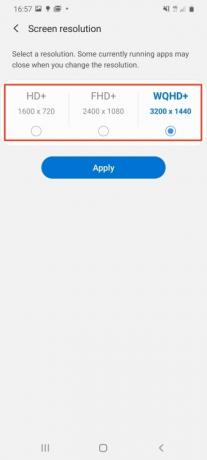
Ebenso wie die Bildwiederholfrequenz von 60 Hz zeigt auch die standardmäßige Bildschirmauflösung des Galaxy S20 Ultra nicht die erstaunlichen Fähigkeiten des Telefons. Standardmäßig beträgt die Bildschirmauflösung 2400 x 1080 Pixel, es können jedoch auch 3200 x 1400 Pixel ausgeführt werden. Um dies zu sehen, gehen Sie zu Einstellungen > Anzeige >Bildschirmauflösung. Hier gibt es drei Optionen, die Sie auswählen möchten WQHD+ Möglichkeit. Auch hier sollten Sie diese Option sparsam verwenden, da sie die Akkulaufzeit zusätzlich belastet. Bedenken Sie, dass sie nicht in Verbindung mit der Bildwiederholfrequenz von 120 Hz verwendet werden kann.
Passen Sie den Randbildschirm an



Im einfachsten Fall ist der Edge Screen von Samsung ein einschiebbares Shortcut-Panel, aber mit ein wenig Anpassung kann es noch viel mehr sein. Um den Randbildschirm zu finden, suchen Sie auf der rechten Seite des Bildschirms nach einem grauen vertikalen Balken, wahrscheinlich neben der Lautstärketaste. Schieben Sie dies über den Bildschirm, um den Bildschirmrand freizulegen. Es wird einige Symbole für einige häufig verwendete Apps geben. Tippen Sie in den leeren Bereichen auf das Plus-Symbol, um weitere Apps hinzuzufügen.
Sie können dem Randbildschirm jedoch neue Panels hinzufügen und auch die Art und Weise ändern, wie die Bildschirmränder mit Benachrichtigungen beleuchtet werden. Gehen Sie dazu zu Einstellungen > Anzeige, und scrollen Sie dann nach unten zu Randbildschirm und tippen Sie darauf. Tippen Sie hier entweder auf Randplatten oder Kantenbeleuchtung um weitere Panels hinzuzufügen oder die Benachrichtigungsbeleuchtungseffekte oder zugehörige Apps zu ändern.
Gehen Sie zum Startbildschirm, ohne zu wischen, nachdem Sie Face Unlock verwendet haben


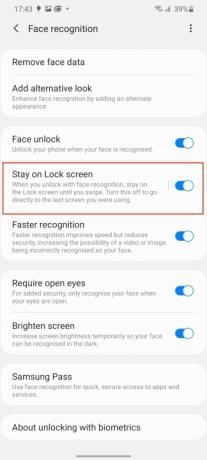
Samsung hat sich dafür entschieden, den Bildschirm nach dem Entsperren mit Face Unlock nach oben wischen zu lassen. Sie können jedoch Zeit sparen, indem Sie diesen Schritt vermeiden. Dadurch ist es auch einfacher, das Telefon mit einer Hand zu bedienen. Die Gesichtsentsperrung wird während der Ersteinrichtungszeit eingerichtet. Wenn Sie diesen Schritt jedoch übersprungen haben, fahren Sie mit fort Einstellungen > Biometrie und Sicherheit >Gesichtserkennung um loszulegen.
Andernfalls sollten diejenigen, die Face Unlock bereits verwenden, an dieser Stelle nach der markierten Option suchen Bleiben Sie auf dem Sperrbildschirm und schalten Sie es aus. Das Telefon wird automatisch entsperrt, wenn es Ihr Gesicht erkennt.
Schalten Sie Ihr Telefon mit dem Netzschalter aus


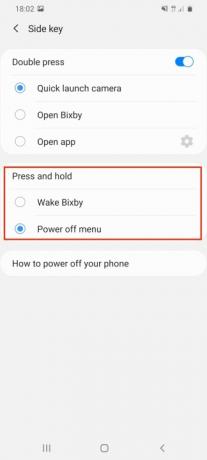
Das mag seltsam klingen, aber wenn Sie den Ein-/Ausschalter des Galaxy S20 lange drücken, wird das Ein-/Aus-Menü nicht angezeigt, sondern es wird aktiviert Der virtuelle Assistent von Bixby-Samsung. Um das Telefon auszuschalten, wird empfohlen, das Energiemenü im Benachrichtigungsfeld zu verwenden. Viele möchten jedoch wie die meisten anderen Telefone einfach die Taste drücken. Zum Wechseln Bixby Gehen Sie zum Power-Menü und gehen Sie zu Einstellungen > Erweiterte Funktionen, und dann Seitentaste. Wählen Sie in diesem Menü die aus Ausschaltmenü unter Aktionen für die Drücken und halten Möglichkeit.
Verwenden Sie Gestensteuerung


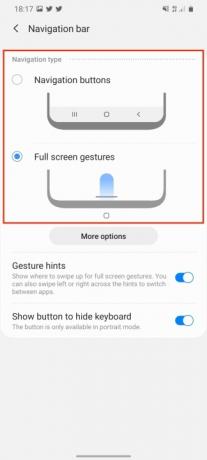
Wenn Sie das Galaxy S20 zum ersten Mal verwenden, verfügt es über die Standardeinstellungen für Rückseite, Startseite und Menü Android Schaltflächen am unteren Bildschirmrand, aber Sie können bei Bedarf auch zu einem alternativen gestenbasierten Steuerungssystem wechseln. Gehe zu Einstellungen > Anzeige, und dann suchen Navigationsleiste. Wählen Sie hier die genannte Option aus Vollbild-Gesten. Dadurch werden die Android-Schaltflächen entfernt und die sichtbare Bildschirmfläche vergrößert.
Die Verwendung ist die gleiche wie bei vielen anderen Gestensteuerungssystemen. Wischen Sie nach oben, um zur Startseite zurückzukehren, wischen Sie nach oben und halten Sie den Finger gedrückt, um auf das App-Menü zuzugreifen, und wischen Sie auf dem Bildschirm nach links oder rechts, um zurück oder vorwärts zu gehen.
Nutzen Sie Samsung Daily


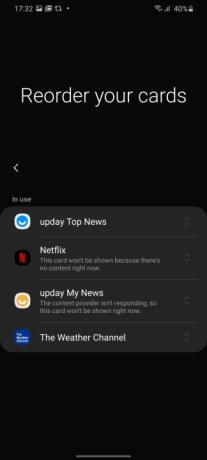
Wischen Sie auf Ihrem Startbildschirm nach rechts und Sie erhalten Samsung Daily, bekannt als Bixby Home war bis vor kurzem eine Seite mit größtenteils nutzlosen Karten, die nicht neu konfiguriert werden konnten alle. Das hat sich mit der Umbenennung in Samsung Daily geändert und könnte möglicherweise etwas nützlicher sein.
Um sicherzustellen, dass die angezeigten Karten für Sie relevant sind, wischen Sie nach rechts, um auf Samsung Daily zuzugreifen. Wenn Sie dies zum ersten Mal tun, haben Sie die Möglichkeit auszuwählen, welche Karten in welcher Reihenfolge angezeigt werden. Wenn Sie dies übersprungen haben, machen Sie sich keine Sorgen, Sie können es immer noch nach Ihren Wünschen ändern. Tippen Sie oben rechts auf die Menüschaltfläche mit den drei Punkten und dann auf Karten. Deaktivieren Sie nun die Karten, die Sie nicht sehen möchten, und tippen Sie auf Neu anordnen um die Art und Weise zu ändern, wie sie angezeigt werden.
Machen Sie Fotos mit 108 Megapixeln

Das Galaxy S20 Ultra verfügt über eine 108-Megapixel-Hauptkamera, unter normalen Umständen ist sie standardmäßig auf 12 Megapixel eingestellt Aufnahmen, die spezielle Algorithmen und Pixeltechnologie verwenden, um Fotos zu verbessern, ohne jeweils die vollen 108 Megapixel zu nutzen Zeit. Wenn Sie möchten, können Sie jedoch weiterhin Fotos in voller Auflösung aufnehmen.
Öffnen Sie die Kamera-App und sehen Sie sich die obere Reihe mit Symbolen an, die mit Bildverhältnissen beschriftet sind. Wenn Sie das Telefon im Hochformat halten, achten Sie auf das Bild mit der Aufschrift 3:4. Wenn Sie es im Querformat halten, wird 4:3 angezeigt. Tippen Sie auf das Symbol und wählen Sie 108 MP aus dem angezeigten Menü. Mit 108 Megapixeln aufgenommene Fotos sind groß, oft mindestens 10 MB, aber die Verwendung von Weitwinkel- oder Zoomfunktionen ist nicht möglich.
Nehmen Sie Videos mit 8K-Auflösung auf

Das Galaxy S30 Ultra ist in der Lage, atemberaubende 8K-Aufnahmen zu machen; Es liegt an Ihnen, sicherzustellen, dass die 8K-Auflösung aktiviert ist. Um sicherzustellen, dass es funktioniert, rufen Sie die Kamera-App auf und wählen Sie „ Video. Achten Sie auf das Symbol, um das Seitenverhältnis automatisch zu ändern. Es ähnelt stark dem Symbol, mit dem wir die Standbildauflösung auf 108 Megapixel umgestellt haben, außer dass jetzt 9:16 oder 16:9 angezeigt werden sollte, je nachdem, in welche Richtung Sie sich bewegen Smartphone orientiert ist. Wählen Sie das neue Symbol und tippen Sie auf 9:16/16:9 8K, um mit der Aufnahme atemberaubender Videos mit 8K-Auflösung zu beginnen.
Wir möchten darauf hinweisen, dass 8K-Videos den Speicherplatz Ihres Smartphones absolut beanspruchen. Um Ihnen eine Vorstellung davon zu geben, wie schnell 8K Speicherplatz beansprucht: Ein einminütiges 8K-Video ist normalerweise etwa 600 MB groß.
Wenn Sie mit diesen zehn Einstellungen experimentieren, kommen Sie der optimalen Nutzung Ihres Galaxy S20 einen Schritt näher. Wenn Sie diese Funktionen ausprobieren, können Sie erstaunliche Technologie erleben und Ihr Gerät auf die Probe stellen. Weitere Tipps zur Kamera dieses Telefons finden Sie in unserer Geschichte zur Verwendung der innovativer Single Take-Modus.
Empfehlungen der Redaktion
- Die besten Android-Handys im Jahr 2023: die 16 besten, die Sie kaufen können
- Die besten Samsung Galaxy S23-Hüllen: unsere 16 aktuellen Favoriten
- Das Galaxy Tab S9 Ultra sieht aus wie eines der aufregendsten Tablets des Jahres 2023
- Samsung bietet eine günstigere (und umweltfreundlichere) Möglichkeit, ein Galaxy S22 zu kaufen
- Ein Problem mit einer Top-Kamerafunktion des Galaxy S23 Ultra wurde behoben




