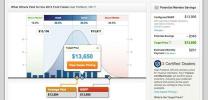Sie sind nicht wirklich an die Einstellung der Bildschirmauflösung Ihres Windows-PCs gebunden. Zusätzlich zu unzähligen anderen Optionen zur Gerätepersonalisierung können Bildschirmauflösungen auf Windows-PCs angepasst werden. Und das Anpassen der Bildschirmauflösung auf Ihrem Windows-Rechner ist einfacher als Sie denken. Alles, was Sie dazu brauchen, ist ein kurzer Ausflug zu Ihrer Einstellungen-App oder Systemsteuerung (je nachdem). welche Windows-Version Sie laufen) und ein paar Klicks und Sie sind auf dem Weg zu einem besser sichtbaren Bildschirm.
Inhalt
- So passen Sie die Bildschirmauflösung in Windows 10 an
- So passen Sie die Bildschirmauflösung in Windows 11 an
- So passen Sie die Bildschirmauflösung in Windows 7 an
In dieser Anleitung zeigen wir Ihnen, wie Sie die Bildschirmauflösung anpassen Windows 11, Windows 10und Windows 7-PCs.
Empfohlene Videos
So passen Sie die Bildschirmauflösung in Windows 10 an
Schritt 1: Navigieren Sie zur Windows 10-Einstellungen-App. Sie können dies tun, indem Sie das auswählen
Startmenü Symbol in der unteren linken Ecke Ihres Bildschirms und klicken Sie dann auf das zahnradförmige Symbol, das unten links im Startmenü angezeigt wird. Sie können auch einfach im Suchfeld rechts neben dem Startmenüsymbol nach dem Wort „Einstellungen“ suchen. Wählen Sie dann die aus Einstellungen Wählen Sie die App aus den angezeigten Suchergebnissen aus.Schritt 2: Wählen Sie im Menü der App „Einstellungen“ die Option aus System. Dann auswählen Anzeige (falls es nicht bereits ausgewählt ist).
Schritt 3: Scrollen Sie nach unten zum Abschnitt mit der Bezeichnung Maßstab und Layout.

Schritt 4: Klicken Sie auf das Dropdown-Menü im Bildschirmauflösung Unterabschnitt. Wählen Sie im Dropdown-Menü die gewünschte Auflösung aus.

Schritt 5: Bestätigen Sie im erscheinenden Dialogfenster Ihre Auswahl mit einem Klick auf Behalte die Änderungen bei. Die Änderung der Auflösung sollte sofort sichtbar sein.
So passen Sie die Bildschirmauflösung in Windows 11 an

Schritt 1: Navigieren Sie zu Windows 11 Einstellungen-App. Klicken Sie dazu unten rechts auf dem Bildschirm auf das WLAN-, Ton- oder Batteriesymbol und dann auf das kleine Einstellungszahnrad. Sie können auch nach suchen Einstellungen im Startmenü, um etwas direkter zur Einstellungs-App zu gelangen.
Schritt 2: Oben in der Einstellungen-App sehen Sie einen Link für Anzeige. Klicken Sie hierauf und dann auf die Anzeige, für die Sie die Bildschirmauflösung ändern möchten. Wenn Sie mehrere Displays angeschlossen haben, werden die Displays mit „1“ oder „2“ gekennzeichnet. Wenn Sie nicht mehrere Displays angeschlossen haben, fahren Sie mit Schritt 3 fort.
Schritt 3: Scrollen Sie in der App „Einstellungen“ ein wenig nach unten und suchen Sie nach Maßstab und Layout Abschnitt und klicken Sie auf Bildschirmauflösung. Sie sollten die Auflösungsoptionen sehen. Wählen Sie eines aus und klicken Sie dann Behalte die Änderungen bei um die Auflösungsänderungen anzuwenden.
So passen Sie die Bildschirmauflösung in Windows 7 an

Microsoft hat den Support für Windows 7 am 14. Januar 2020 eingestellt. Wenn Sie immer noch Windows 7 verwenden und dazu in der Lage sind, empfehlen wir Ihnen, dies zu tun Aktualisieren Sie Ihr Gerät auf Windows 10 Damit Ihr Gerät weiterhin Zugriff auf die wichtigen Sicherheitsupdates von Microsoft hat.
In der Zwischenzeit, wenn Sie ein Windows 7-Gerät haben, das unter Folgendes fällt: Die kostenpflichtigen erweiterten Supportpläne von Microsoft, hier erfahren Sie auch, wie Sie die Bildschirmauflösung dafür anpassen.
Schritt 1: Gehen Sie zur Systemsteuerung
Schritt 2: Innerhalb des Abschnitts mit der Bezeichnung Aussehen und Personalisierung, wählen Passen Sie die Bildschirmauflösung an.
Schritt 3: Wählen Sie das Dropdown-Menü in der Nähe aus Auflösung und ziehen Sie dann den Schieberegler auf die gewünschte Auflösung. Wählen Anwenden.
Schritt 4: Um Ihre Änderungen zu bestätigen, wählen Sie Halten. Wenn Sie Ihre Meinung ändern und lieber die alte Auflösung beibehalten möchten, wählen Sie Zurückkehren.
Empfehlungen der Redaktion
- Häufige Windows 11-Probleme und wie man sie behebt
- Windows 11 macht die Verwendung von RGB-Peripheriegeräten deutlich einfacher
- Windows 11 könnte Ihre Spieleleistung beeinträchtigen
- Windows 11 macht seit Monaten Probleme mit der Intel-Grafik, und niemand sagte ein Wort
- Windows 11 vs. Windows 10: Endlich Zeit für ein Upgrade?
Werten Sie Ihren Lebensstil aufDigital Trends hilft Lesern mit den neuesten Nachrichten, unterhaltsamen Produktrezensionen, aufschlussreichen Leitartikeln und einzigartigen Einblicken, den Überblick über die schnelllebige Welt der Technik zu behalten.