Beim Erstellen eines Form oder ein anderes Dokument, das ein Datum erfordert, hilft ein Popup-Kalender dem Benutzer, ein Datum auszuwählen, ohne das Dokument verlassen zu müssen. Erfahren Sie, wie Sie die Kalenderfunktion mit Microsoft Word 2013 hinzufügen.
Hinzufügen der Entwicklerregisterkarte
Etwas Werkzeuge in Word, einschließlich des Popup-Kalendertools, werden über die Registerkarte "Entwickler" aufgerufen. Die Registerkarte "Entwickler" ist keine der Standardregisterkarten im Menüband der Tools. Um die Registerkarte Entwickler hinzuzufügen, wählen Sie Optionen aus dem Startmenü.
Video des Tages
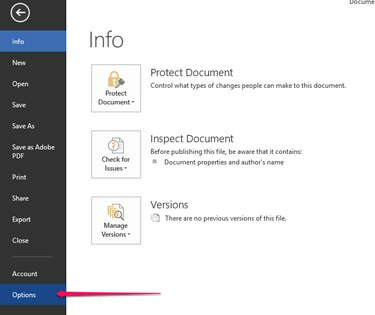
Wählen Menüband anpassen. Von dem Alle Registerkarten Menü, wählen Entwickler und klicke Hinzufügen. Klicken Sie zum Abschluss auf OK.

Einfügen des Pop-Up-Kalenders
Um einen Popup-Kalender einzufügen, platzieren Sie den Cursor an der gewünschten Stelle des Kalenders. Klicken Sie auf der Registerkarte Entwickler auf das
Datumsauswahl. Auf dem Dokument wird ein Feld mit einem Pfeil angezeigt. Klicken Sie auf den Pfeil, um den Kalender anzuzeigen.
Warnung
Die Registerkarte "Entwickler" ist möglicherweise nicht die erste Registerkarte in Ihrem Menüband. Überprüfen Sie stattdessen das Ende des Menübands, wenn es nicht als Ihre erste Registerkarte angezeigt wird.
Der Benutzer kann klicken Heute, um das aktuelle Datum einzufügen, oder wählen Sie einen Pfeil aus, um zu einem anderen Monat zu wechseln. Nachdem der Benutzer das Datum ausgewählt und außerhalb des Datumsfelds geklickt hat, wird das Datum im Bereich angezeigt und der Kalender ist nicht mehr sichtbar. Um den Kalender wieder anzuzeigen, klicken Sie in das Datumsfeld.
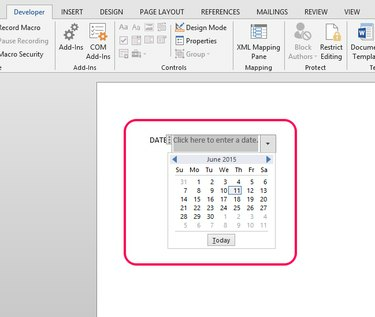
Spitze
Um ein anderes Jahr anzuzeigen, geben Sie einen Monat und ein Jahr ein und klicken Sie auf den Pfeil. Der Kalender wird für diesen Monat und dieses Jahr geöffnet und der Benutzer kann ein Datum auswählen. Diese Funktion ist auch praktisch, wenn der Benutzer das Datum eines bestimmten Wochentages finden muss.



