Das Neueste von Apple MacBook Air, Macbook Pro, und Mac Mini haben eine wichtige Änderung: Sie verwenden alle Apples eigenen Silizium-M1-Prozessor. Danke zu diesem innovativen Chiphat die Konvergenz von iOS- und MacOS-Apps einen großen Schritt nach vorne gemacht.
Inhalt
- Schritt 1: Gehen Sie zum Mac App Store
- Schritt 2: Wechseln Sie zu iOS-Apps
- Schritt 3: Durchsuchen Sie Ihre iOS-Apps und laden Sie sie herunter
- Schritt 4: Suchen Sie im Store nach neuen Apps
- Schritt 5: Achten Sie auf nicht verifizierte Apps
- Wichtiger Hinweis zum Querladen von Apps mit IPA-Dateien
Das bedeutet, dass es einfacher denn je ist, iOS-Apps auf Ihrem Mac-Computer zu verwenden, obwohl sich auch der Prozess im Vergleich zu den in der Vergangenheit verwendeten Problemumgehungen geändert hat. Machen Sie sich keine Sorgen – die neuen Schritte sind einfach durchzuführen, sodass jeder sie ausführen kann. Folgendes müssen Sie wissen:
Empfohlene Videos
Schritt 1: Gehen Sie zum Mac App Store

Melden Sie sich an Ihrem MacOS-Computer an und gehen Sie zum Mac App Store. Normalerweise finden Sie den App Store in Ihrem
Dock (mit einem A-ähnlichen Symbol), aber wenn Sie das Symbol dort nicht sehen, ist es trotzdem leicht zugänglich. Wählen Sie einfach die aus Apfel Symbol in der oberen linken Ecke des Bildschirms und wählen Sie dann aus Appstore aus dem Dropdown-Menü, um zu beginnen.
Werfen Sie im App Store-Fenster einen Blick in die untere linke Ecke des Fensters. Dort sehen Sie Ihr Konto Symbol mit Ihrem Namen darauf. Wählen Sie dieses Symbol aus (melden Sie sich ggf. an), um zu Ihrem Konto zu gelangen, in dem alle von Ihnen heruntergeladenen Apps angezeigt werden.
Schritt 2: Wechseln Sie zu iOS-Apps

Schauen Sie direkt darunter Konto Header, und Sie sollten eine Kategorieoption für sehen iPhone & iPadApps. Wählen Sie diese Option aus und Sie sehen alle Apps, die Sie bereits auf iOS heruntergeladen haben. Diese Apps sind jetzt für Sie verfügbar.
Schritt 3: Durchsuchen Sie Ihre iOS-Apps und laden Sie sie herunter

Wähle aus iCloud-Download Symbol, um mit dem Herunterladen einer iOS-App auf Ihren Mac zu beginnen. Laden Sie so viele mobile Apps herunter, wie Sie auf Ihrem Mac-Computer verwenden möchten.
Wenn die Kategorie „iPhone- und iPad-Apps“ nicht angezeigt wird, überprüfen Sie noch einmal, ob Sie einen 2020-Mac mit einem M1-Chip haben und auf das neueste MacOS aktualisiert sind. Andernfalls wird diese Option möglicherweise nicht angezeigt.
Wenn Sie einen Familienfreigabeplan bei Apple haben und mehrere Konten verschiedene Apps heruntergeladen haben, müssen Sie dies möglicherweise tun Klicken Sie sich durch die Namen der Konten, um die Person zu finden, die die gewünschte App heruntergeladen hat Desktop.
Dieser Vorgang funktioniert auch für alle Apps, die für iPadOS gekennzeichnet sind.
Schritt 4: Suchen Sie im Store nach neuen Apps
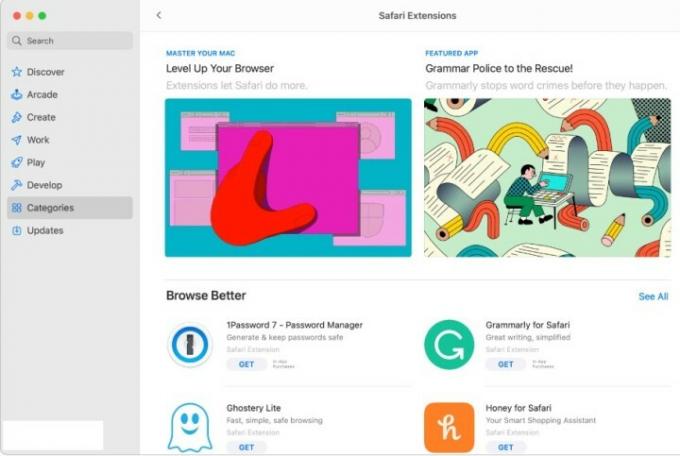
Bisher funktionieren diese Schritte für iOS-Apps, die Sie bereits haben. Wenn Sie jedoch neue mobile Apps speziell für MacOS herunterladen möchten, müssen Sie danach suchen. Gehe zum Suchbox in der oberen linken Ecke des App Store-Fensters und suchen Sie nach der App, die Sie im Sinn haben, oder wählen Sie die aus Entdecken oder Kategorien Menüs, um zu sehen, welche beliebten Apps auf Sie warten.
Wenn Sie die Ergebnisse erhalten, schauen Sie noch einmal oben in der Liste nach und wählen Sie aus iPhone- und iPad-Apps um sicherzustellen, dass Sie in der richtigen Kategorie surfen. Wenn Sie eine App finden, die Sie herunterladen möchten, wählen Sie sie aus Erhalten um den Downloadvorgang zu starten. Alles sollte genauso funktionieren, als ob Sie es auf ein iPhone herunterladen würden, und Sie finden die neue App im Anwendungen Ordner auf Ihrem Dock, um zu beginnen.
Schritt 5: Achten Sie auf nicht verifizierte Apps

Wenn Sie nach mobilen Apps suchen und einzelne Apps auswählen, um mehr darüber zu erfahren, fällt Ihnen möglicherweise auf, dass in einigen Apps etwas wie „Entworfen“ steht für iPhone, nicht für MacOS verifiziert.“ Das bedeutet, dass die App für MacOS verfügbar gemacht wurde, aber im Vergleich zum Original keinerlei Änderungen erfahren hat Zustand.
Dies ist tatsächlich ein wichtiger Punkt: App-Touchscreen-Steuerung, Fenstergrößenänderung, Ton- und Mikrofonmechanik, Benutzeroberfläche und viele andere Faktoren können sich unter MacOS sehr unterschiedlich auswirken. Einige Apps fühlen sich möglicherweise sehr umständlich an, während andere möglicherweise fast unbrauchbar sind, wenn sie von den Entwicklern unberührt gelassen werden. Wählen Sie nach Möglichkeit immer Apps ohne diesen Warnhinweis, da dies darauf hinweist, dass gezielt daran gearbeitet wurde, die App für MacOS vorzubereiten.
Wichtiger Hinweis zum Querladen von Apps mit IPA-Dateien

Das kannst du nicht. Vor dem M1-Chip konnten Fans von iOS-Apps IPA-Dateien mit Apps wie iMazing herunterladen und auf MacOS implementieren, um eine Desktop-Version der gewünschten mobilen Apps zu erhalten. Es war kein perfekter Prozess, aber er funktionierte für viele Menschen und ermöglichte zahlreiche Experimente mit Apps, die nicht unbedingt im Mac App Store verfügbar waren.
Apple hat diese Sideloading-Lücke nun auf den neuesten MacOS-Versionen verboten, und auch alte IPA-Dateien dürften für Nutzer nicht mehr funktionieren. Grundsätzlich möchte Apple, dass jeder nur den App Store zum Herunterladen von Apps auf MacOS verwendet, unabhängig davon, ob es sich um iOS-Apps handelt oder nicht. Dies trägt auch dazu bei, schlechte Bewertungen für Apps zu vermeiden, die versucht wurden, auf einer Plattform herunterzuladen, für die sie nicht entwickelt wurden (wie oben erwähnt).
Dies ist eindeutig enttäuschend für Benutzer, die auf Querladen angewiesen waren, um die gewünschte Sammlung von Apps auf dem Desktop zu erhalten. Es ist am besten zu hoffen, dass mehr Entwickler gefragte mobile Apps optimieren und sie so schnell wie möglich im Mac App Store veröffentlichen. In der Zwischenzeit sollten Sie einen Blick auf unsere werfen Die besten Mac-Apps des Jahres Und Apples Lieblings-Apps des letzten Jahres um zu sehen, was Sie finden können.
Empfehlungen der Redaktion
- Apples 32-Zoll M3 iMac könnte mit einer weiteren Verzögerung rechnen
- Apple wird die Kerbe möglicherweise bald von Ihrem Mac und iPhone entfernen
- Besitzen Sie ein iPhone, iPad oder MacBook? Installieren Sie dieses wichtige Update jetzt
- Warten Sie auf den M3 iMac? Wir haben schlechte Nachrichten für Apple-Fans
- Apple Mac Mini M2 vs. M1: Machen Sie keinen Kauffehler
Werten Sie Ihren Lebensstil aufDigital Trends hilft Lesern mit den neuesten Nachrichten, unterhaltsamen Produktrezensionen, aufschlussreichen Leitartikeln und einzigartigen Einblicken, den Überblick über die schnelllebige Welt der Technik zu behalten.



