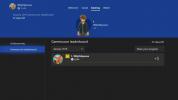Inhalt
- So richten Sie ein Microsoft-Konto ein – oder auch nicht
- So machen Sie Windows 10 durch Personalisierung zu Ihrem eigenen
- So nutzen Sie Windows Update, um die neuesten PC-Sicherheitsfunktionen zu erhalten
- So sichern Sie Ihren Windows 10-PC
- So richten Sie Ihre Windows 10-Benutzerkontensteuerung ein
- So aktivieren Sie Cortana auf Ihrem Windows 10-PC
- So befreien Sie Ihren Windows 10-PC von Unordnung und Bloatware
- So installieren Sie nützliche Apps auf Ihrem Windows 10-PC
- Wechseln Sie aus dem Windows S-Modus
- Haben Sie etwas verpasst?
Wir haben einen Kodex mit allem zusammengestellt, was Sie wissen und tun müssen, um Ihren neuen PC auf Hochtouren zu bringen. So richten Sie schnell und einfach einen neuen Computer ein.
Empfohlene Videos
So richten Sie ein Microsoft-Konto ein – oder auch nicht
Bevor Sie sich entscheiden, ein neues Microsoft-Konto zu erstellen, sollten Sie sich darüber im Klaren sein, dass Sie möglicherweise bereits über eines verfügen. Wenn Sie ein Xbox Live-Konto, ein Outlook-E-Mail-Konto, ein OneDrive-Konto oder sogar ein Skype-Konto haben, dann verfügen Sie bereits über ein Microsoft-Konto. Sie können diese Konten zwar zum Einrichten Ihres neuen PCs verwenden, es wird jedoch keinen großen Unterschied in Ihrem Windows 10-Erlebnis machen, wenn Sie dies nicht tun.
Verwandt
- Wie wir Laptops testen
- Die neue Backup-App für Windows 11 orientiert sich erneut am Mac
- Die besten Desktop-Computer für 2023: Dell, HP, Apple und mehr
Die Verwendung eines Microsoft-Kontos ist etwas sicherer, da Sie damit Benachrichtigungen zu Ihrem PC erhalten können. Außerdem ist es auf lange Sicht viel zugänglicher. Wenn Sie Ihr Passwort vergessen, können Sie es jederzeit online oder von einem anderen Gerät aus zurücksetzen.
Wenn Sie kein Microsoft-Konto verwenden möchten, öffnen Sie Ihr Startmenü und klicken Sie auf Einstellungen (das Zahnradsymbol rechts über dem Energiesymbol unten links).

Klicken Konten, dann auswählen Melden Sie sich mit einem lokalen Konto an.
Wenn Sie ein Microsoft-Konto verwenden möchten, wählen Sie Mit einem Microsoft Account anmelden aus demselben Menü.

Sobald Sie sich bei Ihrem Microsoft-Konto angemeldet haben und sich für die Verwendung eines solchen Kontos entschieden haben, können Sie Ihre Sicherheitseinstellungen durch Klicken auf anpassen Mein Microsoft-Konto verwalten. Wählen Sicherheit in der Navigationsleiste der angezeigten Webseite.

So machen Sie Windows 10 durch Personalisierung zu Ihrem eigenen
Bevor wir zu den anderen wichtigen Sicherheits- und Treiberupdates kommen, müssen wir sicherstellen, dass Sie den Blick auf Ihren neuen PC vertragen. Das bedeutet, dass Sie ein Hintergrundbild auswählen und den Anzeigemaßstab anpassen müssen. Windows 10 wird mit einer Standardauswahl an Hintergrundbildern ausgeliefert. Für diesen Schritt verwenden wir lediglich eines der Standardhintergründe.
Klicken Sie mit der rechten Maustaste auf Ihren Desktop und klicken Sie auf Personifizieren. Wählen Sie im daraufhin angezeigten Fenster einfach eines der verfügbaren Hintergrundbilder aus oder klicken Sie auf Durchsuche, um ein heruntergeladenes Bild zu öffnen. Wählen Sie dann ein Bild aus, das mindestens so groß ist wie die native Auflösung Ihres Monitors.

Wenn es nicht genau die gleiche Auflösung ist, machen Sie sich keine Sorgen. Unten, wo es steht Wählen Sie eine Passformkönnen Sie entscheiden, wie Windows das von Ihnen gewählte Bild an Ihren Bildschirm anpassen soll – das Dehnen sieht vielleicht etwas seltsam aus, aber es passt zumindest auf Ihren Bildschirm.
Nachdem Sie nun ein Hintergrundbild ausgewählt haben, ist es an der Zeit, die Anzeigegröße zu überprüfen. Klicken Sie wie zuvor mit der rechten Maustaste auf Ihren Desktop, aber klicken Sie dieses Mal Bildschirmeinstellungen. Wenn Ihnen Ihr Text und Ihre Symbole etwas zu groß und zu lang erscheinen, sollten Sie die Größe verkleinern. Wenn alles winzig und schwer zu erkennen ist, sollte das Aufdrehen ebenfalls Abhilfe schaffen. Die Standardoptionen für Text, Apps und andere Elemente sind 100 % und 125 % Vergrößerung. Benutzerdefinierte Einstellungen und das Umschalten, ob Windows Apps automatisch skaliert, finden Sie jedoch weiter unten Erweiterte Skalierungseinstellungen. Es ist jedoch zu beachten, dass diese Skalierungsfunktion nur bei Apps funktioniert, die aktualisiert wurden, um sie zu nutzen, während sich die Größe älterer Anwendungen möglicherweise nicht ändert.

Klicken Sie anschließend auf Erweiterte Anzeigeeinstellungen und stellen Sie sicher, dass Ihre Auflösung auf die für Ihr Display maximal verfügbare Auflösung eingestellt ist. Ist dies nicht der Fall, sehen Ihr Text, Ihre Fenster und so ziemlich alles pixelig und seltsam aus.

Nachdem Sie die Bildschirmauflösung erhöht haben, kann es sein, dass Sie Schwierigkeiten haben, kleineren Text auf Ihrem Display zu lesen, was ein Problem sein kann, wenn Sie einen großen Bildschirm (1440p oder …) haben 4K) Anzeige. In diesem Fall ist es am besten, zum Ausgleich den Anzeigemaßstab zu vergrößern. Auf diese Weise werden Bilder, Videos und Multimedia korrekt angezeigt, Sie können aber auch Ihre Text- und Anzeigeelemente schön groß halten.
Achten Sie dabei auf die Auflösung Ihres Displays. Das ist die Zahl, die Sie im Hinterkopf behalten sollten, wenn Sie in Zukunft nach Hintergrundbildern suchen.
So nutzen Sie Windows Update, um die neuesten PC-Sicherheitsfunktionen zu erhalten
Jetzt müssen Sie entscheiden, wie oft Ihr PC nach Updates suchen, diese herunterladen und installieren soll. Sie müssen Windows auf dem neuesten Stand halten, um die Sicherheit und den ordnungsgemäßen Betrieb Ihres PCs zu gewährleisten. Der erste Schritt besteht darin, sich Zeit zu nehmen, damit sich Ihr PC auf dem neuesten Stand hält.
Im Einstellungen App (Sie können jederzeit in der Taskleiste nach „Einstellungen“ suchen, wenn Sie sie nicht finden können), klicken Sie auf Update & Sicherheit. Von hier aus können Sie manuell nach Updates suchen und entscheiden, wann Ihr PC Updates selbst herunterlädt und installiert. Unter Aktive Stunden ändernkönnen Sie Ihrem PC mitteilen, zu welchen Tageszeiten Sie ihn normalerweise verwenden, sodass Windows Update außerhalb dieser Zeiten Updates herunterlädt und installiert.

Wenn Sie Ihrem PC also mitteilen, dass Sie zwischen 9 und 17 Uhr aktiv sind, lädt er Updates nur außerhalb dieser Zeiten herunter und installiert sie. Unter Neustartoptionen, können Sie auch festlegen, wann Ihr PC neu startet, um Updates zu installieren, anstatt Sie bei der Arbeit zu belästigen.

Ebenso können Sie festlegen, ob Windows Update andere Apps aktualisieren soll oder nicht, und ob Sie Windows Update die Anmeldung selbst ermöglichen möchten, um den Einrichtungsvorgang abzuschließen Erweiterte Optionen.
Wenn Sie von all den Optionen und Einstellungen hier etwas eingeschüchtert sind, richten Sie sie einfach wie folgt ein:
- Aktive Stunden einstellen auf 8 Uhr morgens Und 23 Uhr.
- Unter Erweiterte Optionen, aktivieren Sie beide Kontrollkästchen.

Das ist es. Windows Update sollte sich von nun an von selbst erledigen.
So sichern Sie Ihren Windows 10-PC
Eine weitere Möglichkeit, wie Sie Ihren PC für sich selbst sorgen können, besteht darin, regelmäßig nach Malware zu suchen. Windows Security leistet dabei hervorragende Arbeit, Ihren PC zu schützen.
Stellen wir sicher, dass es aktiviert ist. Öffnen Sie Ihr Einstellungsmenü und klicken Sie dann auf Update & Sicherheit. Klicken Sie links auf Windows-Sicherheit, und das Schutzgebiete Es öffnet sich ein Menü mit einer Reihe von Schaltflächen und Schaltern zum Ändern Ihrer Sicherheitseinstellungen. Stelle sicher das Begrenztes regelmäßiges Scannen, Echtzeitschutz, Cloudbasierter Schutz, Und Automatische Probenübermittlung sind alle aktiviert.

Es ist auch eine gute Idee, eine separate Anti-Malware-Lösung zu installieren. Dies sind einige unserer beliebtesten kostenlosen Optionen.
So richten Sie Ihre Windows 10-Benutzerkontensteuerung ein
Während wir hier sind, werfen wir einen Blick auf die Benutzerkontensteuerung oder UAC. Die UAC ist das System, das diese Fenster jedes Mal öffnet, wenn Sie versuchen, eine App oder ein Spiel zu installieren. Auch wenn es ärgerlich ist, schützt es Ihr System, indem es sicherstellt, dass sich ein Programm nicht ohne Erlaubnis im Hintergrund installieren kann. Öffnen Sie Ihr Startmenü und geben Sie ein Benutzerkontensteuerung und wählen Sie das erste Ergebnis aus.

In diesem Menü können Sie ändern, wie oft das UAC-System Sie benachrichtigt, wenn Apps versuchen, Änderungen an Ihrem PC vorzunehmen. Sie sollten diese Einstellungen nur dann ändern, wenn Ihre Apps oder Spiele Ihnen Probleme bereiten. In den meisten Fällen kann es nie schaden, ein Popup zu erhalten, wenn eine App Änderungen an Ihrem PC vornehmen möchte. Behalten Sie diese Einstellung daher in der zweiten Leiste von oben bei. Auf diese Weise benachrichtigt Sie Ihr PC, wenn Apps versuchen, Änderungen vorzunehmen, stört Sie jedoch nicht, wenn Sie versuchen, Änderungen vorzunehmen.

So aktivieren Sie Cortana auf Ihrem Windows 10-PC
Bevor wir uns mit lustigen Dingen wie der Installation von Apps und Spielen befassen, müssen Sie noch eine wichtige Entscheidung treffen: Möchten Sie eine KI? in deinem Computer leben?
Microsofts K.I. Der Assistent Cortana ist standardmäßig in Windows 10 integriert und sehr praktisch. Es kann die Video- und Audiowiedergabe steuern, Erinnerungen einrichten, Ihnen das Wetter mitteilen, Fragen beantworten und sogar Witze erzählen. Wenn es aktiviert ist, müssen Sie nur noch „Hey Cortana“ sagen und ihm dann sagen, was es tun soll.
Wenn ja Ich hatte genug von diesen sogenannten smarten Assistenten, geh einfach weiter. Die Sprachrückmeldung ist standardmäßig deaktiviert, sodass Sie sich nicht unbedingt Sorgen machen müssen. Aber wenn Sie möchten, dass sich Ihr PC wie Siri von Apple und Amazon verhält Alexa, dann lesen Sie weiter.
Klicken Sie zunächst auf den kleinen Kreis in Ihrer Taskleiste, direkt neben Ihrem Start Speisekarte. Der Kreis ist die Schaltfläche für den Zugriff auf Cortana. Im Gegensatz zu Siri müssen Sie nicht mit Ihrer Stimme damit interagieren.
Sie können Fragen und Befehle direkt in das kleine Feld eingeben, das angezeigt wird, was eine nette kleine Ergänzung ist. Aber was wir hier suchen, ist das Zahnradsymbol auf der linken Seite – klicken Sie darauf und das Einstellungsmenü wird angezeigt.

Hier gibt es viele Optionen, aber wir kümmern uns nur darum, dass Cortana Sie hören kann. Klicken Sie unten auf die kleine Umschalttaste Hallo Cortana damit sie auf Ihre Stimme reagiert, wann immer Sie „Hey Cortana“ sagen. Weiter unten finden Sie Optionen zur Feinabstimmung ihrer Leistung. Im Moment reicht es jedoch aus, sie nur zu aktivieren, um loszulegen.

Auch wenn Sie Cortana nicht aktivieren, können Sie die Windows-Suchleiste verwenden, um Dateien, Websites und andere Informationen zu finden. Obwohl diese Funktion von Cortana genutzt wird, wenn sie aktiviert ist, ist sie nicht Teil von Cortana. Dies ist auch eine der besten Möglichkeiten, verlorene Dateien, Anwendungen und andere Informationen wiederzufinden.
So befreien Sie Ihren Windows 10-PC von Unordnung und Bloatware
Okay, wir haben die Grundlagen vorbereitet und sind fast bereit, mit den lustigen Dingen zu beginnen. Aber zuerst bringen wir den Müll raus. Klicken Sie auf Ihr Startmenü und geben Sie das Wort ein Deinstallieren. Das erste Ergebnis, das bei Ihrer Suche angezeigt werden sollte, ist Hinzufügen oder entfernen von Programmen. Das ist es, was wir wollen, also klicken Sie darauf und legen wir los.

Das Windows 10 Deinstallieren bzw ein Programm ändern Das daraufhin angezeigte Fenster enthält eine Liste aller auf Ihrem PC installierten Anwendungen und Spiele. Was wir hier suchen, ist „Bloatware“, also Anwendungen, die keinem Zweck dienen Hersteller bewerben ihre Produkte und versuchen, Sie zur Nutzung ihrer Software zu bewegen – auch wenn Sie dies nicht tun brauchen.
Das Problem mit Bloatware besteht darin, dass sie Ihren PC langsamer machen, unnötig viel Speicherplatz beanspruchen und in manchen Fällen sogar ohne Ihre ausdrückliche Zustimmung Daten über Ihre Nutzungsgewohnheiten sammeln kann.
Es gibt zwei Möglichkeiten, Bloatware loszuwerden. Sie können dies manuell tun, wenn Sie sicher sind, dass Sie Bloatware erkennen und sicher entfernen können, oder Sie können es automatisch mit Tools wie tun PC-Entschlüsseler Und Bulk-Crap-Deinstallationsprogramm.
Wenn Sie es manuell tun möchten, finden Sie hier einige Hinweise. Auf der Fenster „Programme und Funktionen“., sortieren Sie die Apps nach Namen und suchen Sie nach allem, was mit dem Namen Ihres PC-Herstellers beginnt (Dell, Toshiba, Razer usw.).
Zur Standard-Bloatware von Dell gehören beispielsweise Anwendungen wie Dell Stage, Dell Digital Delivery und Dell DataSafe. Erstellen Sie eine Liste davon und öffnen Sie sie dann, um zu sehen, was sie jeweils bewirken. Manchmal sind die Apps nützlich. Zum Beispiel,
Während wir an den Einstellungen herumbasteln, deaktivieren wir versteckte Dateien. Irgendwann müssen Sie in die Dateistruktur Ihres PCs eindringen und auf die AppData- oder Windows-Dateien zugreifen, und wenn Sie das tun, wird es einfacher, wenn Sie leicht auf Ihre versteckten Dateien zugreifen können.

Klicken Sie auf Ihr Startmenü und geben Sie einfach das Wort ein versteckt. Die gesuchte Einstellung wird sofort angezeigt. Klicke auf Versteckte Dateien und Ordner anzeigen, dann klicken Sie einfach im sich öffnenden Fenster Versteckte Dateien, Ordner und Laufwerke anzeigen. Alles erledigt!
So installieren Sie nützliche Apps auf Ihrem Windows 10-PC
Als nächstes werden wir einige davon behandeln Die nützlichsten Apps, die Ihr PC haben sollte, und das wird viele von ihnen in direkte Konkurrenz bringen. Zunächst ist es an der Zeit, einen Browser auszuwählen. Vor einem Jahr hätten wir Ihnen wahrscheinlich nur gesagt, dass Sie es herunterladen sollen Google Chrome und Schluss machen, aber die Browserlandschaft hat sich verändert. Sie haben nicht nur mehr Optionen als je zuvor, einige davon sind auch ziemlich gut.
Wir haben eine zusammengestellt genaue Aufschlüsselung hier, wo wir die Vor- und Nachteile von Chrome, Firefox, Vivaldi und Microsoft Edge verglichen und sie alle einer Reihe von Tests unterzogen haben. Chrome ist immer noch einer der besten Browser, aber es gibt auch andere stabile Alternativen, die man im Auge behalten sollte.
Wenn Sie dies noch nicht getan haben, ist es jetzt an der Zeit, Sicherheitssoftware wie einen Antiviren-Client, die richtige Backup-Lösung usw. zu installieren. und einen Passwort-Manager. Sobald Sie sich um Ihre Sicherheitssoftware gekümmert haben, können Sie alles installieren, was Ihnen sonst noch gefällt – Messaging Anwendungen, Bildbearbeitungs-Apps wie GIMP oder Photoshop, Spiele über Steam, GOG und den Epic Games Store, Sie Nennen Sie es. Sie können diese Apps direkt von der offiziellen Website des Entwicklers herunterladen oder vertrauenswürdige Online-Shops nutzen wie Microsoft Store oder Steam für sichere App-Downloads.
Wechseln Sie aus dem Windows S-Modus

Der Windows S-Modus ist eine schlanke Version von Windows 10, die für eine reibungslose und sichere Ausführung auf sehr tragbaren Geräten konzipiert ist. Sie finden es auf Surface-Tablets und kleinen Tablets
Eines der größten Probleme, die Benutzer mit Windows S haben, besteht darin, dass nur Apps installiert werden können, die aus dem Microsoft Store stammen. Wenn Ihnen das nicht passt, können Sie den S-Modus dauerhaft verlassen, was in etwa so ist, als würden Sie Ihr Telefon entsperren. Gehen Sie dazu zu Einstellungen, wählen Update & Sicherheit, und wählen Sie Aktivierung. Suchen Sie nach dem Abschnitt mit der Aufschrift Wechseln Sie zu Windows 10 Home/Pro, und wählen Sie Zum Laden gehen direkt darunter.
Der Microsoft Store wird nun angezeigt und bietet Ihnen die Möglichkeit, den S-Modus zu verlassen. Wähle aus Erhalten Klicken Sie auf die Schaltfläche, um den Vorgang zu starten. Bedenken Sie, dass dies dauerhaft ist.
Haben Sie etwas verpasst?
Vor dem Herunterfahren, Verwenden Sie Ninite, um zu sehen, ob es Apps gibt Sie müssen noch installieren. Mit Ninite können Sie die Anwendungen auswählen, die Sie herunterladen oder aktualisieren möchten, und sie alle auf einmal installieren oder aktualisieren, wodurch Sie Zeit sparen. Verwenden Sie es, um Java-Runtimes, Produktivitätstools, Messaging-Apps und andere Programme zu erhalten, die Sie benötigen. Ninite erwirbt die beliebteste Software auf dem Markt und bündelt sie effizient für Sie, was Ihnen das Leben erheblich erleichtert. Mit diesem praktischen Tool gehören die Zeiten, in denen Sie fragwürdige Websites durchsuchen mussten, um riskante Downloads zu riskieren, der Vergangenheit an.
Viel Glück mit Ihrem neuen PC!
Empfehlungen der Redaktion
- Wie viel RAM benötigen Sie?
- So konvertieren Sie Ihre VHS-Kassetten in DVD, Blu-ray oder digital
- Die besten Gaming-PCs für 2023: Dell, Origin, Lenovo und mehr
- Die besten 17-Zoll-Laptoptaschen und -Rucksäcke für 2023
- Kaufratgeber für Laptops: Worauf Sie im Jahr 2023 achten sollten