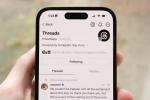Google Chrome ist ziemlich einfach, aber das muss nicht sein. Eine Möglichkeit, es aufzupeppen, besteht darin, das Gesamtbild durch ein neues Thema zu ändern. Sie können nicht nur den Hintergrund des neuen Tabs ändern, sondern auch die Gesamtfarben Ihrer Tabs, der Lesezeichenleiste und mehr.
Inhalt
- Suchen Sie die Theme-Einstellung
- Wählen Sie Ihr Thema
- Fügen Sie es zu Chrome hinzu
- Wählen Sie ein benutzerdefiniertes Bild aus
- Wählen Sie eine Farbe und ein Thema
Empfohlene Videos
Einfach
5 Minuten
Google Chrome
Allerdings funktioniert diese Methode weder in der Chromium-basierten Version von Microsoft Edge noch verändert sie das Erscheinungsbild der Google-Website. Diese Methode gilt nur für Google Chrome. der beste Browser Sie können es jetzt herunterladen, sowie die Seite „Neuer Tab“.
So ändern Sie Ihren Google-Hintergrund. Bevor Sie jedoch fortfahren, müssen Sie Chrome unbedingt aktualisieren, da die folgenden Anweisungen für Version 91 von Chrome und höher gelten.
Suchen Sie die Theme-Einstellung
Zunächst zeigen wir Ihnen, wie Sie Ihren Google Chrome-Hintergrund mithilfe eines Designs ändern. Hier installieren wir ein Design, das Sie aus dem Chrome Web Store herunterladen können. Themen enthalten normalerweise ein benutzerdefiniertes Bild, das auf dem angezeigt wird Neue Registerkarte Hintergrund und neue Farben im gesamten Browser.
Suchen Sie zunächst die Thema Einstellung in Google Chrome. Um dies zu tun:
Schritt 1: Klicken Sie auf die drei Punkte Anpassen Und Steuern Sie Google Chrome Symbol in der oberen rechten Ecke.

Schritt 2: Wähle aus Einstellungen Option im Dropdown-Menü.
Verwandt
- So drucken Sie ganz einfach von einem Chromebook aus
- Wie viel RAM benötigen Sie?
- Was ist Google Bard? Hier erfahren Sie, wie Sie diesen ChatGPT-Rivalen nutzen
Schritt 3: Wählen Aussehen links aufgeführt.
Schritt 4: Klicken Thema rechts aufgeführt. Mit dieser Aktion gelangen Sie zum Chrome Web Store.
Notiz: Sie können auf diese Einstellung auch zugreifen, indem Sie chrome://settings/appearance in das Adressfeld des Browsers eingeben.
Wählen Sie Ihr Thema
Der Themenbereich des Chrome Web Store öffnet sich in einem neuen Tab. Hier erfahren Sie, was als Nächstes zu tun ist.
Schritt 1: Durchsuchen Sie die vielen verfügbaren Themen des Shops, unterteilt in große Kategorien. Das primäre Bild, das Sie sehen, ist normalerweise das Bild, das als Ihr Bild angezeigt wird Neue Registerkarte Hintergrund, sodass Sie ihn als Leitfaden für die Auswahl verwenden können. Wenn Sie Hilfe benötigen, finden Sie diese hier unsere Lieblingsthemen.

Schritt 2: Wenn Sie noch unentschlossen sind, beachten Sie, dass in dieser Kategorie acht der am besten bewerteten Themen für diesen Inhaltstyp angezeigt werden. Sie können diese Kategorie jedoch erweitern, indem Sie auf klicken Alle ansehen Taste. Wenn Sie nur von Google entwickelte Themes anzeigen möchten, klicken Sie auf Alle unten aufgeführte Option Kategorien auf der linken Seite und wählen Sie Von Google im Dropdown-Menü.
Schritt 3: Wenn Sie ein Thema ausgewählt haben, schauen Sie sich unbedingt dessen Vorschaubilder und Rezensionen an. Der Unterstützung Der Abschnitt (falls für dieses Thema verfügbar) enthält auch Informationen zu Problemen (falls vorhanden), auf die Benutzer bei der Verwendung des Themas gestoßen sind. Überprüfen der Verwandt Auf der Registerkarte werden weitere Themes dieses bestimmten Entwicklers angezeigt.
Schritt 4: Denken Sie daran, dass sich die Farben und Muster der meisten Themes über das gesamte Browserfenster und die Tabs erstrecken. Sehen Sie sich daher vor der Installation das vollständige Erscheinungsbild an.

Fügen Sie es zu Chrome hinzu
Als Nächstes ist es an der Zeit, Ihr Design zu Chrome hinzuzufügen. Folgendes ist zu tun:
Schritt 1: Wenn Sie etwas finden, das Ihnen gefällt, klicken Sie auf das blaue Symbol Zu Chrome hinzufügen Taste.
Schritt 2: Während Chrome das Design anwendet, wird diese Schaltfläche weiß und zeigt an Zu Chrome hinzugefügt. Sie werden auch ein Blau sehen Rückgängig machen Schaltfläche zum Entfernen des Themas.
Schritt 3: Schauen Sie sich Ihr neues Theme an, das automatisch das Erscheinungsbild des Browsers verändert. Tabs können ihre Farbe ändern oder auch nicht, und wenn Sie einen neuen Tab öffnen, sollten Sie das Hauptbild des Themas sehen.
Schritt 4: Schauen Sie, ob Ihnen das Gesamtthema gefällt – manchmal gefällt Ihnen vielleicht das Bild, aber nicht, was es mit Ihren Tabs macht oder welche Farben es im gesamten Browser hinzufügt. Wenn das der Fall ist, klicken Sie auf Rückgängig machen Klicken Sie auf die Schaltfläche oder gehen Sie zurück zu Aussehen im Einstellungen Menü und kehren Sie zum Standardthema zurück.
Warnung: Während Google angeblich alles scannt, was in den Chrome Web Store hochgeladen wird, sollten Sie bei der Installation in Chrome vorsichtig sein. Versuchen Sie, bei einem von Google entwickelten Design zu bleiben und ein benutzerdefiniertes Bild für Sie zu installieren Neue Registerkarte Hintergrund. Nicht alle Themes, die nicht von Google stammen, sind bösartig, aber man weiß nie.

Wählen Sie ein benutzerdefiniertes Bild aus
Vielleicht gefällt Ihnen eines der Themen nicht oder Sie möchten stattdessen lieber ein persönliches Bild verwenden. Die nächsten Abschnitte führen Sie durch die Schritte zum Hinzufügen eines benutzerdefinierten Bilds, während der zweite Teil Ihnen zeigt, wie Sie Farben ändern, ohne ein Design zu installieren.
Lassen Sie uns zunächst ein von Ihnen oder Google bereitgestelltes benutzerdefiniertes Image installieren.
Schritt 1: Öffnen Sie einen neuen Tab und klicken Sie auf Passen Sie Chrome an Schaltfläche in der unteren rechten Ecke.
Schritt 2: Es erscheint ein In-Browser-Fenster mit dem Hintergrund Kategorie standardmäßig geöffnet. Wählen Sie eine Hintergrundkategorie aus, um die Hintergrundoptionen in dieser Kategorie zu durchsuchen, oder klicken Sie auf Hochladen vom Gerät, um ein auf Ihrem PC gespeichertes Bild zu verwenden. Wenn Sie Letzteres auswählen, öffnet Chrome ein Popup-Fenster (Datei-Explorer/Finder/Dateien), damit Sie Ihr bevorzugtes Bild finden und auswählen können.
Schritt 3: Wenn Sie einen voreingestellten Hintergrund von Google ausgewählt haben, klicken Sie auf den gewünschten Hintergrund und wählen Sie den aus Erledigt Klicken Sie auf die Schaltfläche, um Ihre Änderung abzuschließen.
Schritt 4: Wenn Sie in Chrome einen neuen Tab öffnen, erscheint das Bild nun auf Ihrem Bildschirm. Sie können es jederzeit entfernen, indem Sie auf klicken Anpassen Klicken Sie erneut auf die Schaltfläche – in diesem Fall handelt es sich lediglich um ein Stiftsymbol – und wählen Sie aus Klassisches Chrom und dann auswählen Erledigt.
Wählen Sie eine Farbe und ein Thema
Sie können ein Hintergrundbild auswählen oder, wenn Sie ein persönlicheres Erscheinungsbild wünschen, Ihr gesamtes Chrome-Layout anpassen. Wenn Sie nicht wissen, welches Theme Sie installieren möchten, gehen Sie wie folgt vor:
Schritt 1: Öffnen Sie einen neuen Tab und klicken Sie auf Passen Sie Chrome an Schaltfläche in der unteren rechten Ecke.
Schritt 2: Es sollte ein Fenster im Browser erscheinen. Von dort aus können Sie auswählen Farbe Und Thema Registerkarte von der linken Seite.
Schritt 3: Sie sehen eine Auswahl an Komplementärfarbfeldern – wählen Sie Ihren Favoriten aus.
Schritt 4: Wählen Erledigt um Ihre Änderungen zu speichern. Die Ergebnisse werden Ihnen sofort in Ihrem Browser angezeigt.
Schritt 5: Um das von Ihnen gewählte Thema zu entfernen, navigieren Sie zurück zum Menü „Farbfelder“ und klicken Sie auf das beschriftete Farbfeld Standardfarbe (Es sollte das zweite von links in der oberen Reihe sein). Dann klick Erledigt.
Empfehlungen der Redaktion
- So fügen Sie Schriftarten zu Google Slides hinzu: Schritt-für-Schritt-Anleitung
- So kombinieren Sie PDF-Dateien unter Windows, macOS oder im Internet
- So speichern Sie eine Webseite als PDF
- So deaktivieren Sie Ihr Instagram-Konto (oder löschen es)
- So fügen Sie externe Spiele zu Ihrer Steam-Bibliothek hinzu
Werten Sie Ihren Lebensstil aufDigital Trends hilft Lesern mit den neuesten Nachrichten, unterhaltsamen Produktrezensionen, aufschlussreichen Leitartikeln und einzigartigen Einblicken, den Überblick über die schnelllebige Welt der Technik zu behalten.