Beim Schreiben von SMS kann es zu Missverständnissen kommen, da Emotionen und Töne in schriftlicher Form manchmal kaum richtig vermittelt werden können. Emojis lösen dieses Problem: Ein unterhaltsames und effektives Mittel, um sich perfekt auszudrücken genau wie du dich fühlst, ohne Worte zu benutzen. Sie sind zu einem festen Bestandteil von SMS-Nachrichten, sozialen Medien und Gruppenchats geworden.
Inhalt
- Emoji-Küche
- Emoji Mini
- Bitmoji
Wenn Sie jemals Schwierigkeiten hatten, das perfekte Emoji zu finden, sind Sie nicht allein. Es gibt jedoch Möglichkeiten, Ihre eigenen zu erstellen. Benutzerdefinierte Emojis sind einfach besser, tHey, sie sind einzigartig, genau wie Sie, und, was noch wichtiger ist, definieren dein Emotionen, keine von Google vorgerenderten.
Empfohlene Videos
Lesen Sie weiter, um herauszufinden, wie Sie benutzerdefinierte Emojis erstellen Android Verwendung von Tools von Erst- und Drittanbietern.
Emoji-Küche
Google hat Emoji Kitchen eingeführt Februar 2020, eine Komponente in Gboard, auf die derzeit nur über eine Betaversion zugegriffen werden kann. Das Unternehmen erweiterte Emoji Kitchen auf mehr als 14.000 Kombinationen
Dezember 2020.Aber hier ist der Deal: Sie kippen Erstellen Sie mit diesem Tool ein benutzerdefiniertes Emoji, das dem vorliegenden Thema widerspricht. Stattdessen erweitert die Emoji-Küche die Auswahl der einzelnen Standard-Emojis. Wenn Sie beispielsweise auf ein Smiley-Gesicht tippen, werden in einem scrollbaren Menüband acht Varianten angezeigt, darunter ein fröhlicher Geist und ein lächelndes Herz.
Das heißt, wenn Sie nicht damit belästigt werden möchten ein Emoji erstellen und einfach nur eine erweiterte Auswahl benötigen, das ist Ihr Ticket. Allerdings bietet nicht jedes Emoji mehrere Varianten – zumindest noch nicht. Wenn Sie auf ein inkompatibles Emoji tippen, wird die Meldung „Hier gibt es keine Vorschläge … versuchen Sie es mit einem anderen Emoji“ angezeigt. Das wird sich wahrscheinlich ändern, wenn die Emoji Kitchen kurz vor dem Ende der Beta steht.
Hier sind einige Emojis, die derzeit in Emoji Kitchen nicht unterstützt werden:
- Vollmonde
- Einige Zähne und Knochen
- Körperteile
- Wetter
Google bestätigt, dass Emoji Kitchen mit diesen Apps funktioniert:
- Google Mail
- Nachrichten von Google
- Bote
- Snapchat
- Telegramm
Das Fazit lautet: Wenn die App Aufkleber unterstützt, dann unterstützt sie wahrscheinlich auch Googles Emoji Kitchen.
Legen Sie Gboard als Ihre Standardtastatur fest
Die Methode unterscheidet sich je nach Android-Gerät, wir listen jedoch die beiden gebräuchlichsten auf.
Android 11
Schritt 1: Wischen Sie mit einem Finger von oben nach unten, um den Schatten zu vergrößern, und tippen Sie auf das Zahnradsymbol, um das Einstellungsmenü zu öffnen.
Schritt 2: Scrollen Sie nach unten und tippen Sie auf System.
Schritt 3: Klopfen Spracheingabe.
Schritt 4: Klopfen Bildschirmtastatur.
Schritt 5: Klopfen Verwalten Sie Bildschirmtastaturen.
Schritt 6: Tippen Sie auf den Schalter neben Gboard.
Samsung (Android 10)
Schritt 1: Wischen Sie mit einem Finger von oben nach unten, um den Schatten zu vergrößern, und tippen Sie dann auf das Zahnradsymbol, um das Menü „Einstellungen“ zu öffnen.
Schritt 2: Klopfen Allgemeine Geschäftsführung.
Schritt 3: Klopfen Sprache und Eingabe.
Schritt 4: Klopfen Bildschirmtastatur.
Schritt 5: Klopfen Standart-Tastatur und auswählen Gboard im Popup-Menü.
So verwenden Sie Emoji Kitchen
Wenn Gboard als Standard festgelegt ist, können Sie jetzt Googles Emoji Kitchen verwenden. Wie bereits erwähnt, befindet es sich noch in der Betaphase, daher müssen Sie sich zuerst anmelden.
Schritt 1: Gehen Sie zu Googles Gboard-Betaseite und klicken Sie auf das Blaue Werden Sie Tester Taste.
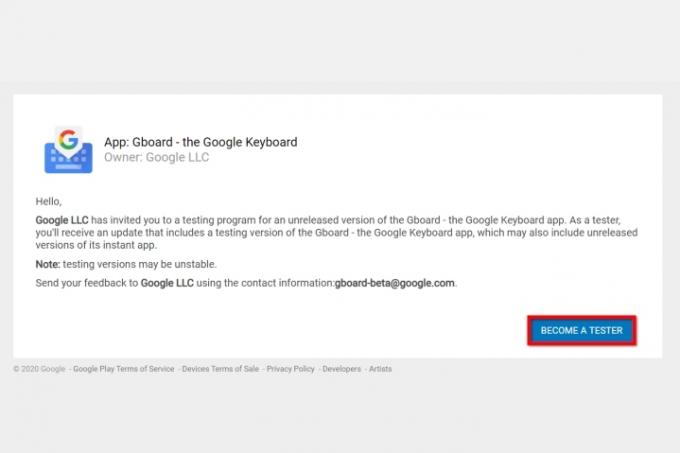
Schritt 2:Laden Sie Gboard von Google Play herunter falls es noch nicht installiert ist.
Schritt 3: Warten. Google verteilt ein Update, das Emoji Kitchen ermöglicht, aber das Warten kann einige Zeit dauern. Sei geduldig. Schon bald werden Sie coole, benutzerdefinierte Emojis servieren.
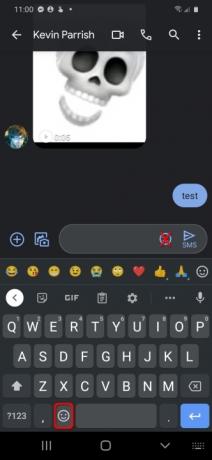
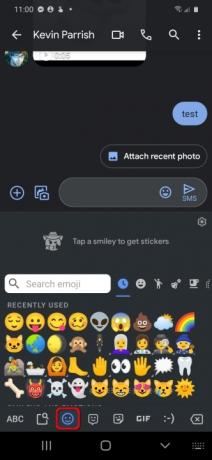
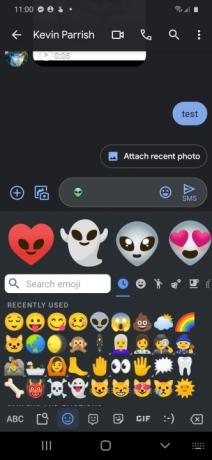
Schritt 3: Öffnen Sie nach der Aktualisierung eine kompatible App und tippen Sie auf Texteingabefeld um Gboard zu aktivieren. Tippen Sie auf keinen Fall auf das im Textfeld angezeigte Smiley – dadurch wird auf die Emoji-Küche zugegriffen.
Schritt 4: Tippen Sie auf die lächelndes Gesicht unten neben der Leertaste geparkt.
Sie sollten nun ein Leerzeichen zwischen dem Texteingabefeld und der Emoji-Bibliothek sehen. Eine Nachricht lautet: „Tippen Sie auf einen Smiley, um Aufkleber zu erhalten.“
Schritt 5: Tippen Sie auf „Beliebig“. Emoji und Sie werden sehen, dass in diesem leeren Bereich eine Kaskade benutzerdefinierter Aufkleber erscheint. Wischen Sie nach links oder rechts, um Ihren Favoriten zu finden.
Schritt 6: Tippen Sie auf das Ausgewählte Aufkleber und es wird in das Texteingabefeld eingefügt. Fügen Sie eine Nachricht hinzu oder senden Sie sie unverändert.
Emoji Mini
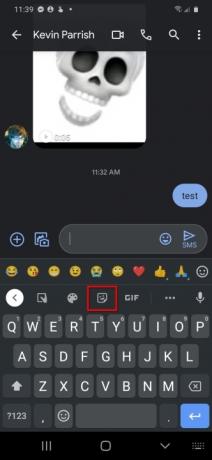
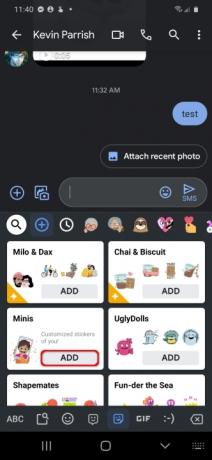
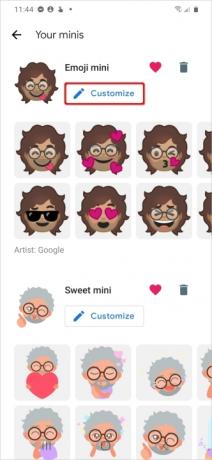
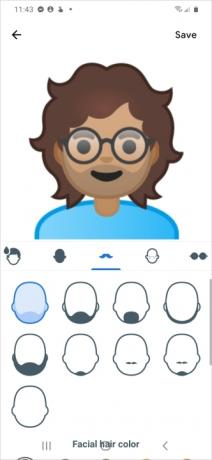
Google hat diese Funktion Ende 2018 eingeführt. Mit der Kamera erfasst es Ihr Gesicht und erstellt fast 100 benutzerdefinierte Emojis. Um Ihr Gesicht zu „emojizieren“, gehen Sie wie folgt vor:
Schritt 1: Tippen Sie auf die Aufkleber Symbol in der Gboard-Symbolleiste. Wenn Sie es nicht sehen, tippen Sie auf das Dreipunktsymbol, um auf die verbleibenden versteckten Tools zuzugreifen, und wählen Sie es dort aus.
Schritt 2: Klopfen Hinzufügen auf dem Minis-Plättchen.
Schritt 3: Lassen Sie die Frontkamera Ihr Gesicht einfangen und die App generiert ein benutzerdefiniertes Emoji.
Schritt 4: Tippen Sie auf die Anpassen Klicken Sie auf die Schaltfläche, um Änderungen vorzunehmen.
Schritt 5: Klopfen Speichern wenn du fertig bist.
Lesen Sie unseren vollständigen Leitfaden Ausführlichere Schritt-für-Schritt-Anleitungen finden Sie hier.
Bitmoji
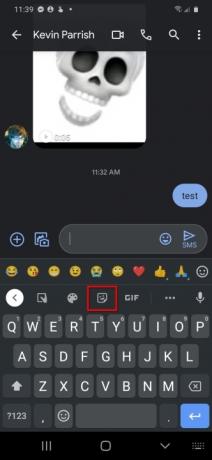


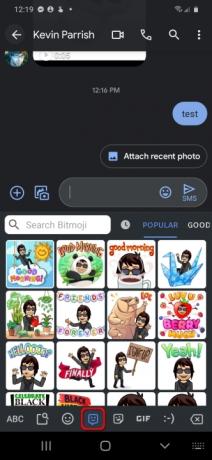
Ein weiteres Werkzeug ist Bitmoji, eine Drittanbieter-App, die in Gboard integriert ist. Im Gegensatz zu Emoji Mini erstellen Sie einen Avatar von Grund auf, anstatt die Kamera des Telefons zu verwenden.
Gehen Sie wie folgt vor, um Bitmoji in Gboard zu verwenden:
Schritt 1: Tippen Sie auf die Aufkleber Symbol in der Gboard-Symbolleiste. Wenn Sie es nicht sehen, tippen Sie auf das Dreipunktsymbol, um auf die verbleibenden versteckten Tools zuzugreifen, und wählen Sie es dort aus.
Schritt 2: Tippen Sie auf die Bitmoji-Registerkarte ganz unten. Es befindet sich zwischen den Registerkarten „Smiley“ und „Aufkleber“.
Schritt 3: Wählen Sie a aus Bitmoji zum Einfügen in Ihren Text.
Empfehlungen der Redaktion
- So testen wir Tablets
- So bestellen Sie das Google Pixel 6a jetzt vor
- So sieht Android 13 unter Windows 11 aus
- So verwenden Sie Google Maps
- So schalten Sie 5G auf einem Samsung-Telefon aus
Werten Sie Ihren Lebensstil aufDigital Trends hilft Lesern mit den neuesten Nachrichten, unterhaltsamen Produktrezensionen, aufschlussreichen Leitartikeln und einzigartigen Einblicken, den Überblick über die schnelllebige Welt der Technik zu behalten.



