Mit Betriebssystemen wie Windows 7, 8 und 8.1 können Sie beim Navigieren durch Dateien und Ordner oder beim Ausführen bestimmter Aktionen wie dem Öffnen oder Schließen von Anwendungen Sounds wiedergeben. Verwenden Sie das Bedienfeld „Soundkonfigurationen“, um manuell die Aktionen auszuwählen, für die Sie bei der Interaktion mit der Maus Sounds hören möchten.
Schritt 1
Klicken Sie mit der rechten Maustaste auf das Volumen Symbol in der Taskleiste und wählen Sie dann Geräusche.
Video des Tages
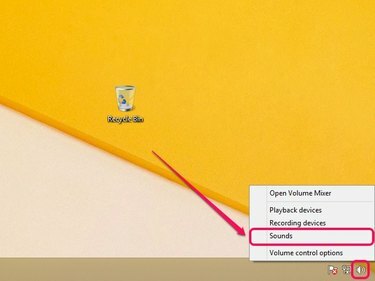
Das Bedienfeld „Soundkonfigurationen“ wird angezeigt.
Bildnachweis: Bild mit freundlicher Genehmigung von Microsoft
Schritt 2
Drücke den Geräusche Tab. Der Abschnitt Programmereignisse listet verschiedene Ereignisse auf, die während der Interaktion mit der Maus Sounds abspielen können.
- Navigation starten - Öffnen von Dateien und Ordnern mit dem Datei-Explorer oder Windows-Explorer
- Programm schließen - Anwendungen schließen
- Maximieren – Anwendungen maximieren
- Minimieren - Minimieren von Anwendungen
- Menübefehle - Auswählen von Elementen in Kontextmenüs.
- Programm öffnen - Anwendungen öffnen
- Wiederherstellen – Wiederherstellen der Anwendung nach dem Minimieren
- Wiederherstellen - Wiederherstellen der Anwendung auf normale Größe
- Auswählen - Auswählen von Elementen auf dem Desktop
Um beispielsweise Klickgeräusche abzuspielen, während Sie mit dem Datei-Explorer (Windows Explorer unter Windows 7) durch Dateien und Ordner navigieren, wählen Sie Navigation starten.

Programmereignisse listet verschiedene Programmereignisse auf.
Bildnachweis: Bild mit freundlicher Genehmigung von Microsoft
Schritt 3
Öffne das Geräusche Menü und wählen Sie dann Windows-Navigationsstart aus der Liste der verfügbaren Sounds.

Der Windows-Navigationsstartsound erzeugt ein deutliches Klickgeräusch.
Bildnachweis: Bild mit freundlicher Genehmigung von Microsoft
Spitze
Testen Sie die verschiedenen Sounds mit dem Prüfen Taste.
Um den Ton von einem Ereignis zu entfernen, wählen Sie das Ereignis aus und wählen Sie dann Keiner im Menü Töne.
Schritt 4
Klicken Anwenden, und klicken Sie dann auf OK um die Änderungen zu speichern.
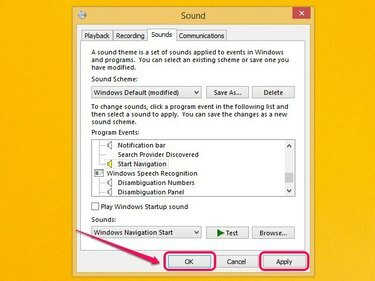
Änderungen werden sofort übernommen und erfordern keinen Neustart des Computers.
Bildnachweis: Bild mit freundlicher Genehmigung von Microsoft
Spitze
Um zu den Standardeinstellungen zurückzukehren, klicken Sie auf das Pulldown-Menü unter Sound Scheme und wählen Sie dann Windows standard. Sie können auch verschiedene Soundschemata speichern, indem Sie auf klicken Speichern als Schaltfläche, die Sie später aus dem Pulldown-Menü Sound Scheme auswählen können.




