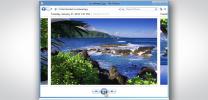Du installierte Apples neues MacOS Catalina auf Ihrem Mac, aber möglicherweise haben Sie Probleme mit der neuesten Version. Leider können Sie nicht einfach zu Mojave zurückkehren. Das Downgrade erfordert das Löschen des primären Laufwerks Ihres Mac und die Neuinstallation von MacOS Mojave über ein externes Laufwerk. Wenn Ihr Mac jedoch ursprünglich mit Mojave ausgeliefert wurde, können Sie die Anweisungen zum externen Laufwerk überspringen.
Inhalt
- Schritt 1: Sichern Sie Ihren Mac
- Schritt 2: Aktivieren Sie das Booten von externen Medien
- Schritt 3: Laden Sie MacOS Mojave herunter
- Schritt 4: Bereiten Sie Ihr Laufwerk vor
- Schritt 5: Löschen Sie das Laufwerk Ihres Mac
- Schritt 6: Mojave installieren
- Alternative: Time Machine verwenden
Notiz: Diese Schritte funktionieren genauso gut für den Wechsel von MacOS Big Sur zurück zu Catalina. Stellen Sie einfach sicher, dass Sie die richtige Betriebssystemversion für Ihre Anforderungen auswählen.
Empfohlene Videos
Weiterführende Literatur:
- Beste Mac-Apps
- Beste Mac-Tastaturkürzel
- So sichern Sie Ihren Mac
Schritt 1: Sichern Sie Ihren Mac

Erstellen Sie zunächst ein aktuelles Time Machine-Backup, um Ihre Dateien zu speichern, oder senden Sie alles in die Cloud, sei es Dropbox, OneDrive, iCloud usw. Möglicherweise verfügen Sie bereits vor der Installation von Catalina über ein Backup. Wenn nicht, erstellen Sie jetzt eines, bevor Sie mit dem nächsten Schritt fortfahren. Wie bereits erwähnt, erfordert ein Downgrade auf Mojave das Löschen des Laufwerks Ihres Mac.
Verwandt
- Apple hat Mac-Spielern gerade einen großen Grund zur Vorfreude gegeben
- Apple wird die Kerbe möglicherweise bald von Ihrem Mac und iPhone entfernen
- Bekommt mein Mac macOS 14?
Wenn Sie Hilfe beim Sichern Ihres Mac benötigen, Befolgen Sie diese Schritt-für-Schritt-Anleitung.
Schritt 2: Aktivieren Sie das Booten von externen Medien

Dieser Schritt gilt für MacBook Pro-, MacBook Air- und Mac mini-Modelle, die 2018 und neuer veröffentlicht wurden. Dies gilt auch für den iMac Pro, der 2017 und neuer veröffentlicht wurde. Zu diesen Geräten gehören Apples T2-Sicherheitschip Bietet sicheren Start, verschlüsselten Speicher, Live-„Hey Siri“-Befehle und mehr.
Um zu überprüfen, ob Sie über diesen Chip verfügen, folgen Sie diesem Pfad: Apple-Schaltfläche > Über diesen Mac > Systembericht > Controller (oder iBridge).
Wenn Ihr Mac nicht über den T2-Sicherheitschip von Apple verfügt, müssen Sie das Booten von externen Medien nicht aktivieren. Andernfalls starten Sie den Mac neu und halten Sie die Taste gedrückt Befehl Und R Tasten, bis das Gerät im Wiederherstellungsmodus startet.
Klicken Sie bei geöffnetem Wiederherstellungsmodus auf Dienstprogramme in der Symbolleiste, gefolgt von Startsicherheitsdienstprogramm im Dropdown-Menü. Geben Sie die Administrator-Anmeldeinformationen ein, wenn Sie dazu aufgefordert werden, und aktivieren Sie dann das Kontrollkästchen neben Booten von externen Medien zulassen unten aufgeführte Option Externer Boot.
Schritt 3: Laden Sie MacOS Mojave herunter

Sie müssen MacOS Mojave aus dem Mac App Store herunterladen. Der beste Weg, eine Kopie abzurufen, ist Folgen Sie diesem Link auf einem Mac, da Mojave bei einer Suche im Mac App Store selbst nicht angezeigt wird.
Durch Klicken auf den Link sollte automatisch die Produktseite von Mojave in der Mac App Store-App geladen werden.
Schritt 4: Bereiten Sie Ihr Laufwerk vor
Um fortzufahren, müssen Sie ein externes Laufwerk formatieren. Verbinden ein externes Laufwerk und folgen Sie diesem Weg:
Finder > Anwendungen > Dienstprogramme > Festplatten-Dienstprogramm
Wählen Sie Ihr unten aufgeführtes Laufwerk aus Extern und klicken Sie auf Löschen Tab. Benennen Sie das Laufwerk, wählen Sie das richtige Format (MacOS Extended oder APFS), wählen Sie GUID-Partitionszuordnung, falls verfügbar, und klicken Sie dann Löschen. Wählen Erledigt wenn die Formatierung abgeschlossen ist.
Jetzt muss das externe Laufwerk bootfähig sein. Folgen Sie diesem Weg:
Finder > Anwendungen > Dienstprogramme > Terminal
Geben Sie Folgendes in das Terminal ein. Denken Sie daran, es auszutauschen YourExternalDriveName durch den tatsächlichen Namen des Laufwerks, den Sie im Formatierungsschritt erstellt haben.
sudo /Applications/Install macOS Mojave.app/Contents/Resources/createinstallmedia –volume /Volumes/YourExternalDriveName
Drücken Sie die Taste Eintreten/Zurück drücken Sie die Taste, nachdem Sie den Befehl eingegeben haben. Sie müssen das Administratorkennwort eingeben, wenn Sie dazu aufgefordert werden, gefolgt von Y Taste zur Bestätigung.
Schritt 5: Löschen Sie das Laufwerk Ihres Mac
Da MacOS Mojave jetzt auf einem externen Laufwerk installiert ist, können Sie das Laufwerk Ihres Macs löschen. Schließen Sie das Laufwerk noch nicht an. Starten Sie stattdessen neu und halten Sie die Taste gedrückt Befehl Und R Tasten, bis das Gerät im Wiederherstellungsmodus startet.
Klicken Sie anschließend auf Festplattendienstprogramm Option, gefolgt von Weitermachen. Wählen Sie im folgenden Bildschirm das primäre Laufwerk Ihres Mac aus und klicken Sie auf Löschen Taste. Befolgen Sie die Anweisungen, um einen Laufwerksnamen, ein Dateiformat und eine GUID-Partitionszuordnung auszuwählen.
Schritt 6: Mojave installieren
Wenn Ihr Mac mit MacOS Mojave ausgeliefert wurde, starten Sie ihn neu und halten Sie die Taste gedrückt Schicht, Möglichkeit, Befehl, Und R Tasten gleichzeitig. Dadurch wird Mojave automatisch von einem Image installiert, das sich auf einer dedizierten Partition befindet.
Andernfalls verbinden Sie Ihren Mac mit dem Internet, schließen Sie das externe Laufwerk an und starten Sie über das Apple-Symbol in der oberen linken Ecke neu. Halten Sie beim Neustart des Mac die Taste gedrückt Möglichkeit Schlüssel.
Auf dem folgenden Bildschirm wird eine Liste der Optionen für das Startvolume angezeigt. Wählen Sie Ihr externes Laufwerk aus, das das MacOS Mojave-Installationsprogramm enthält. Dann klick Weitermachen.
Alternative: Time Machine verwenden

Wenn Sie ein Time Machine-Backup von der Zeit gespeichert haben, als Ihr Mac Mojave verwendet hat, können Sie dieses spezielle Backup auch neu installieren, um das Catalina-Betriebssystem vollständig zu löschen. Obwohl die meisten von uns kein Backup haben, das bis zu Mojave zurückreicht, sollten Sie immer noch einmal überprüfen, ob bestimmte Time Machine-Backups alt genug dafür sind. Wir müssen Sie daran erinnern, die Daten für alles, was Sie aus Catalina retten möchten, zu überarbeiten, bevor Sie es löschen.
Die Time Machine-App funktioniert, wenn Ihr Mac auf den Wiederherstellungsmodus eingestellt ist. Um auf den Wiederherstellungsmodus zuzugreifen, drücken Sie die Taste Befehl Und R Tasten beim Neustart Ihres Mac. Dadurch werden Ihre macOS-Dienstprogramme geöffnet, die über eine Funktion namens „ Aus Time Machine-Backup wiederherstellen. Sie müssen diese Option auswählen und dann bestätigen, dass Sie die Sicherung wiederherstellen möchten, indem Sie auf klicken Weitermachen.
Um mit der Backup-Wiederherstellung zu beginnen, müssen Sie Ihre Backup-Quelle auswählen. Suchen Sie nach dem aktuellsten Mojave-Backup, das Sie haben, und verwenden Sie es als Ausgangspunkt. Beachten Sie, dass, wenn Sie Ihre Time Machine-Backups auf einer externen Festplatte aufbewahren, diese angeschlossen sein muss, bevor die Dienstprogramme danach suchen.
Empfehlungen der Redaktion
- Die besten MacBook-Angebote zum Prime Day: Sparen Sie beim MacBook Air und MacBook Pro
- Besitzen Sie ein iPhone, iPad oder eine Apple Watch? Sie müssen es sofort aktualisieren
- Apple Mac Studio vs. Mac Pro: M2 Ultra-Desktops im Vergleich
- Die größte Mac-Ankündigung auf der WWDC betraf das alte MacBook Air
- Dieser kritische Exploit könnte es Hackern ermöglichen, die Abwehrmaßnahmen Ihres Mac zu umgehen
Werten Sie Ihren Lebensstil aufDigital Trends hilft Lesern mit den neuesten Nachrichten, unterhaltsamen Produktrezensionen, aufschlussreichen Leitartikeln und einzigartigen Einblicken, den Überblick über die schnelllebige Welt der Technik zu behalten.