
Der Kalender auf Ihrem iPhone oder iPad ist ein vielseitiges Werkzeug, das für viel mehr verwendet werden kann, als es auf den ersten Blick erscheint. Wenn Sie sich für allgemeine Aufgaben auf weniger Apps verlassen möchten, können Sie den Kalender anstelle der Erinnerungen-App verwenden. Für leise Benachrichtigungen kann der Kalender ein guter Ersatz für die Uhr sein. Es kann auch mit Kalendern synchronisiert werden, die Sie auf dem Computer oder bei der Arbeit verwenden, um Ihren gesamten Zeitplan an einem Ort zu speichern.
1. Erstellen Sie eine Veranstaltung
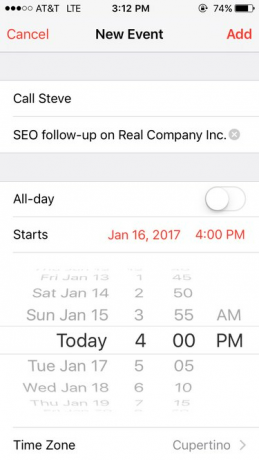
Mit dem +-Zeichen in der oberen rechten Ecke der Kalender-App können Sie beginnen. Geben Sie Informationen wie den Titel des Meetings und alle anderen benötigten Details ein. Beachten Sie, dass Sie damit Erinnerungen für sich selbst einrichten können, z. B. „Rezepte abholen“ oder „Bob anrufen“. Es muss kein richtiges Treffen sein.
Video des Tages
2. Hacken Sie das Standortfeld

Das zweite Feld kann mit "Standort" beschriftet sein, aber dies ist das perfekte Feld für zusätzliche Notizen, die Sie leicht zugänglich sein möchte - alles von einem tatsächlichen Standort bis hin zu einer Erinnerung wie "trage ein schönes Hemd".
Der Kalender ist mit Apple Maps verbunden, sodass durch die Eingabe einer echten Straßenadresse ein Link erstellt wird, der mit Maps und anderen Kartenprogrammen kompatibel ist.
3. Stellen Sie die Zeit ein

Sie können dies zu einem ganztägigen Ereignis machen oder es auf eine bestimmte Zeit festlegen. Wenn Sie eine Benachrichtigung für das Ereignis einrichten möchten (eine Push-Benachrichtigung, um Sie an das Ereignis zu erinnern), wird die Auswahl einer Startzeit dies etwas einfacher.
Nachdem Sie eine Start- und Endzeit ausgewählt haben, können Sie auch auf "Wiederholen" tippen, um mehrere Ereignisse wie dieses zu erstellen. Dies ist ideal für Rechnungserinnerungen, wöchentliche Aktivitäten und viele andere Dinge. Sie können viele verschiedene Muster auswählen, z. B. alle zwei Wochen, alle drei Tage und einmal im Monat am dritten Mittwoch.
4. Meldungen erhalten
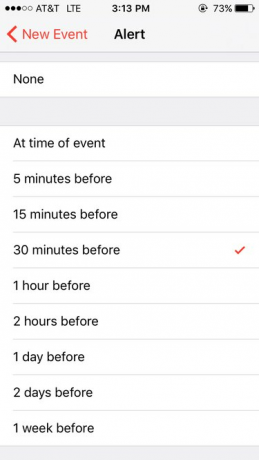
Sie können festlegen, dass Erinnerungen nur in bestimmten Intervallen angezeigt werden. Wenn Sie beispielsweise um 2:00 Uhr eine Telefonkonferenz abhalten möchten, können Sie eine Minute vorher keine Benachrichtigung einrichten. Stattdessen haben Sie mehrere Möglichkeiten:
- Wenn Sie eine Adresse für die Veranstaltung angegeben haben, können Sie (je nach Verkehrslage) benachrichtigt werden, wann es Zeit zum Aufbruch ist.
- Lassen Sie sich zum Starttermin benachrichtigen
- Oder wählen Sie ein paar andere Optionen wie 15 Minuten, 30 Minuten oder eine Stunde früher.
5. Sehen Sie sich Ihren Kalender an

Es gibt verschiedene Möglichkeiten, einen Blick auf Ihren Zeitplan zu werfen, jede perfekt für einen anderen Anlass. Tippen Sie zunächst auf den Pfeil oben links, um herauszuzoomen, und klicken Sie dann auf das, was Sie genauer sehen möchten. Um einen Überblick über alle bevorstehenden Ereignisse zu erhalten, tippen Sie auf das Rechteck mit zwei Linien darunter.
Um die Kalender-App zu Ihren Widgets hinzuzufügen (die Liste der Apps, die angezeigt wird, wenn Sie auf dem Sperrbildschirm nach rechts wischen), scrollen Sie ganz zum Ende Ihrer Widgets und tippen Sie dann auf "Bearbeiten". Von dort aus können Sie den Kalender hinzufügen, indem Sie auf das grüne + tippen. Um es an den Anfang der Liste zu bringen, suchen Sie die drei horizontalen Linien neben "Kalender", halten Sie sie gedrückt und ziehen Sie sie, um die App an die gewünschte Stelle zu platzieren. "Up Next" ist ein Widget, das Kalender und Uhr für zusätzliche Informationen kombiniert.
6. Passen Sie Ihre Einstellungen an
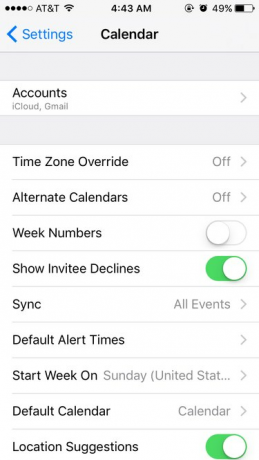
Wenn Ihr Kalender nicht wie gewünscht eingerichtet ist, rufen Sie die App "Einstellungen" auf und tippen Sie auf "Kalender". Dort können Sie ändern, ob sich die App anpasst Zeitzonenunterschiede, ob Orte angezeigt werden, wenn Sie in das Feld "Ort" eingeben, für welche Ereignisse Sie Benachrichtigungen erhalten, und einige andere Dinge. Sie können auch den Kalendertyp und den Wochentag ändern, der zuerst angezeigt wird.
7. Mit anderen Kalendern synchronisieren
Um mit Outlook oder iCal zu synchronisieren, schließen Sie Ihr Mobilgerät an Ihren Computer an. Gehen Sie in iTunes zu den Synchronisierungseinstellungen. Aktivieren Sie unter "Info" das Häkchen bei "Kontakte synchronisieren mit" und wählen Sie dann den gewünschten Kalender aus.
Um mit iCloud oder Google Kalender zu synchronisieren, Um mehrere Google Kalender zu kombinieren, öffnen Sie Google-Synchronisierung Melden Sie sich auf Ihrem Mobilgerät an und wählen Sie alle Kalender aus, die Sie einschließen möchten.



