Was sollten Sie tun, wenn Sie kein Video ansehen, sondern nur den Ton anhören möchten? In diesen Fällen möchten Sie die Portabilität und den Speicher, die ein MP3-Player bietet. Wir zeigen Ihnen, wie Sie eine MP4-Videodatei ganz einfach in eine MP3 konvertieren.
Inhalt
- Schritt 1: Navigieren Sie zu CloudConvert
- Schritt 2: Wählen Sie die Dateien aus, die Sie konvertieren möchten
- Schritt 3: Wählen Sie Ihr Ausgabeformat
- Schritt 4: Beginnen Sie mit der Konvertierung
- Schritt 5: Laden Sie Ihre neue MP3 herunter
- Alternative: Beliebiger Videokonverter (Windows und MacOS)
Es gibt eine Vielzahl kostenloser Dateikonverter, die Sie direkt in Ihrem Browser verwenden oder auf Ihren Desktop herunterladen können. Lesen Sie weiter, um mehr über unsere Favoriten und unsere einfachen Anweisungen zum Konvertieren Ihrer MP4-Dateien mit diesen kostenlosen Tools zu erfahren.
Empfohlene Videos
Schritt 1: Navigieren Sie zu CloudConvert
Die CloudConvert-Homepage ist der beste Ausgangspunkt. CloudConvert ist ein intuitiver, cloudbasierter Dienst, der eine eigenständige Option bietet, für die kaum mehr als eine Internetverbindung und Ihre Datei erforderlich sind. Es ist völlig kostenlos, erfordert keine zusätzliche Software zum Ausführen und unterstützt mehr als 200 Formate – in unserem Fall am wichtigsten MP4 bis MP3.
Während die resultierende Audioqualität und die Konvertierungsgeschwindigkeit großartig sind, sind mit einem kostenlosen Konto nur bis zu 25 kostenlose Konvertierungen pro Tag möglich. Allerdings sollte CloudConvert Ihren Anforderungen entsprechen, wenn Sie nur wenige kleine Dateien pro Tag konvertieren müssen.
Schritt 2: Wählen Sie die Dateien aus, die Sie konvertieren möchten
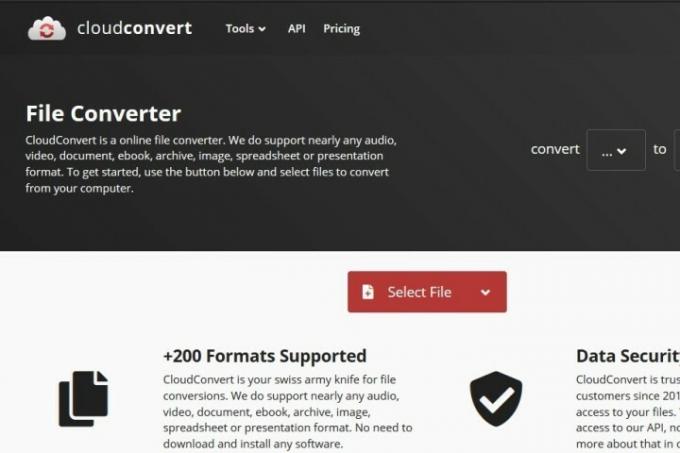
Drücke den Datei aussuchen Klicken Sie auf die Schaltfläche in der Mitte der Seite und wählen Sie die Videodateien aus, die Sie in MP3 konvertieren möchten. Es erscheint ein Popup-Fenster, in dem Sie die gewünschten Dateien auf Ihrem Computer finden oder danach suchen können. Wenn Sie auf klicken Dropdown-Pfeil Symbol rechts daneben Datei aussuchenSie können eine Datei auch über eine URL oder aus Ihrer Dropbox, Google Drive oder OneDrive auswählen. Beachten Sie, dass Sie sich über die CloudConvert-Site bei Ihrem Cloud-Speicherkonto anmelden müssen, um auf Ihre Cloud-Speicherdateien zugreifen zu können. Dadurch wird möglicherweise automatisch ein kostenloses CloudConvert-Konto erstellt.
Sobald Ihre Dateien ausgewählt sind, klicken Sie auf Offen Klicken Sie auf die Schaltfläche in der unteren rechten Ecke des Popup-Fensters, um Ihre Dateien zur Konvertierungswarteschlange hinzuzufügen.
Schritt 3: Wählen Sie Ihr Ausgabeformat
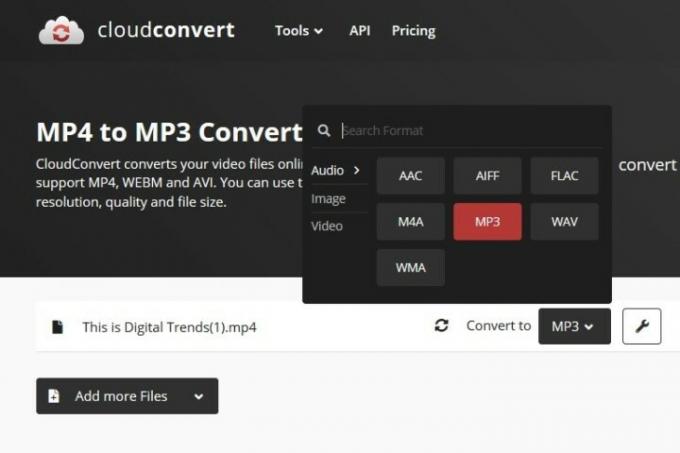
Drücke den Dropdown-Pfeil Klicken Sie auf die Schaltfläche, die nach dem Hochladen Ihrer MP4-Datei angezeigt wird, und wählen Sie dann aus Audio gefolgt von MP3aus der Dropdown-Liste. Drücke den Schlüssel Klicken Sie auf das Symbol direkt neben der Datei, wenn Sie die Audio-Bitrate, die Audio-Qscale, die Lautstärke oder die Länge feinabstimmen möchten. Letzteres ist ein unglaublich praktisches Tool, wenn Ihr Video in der Einleitung oder am Ende unerwünschtes Audio enthält. Wenn Sie fertig sind, klicken Sie auf das rote Symbol Okay Taste.
Schritt 4: Beginnen Sie mit der Konvertierung

Klicken Sie auf das Rote Konvertieren Klicken Sie auf die Schaltfläche auf der rechten Seite der Seite, wenn Sie mit dem Festlegen der gewünschten Ausgabeeinstellungen fertig sind. Es erscheint ein grau-gelber Balken, der den aktuellen Status der Konvertierung anzeigt, zusammen mit einer Schaltfläche zum Abbrechen (rot). X neben dem grau-gelben Balken), falls Sie aus irgendeinem Grund Ihre Meinung ändern. Warten Sie anschließend, bis die Konvertierung abgeschlossen ist.
Schritt 5: Laden Sie Ihre neue MP3 herunter
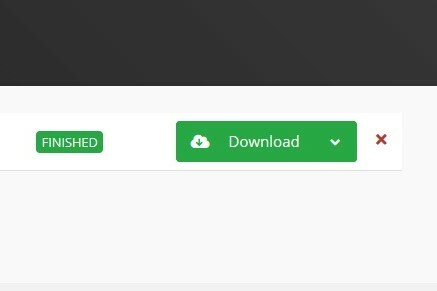
Es kann einige Zeit dauern, aber CloudConvert benachrichtigt Sie, wenn Ihre Konvertierung abgeschlossen ist. (Möglicherweise wird automatisch eine Vorschau Ihres MP3-Titels abgespielt, sodass Sie ihn anhören können, bevor Sie ihn herunterladen.) Klicken Sie dann einfach auf das Grün Herunterladen Klicken Sie auf die Schaltfläche, um es auf Ihrem Computer zu speichern. Nachdem Sie Ihr Audio gerippt haben, benötigen Sie einen guten MP3-Player, um es abzuspielen. Das sind unsere Favoriten.
Alternative: Beliebiger Videokonverter (Windows und MacOS)
Sie können unsere nutzen Lieblingsvideokonverter, Any Video Converter, wenn Sie Dateien auf Ihrem Computer konvertieren möchten.
Mit diesem Konverter können Benutzer MP4-Audio in eine Vielzahl von Formaten konvertieren, einschließlich des hochportablen MP3-Formats. Dieser Konverter ist aufgrund seiner hohen Geschwindigkeiten, der guten Video- und Audioqualität und der großen Auswahl an unterstützten Geräten unsere erste Wahl. AVC bietet außerdem erweiterte Optionen, darunter das Zuschneiden und Trimmen von Audiodateien oder das Überlagern verschiedener Dateien.
Der AVC-Website bietet eine kostenlose Edition der Any Video Converter-Software an, die Sie direkt herunterladen können. Sie können den Downloadvorgang mit einem einfachen Klick auf starten Herunterladen Taste. Öffnen Sie nach der Installation die App und klicken Sie auf Datei(en) hinzufügen oder ziehen Schaltfläche auf dem Bildschirm.
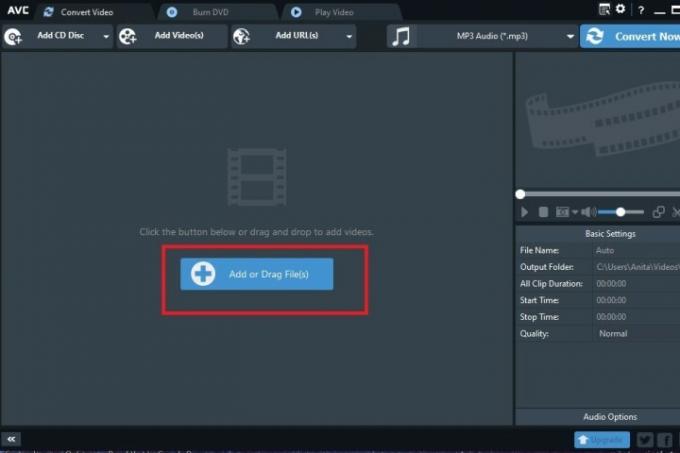
Es erscheint ein Popup-Fenster, in dem Sie die MP4-Datei als Eingabe auswählen können. Dann werden Sie auswählen MP3 als Ausgabetyp aus den in der bereitgestellten Optionen Dropdown-Menü links davon Jetzt konvertieren! Taste. Cleck auf dem Musiknote Symbol in diesem Menü, um die verfügbaren Audiooptionen anzuzeigen. Dann auswählen MP3.
Die Konvertierung beginnt, wenn Sie auf klicken Jetzt konvertieren! Taste. Ihre neuen MP3-Dateien Der Speicherort wird nach Abschluss der Konvertierung automatisch geöffnet, sodass Sie Ihre neue Datei sofort auf Ihrem Gerät finden können.
Empfehlungen der Redaktion
- GPT-4: So verwenden Sie den KI-Chatbot, der ChatGPT in den Schatten stellt
- So konvertieren Sie Ihre VHS-Kassetten in DVD, Blu-ray oder digital
- Die häufigsten Chromebook-Probleme und wie man sie behebt
- Neue AMD Zen 3-CPUs könnten Intel herausfordern, während wir auf Zen 4 warten
- Was ist der Unterschied zwischen DDR3- und DDR4-RAM?
Werten Sie Ihren Lebensstil aufDigital Trends hilft Lesern mit den neuesten Nachrichten, unterhaltsamen Produktrezensionen, aufschlussreichen Leitartikeln und einzigartigen Einblicken, den Überblick über die schnelllebige Welt der Technik zu behalten.




