Viele Menschen sparen bares Geld, indem sie sich beim Kauf eines neuen Android-Smartphones oder -Tablets für das speicherärmere Modell entscheiden. Hersteller neigen dazu, für zusätzlichen Speicherplatz zu viel zu verlangen, daher scheint es oft eine gute Möglichkeit zu sein, Geld zu sparen. Aber Apps und Spiele werden immer beliebter und wir alle machen gerne Fotos und Videos. Die bedauerliche Wahrheit ist, dass 64 GB oder sogar 128 GB Speicher erschreckend schnell voll sein können. Was tun, wenn auf Ihrem Gerät kein Platz mehr ist? Wie schaffen Sie zusätzlichen Speicherplatz? Unser Ratgeber hat die Antworten.
Verwenden Sie eine MicroSD-Karte

Viele Smartphone-Hersteller haben auf den Steckplatz verzichtet, aber wenn Sie das Glück haben, einen zu haben, ist eine MicroSD-Karte definitiv die einfachste Möglichkeit, Ihrem Gerät Speicherplatz hinzuzufügen. Wenn Sie eine MicroSD-Karte verwenden können, können Sie sich schnappen zusätzliche 128 GB für weniger als 30 US-Dollar
. Es ist wichtig, dass Wählen Sie eine gute MicroSD-Karte Allerdings mit ordentlichen Lese- und Schreibgeschwindigkeiten. Lassen Sie sich nicht dazu verleiten, eine Karte nur aufgrund des Preises auszuwählen, sondern stellen Sie sicher, dass Sie eine Karte der Klasse 10, UHS (1 oder 3) erhalten.Inhalt
- Verwenden Sie eine MicroSD-Karte
- Verwenden Sie USB-OTG
- Befreien Sie sich von Apps und App-Daten
- Leeren Sie Ihren App-Cache
- Streamen Sie Musik, Filme und andere Inhalte
- Alte Dateien löschen
- Alte Nachrichten löschen
- Überprüfen Sie die Einstellungen in Apps wie Facebook
- Begrenzen Sie die Größe von Fotos und Videos
- Sichern Sie Ihre Daten in der Cloud
- Verwenden Sie einen Speichermanager oder -reiniger
- Führen Sie einen Werksreset durch
Empfohlene Videos
Sie können nicht jede App auf Ihre neue Karte verschieben, aber mit älteren Versionen von Android —
Wenn du rennst
Zusätzlich laufen Geräte
Verwenden Sie USB-OTG

Auch wenn Sie keinen MicroSD-Kartensteckplatz haben, können Sie möglicherweise einen USB-Stick oder eine externe Festplatte verwenden, um Ihre Speicherkapazität zu erweitern. Stellen Sie sicher, dass Ihr Gerät USB On The Go-kompatibel (OTG) ist, und schnappen Sie sich ein USB-OTG-Kabel. Jetzt können Sie ein USB-Laufwerk, eine MicroSD-Karte mit Adapter oder eine externe Festplatte anschließen und zum Speichern Ihrer Sicherungsdateien verwenden. Sie können Videodateien sogar direkt von den oben genannten Geräten abspielen.
Befreien Sie sich von Apps und App-Daten




Wenn Sie mal reinschauen Einstellungen > Apps, oder Einstellungen > Apps und Benachrichtigungen, sehen Sie eine Liste mit allem, was auf Ihrem Gerät installiert ist und wie viel Speicherplatz jede App oder jedes Spiel einnimmt. Wenn Sie eine bestimmte App nicht regelmäßig verwenden, dann deinstallieren Sie es. Sie können es jederzeit herunterladen und installieren, wenn Sie es das nächste Mal benötigen.
Außerdem beanspruchen Apps mehr Platz, wenn Sie sie verwenden. Wenn Sie auf eine einzelne App tippen Einstellungen > Apps/Apps und Benachrichtigungen, dann sollte die Option dazu angezeigt werden Daten löschen. Wenn Sie verwenden
Leeren Sie Ihren App-Cache



Etwas, das Sie ohne Risiko löschen können, ist der Cache. Für Apps, die Sie nicht häufig verwenden, lohnt es sich, diesen Bereich freizugeben. Dies können Sie für jede App einzeln über tun Einstellungen > Apps > [Ihre App] > Speicher (oder Speicher und Cache) > Cache leeren. Es gibt auch eine Option, die Ihnen dies ermöglicht Löschen Sie alle zwischengespeicherten Daten sofort rein Einstellungen > Speicher. Beruht auf deiner
Einige älter
Streamen Sie Musik, Filme und andere Inhalte

Wenn Sie vermeiden möchten, dass Ihnen der Speicherplatz auf Ihrem Computer ausgeht
Alte Dateien löschen



Wenn Sie alte Dokumente, Videos oder andere Dateien auf Ihrem haben
Wenn Sie ein Google Pixel-Telefon haben, gehen Sie zu Einstellungen > Speicher > Speicher verwalten Sie gelangen zu „Dateien von Google“, wo Ihnen Optionen zum Freigeben von Speicherplatz angezeigt werden, z. B. zum Löschen von Duplikaten, temporären Dateien, heruntergeladenen Dateien und alten Screenshots. Wenn Sie ein aktuelles Samsung Galaxy besitzen, können Sie hier nachschauen Samsung Ordner auf dem Startbildschirm und dann Meine Dateien > Interner Speicher. Dadurch können Sie Dateien nach Kategorie löschen (z. B. Dokumente, Kopien).
Denken Sie auch daran, einen Blick in bestimmte Apps zu werfen. Wenn Sie beispielsweise eine Fotobearbeitungs-App oder einen Dokumentenscanner verwenden, kann es sein, dass Sie doppelte oder ältere Dateien erhalten, die Sie wahrscheinlich vergessen haben.
Alte Nachrichten löschen
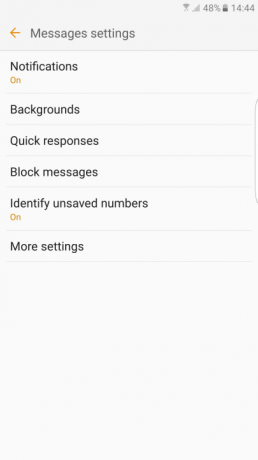

Sie sollten auch Ihre Nachrichten durchsehen und alles Unwichtige löschen, insbesondere wenn sie einen Anhang enthalten. Die meisten Geräte bieten Ihnen auch die Möglichkeit, alte Nachrichten automatisch zu löschen. Öffnen Sie beispielsweise auf einem Samsung-Telefon die Nachrichten-App und tippen Sie auf Mehr > Einstellungen > Weitere Einstellungen und stellen Sie sicher Alte Nachrichten löschen ist eingeschaltet.
Überprüfen Sie die Einstellungen in Apps wie Facebook




Die von Ihnen verwendeten Apps laden Dateien häufig automatisch herunter und verbrauchen möglicherweise mehr Speicherplatz, als Ihnen lieb ist. Auch wenn Sie aufräumen, wie wir es in unseren anderen Tipps empfehlen, mögen Apps Facebook, z. B., wird Ihren Speicher sofort wieder auffüllen. Sie können das Problem jedoch reduzieren, indem Sie die richtigen Einstellungen anpassen.
Im
Begrenzen Sie die Größe von Fotos und Videos


Fotos und Videos beanspruchen wahrscheinlich viel Platz auf Ihrem Gerät
Sichern Sie Ihre Daten in der Cloud




Eine gute Möglichkeit, mit Fotos und Videos umzugehen, ist Sichern Sie sie in der Cloud. Dafür gibt es viele verschiedene Methoden, aber Google Fotos bleibt die beste, da es kostenlos und unkompliziert ist. Aus Sicherheitsgründen ist es immer eine gute Idee, Ihre Dateien zu sichern. Auf diese Weise können Sie jedoch auch lokale Dateien von Ihrem Computer löschen
Auch bei Diensten wie Dropbox und OneDrive können Sie kostenlosen Speicherplatz erhalten. Sobald Sie sich für einen der beiden Dienste angemeldet haben, laden Sie einfach die Dateien herunter, die Sie nicht benötigen – Sie können sie bei Bedarf trotzdem problemlos herunterladen. Wenn Sie weitere Aufbewahrungsideen benötigen, schauen Sie sich unsere Zusammenfassung an beste Online-Speicherdienste.
Verwenden Sie einen Speichermanager oder -reiniger

Sie können viele der hier aufgeführten Tipps abkürzen, indem Sie einen Reinigungsdienst beauftragen, der alles für Sie erledigt. Wenn Sie das Glück haben, ein Gerät mit zu haben
Heutzutage ist es auch durchaus üblich, dass Hersteller Speichermanager-Apps in ihre Telefone integrieren. Samsung hat beispielsweise einen Eintrag in Einstellungen angerufen Gerätepflege und wenn Sie auf tippen Lagerung, Sie erhalten eine Option –Jetzt optimieren– um unnötige Daten wie zwischengespeicherte Dateien und Werbedateien zu löschen. LG hat Smart Doctor und es gibt noch andere, wir empfehlen jedoch eine kostenlose App von Google namensDateien. Diese App durchsucht Ihr Telefon und zeigt Ihnen alle Dateien an, die Sie haben, sodass Sie einen vollständigen Überblick haben um sicherzustellen, dass Sie informiert sind, wenn es darum geht, auszuwählen, was Sie loswerden möchten, um es freizugeben Raum. Direkt in der App finden Sie intelligente Vorschläge sowie die Möglichkeit, Dateien, die Sie in der Cloud behalten möchten, sicher zu sichern.
Führen Sie einen Werksreset durch

Anstatt viele verschiedene Teile zu löschen, könnten Sie einfach alles auf Ihrem Telefon löschen und mit einem neuen Plan beginnen. Ein Zurücksetzen auf die Werkseinstellungen wirdWischen Sie Ihr Android-Telefon oder -Tablet ab Stellen Sie daher sicher, dass Sie zunächst alles sichern, was Ihnen wichtig ist. Sie sollten Ihr Gerät außerdem vollständig aufladen und sicherstellen, dass Sie den Benutzernamen und das Passwort für das Google-Konto kennen, das Sie auf Ihrem Gerät verwendet haben. Sobald Sie neu anfangen, möchten Sie nicht mehr alles neu installieren, was Sie zuvor hatten. Sie müssen wählerisch sein, welche Dateien und Apps auf Ihrem Telefon verfügbar sein sollen. Um Ihr Gerät zurückzusetzen, gehen Sie zu Einstellungen > System > Ruheoptionen (oder Erweitert > Optionen zurücksetzen) > Alle Daten zurücksetzen (Werksreset).
Empfehlungen der Redaktion
- So laden Sie Ihr iPhone schnell auf
- Die besten Tablets im Jahr 2023: unsere 10 Kauffavoriten
- Die besten Tablets für Kinder im Jahr 2023: Top-Tipps für Ihre Kinder
- Die besten kostenlosen Musik-Apps für iOS und Android
- Die besten Emulatoren für Android: Konsolen und Arcade-Spiele




