Der Sprachassistent von Amazon, Alexa, wird normalerweise mit intelligenten Geräten in Verbindung gebracht, von Amazons eigener Echo-Smart-Lautsprecherreihe bis hin zu kompatiblen Fernsehern, Klimaanlagen und mehr. Aber wir erwähnen nicht immer, dass Alexa auf Windows 10- und Windows 11-Computern genauso gut funktioniert, was extrem sein kann Nützlich, wenn Sie zu Hause lieber einen PC verwenden, aber dennoch eine einfache Sprachsteuerung für Ihre Smart-Geräte oder Sicherheitsroutinen wünschen. Sehen wir uns an, wie Sie diese Alexa-Funktionen auf Ihren Windows-Computer erhalten und was Sie damit tun können.
Inhalt
- Schritt 1: Alles aktualisieren
- Schritt 2: Laden Sie die Alexa-App herunter
- Schritt 3: Alexa einrichten
- Schritt 4: Experimentieren Sie mit Windows-basierten Sprachbefehlen
- Schritt 5: Verbinden Sie Ihre Smart-Geräte mit Alexa und nutzen Sie sie
Schritt 1: Alles aktualisieren
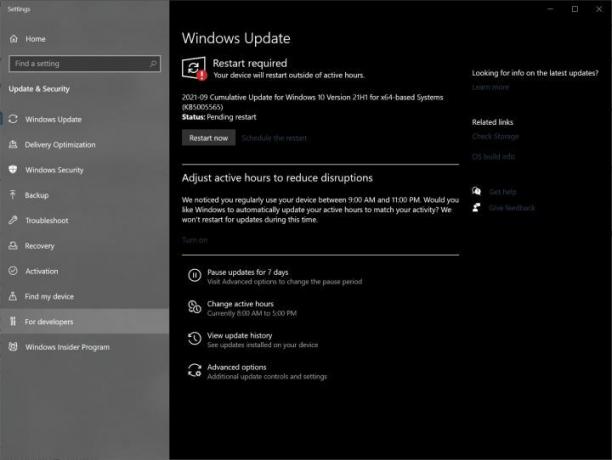
Überprüfen Sie, ob Ihr Windows-Computer vollständig aktualisiert und betriebsbereit ist. Sie können herunterladen
Alexa unter Windows 10 bzw Windows 11, aber Sie sollten sicherstellen, dass Ihre Version über die neuesten Updates verfügt. Dies trägt sowohl zur Sicherheit als auch zur Kompatibilität bei.Schritt 2: Laden Sie die Alexa-App herunter
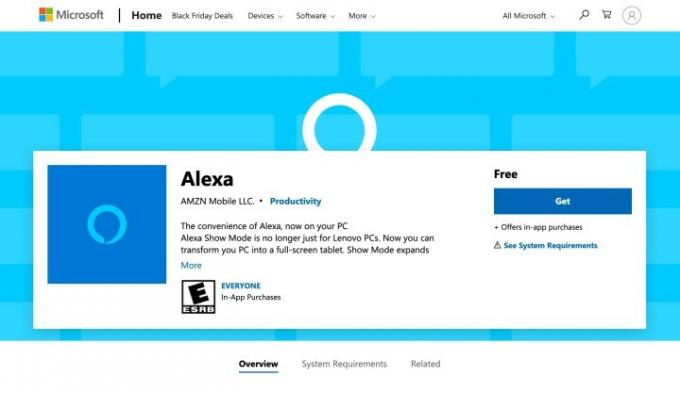
Microsoft hat eine eigene Version der Alexa-App parat, die darauf wartet, installiert zu werden: Finden Sie die Alexa-App auf der Website von Microsoft auf Ihrem Windows-PC und wählen Sie Erhalten (oder manchmal Installieren), um den Download zu starten. Wenn der Download abgeschlossen ist (
Schritt 3: Alexa einrichten
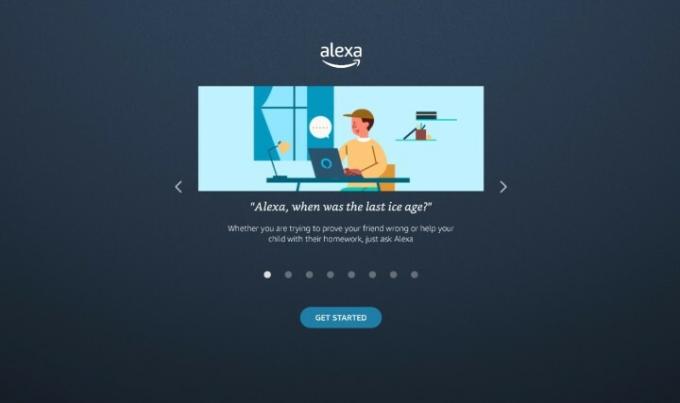
Alexa startet nun einen Einrichtungsassistenten auf Ihrem PC. Beginnen Sie mit der Auswahl Loslegen.
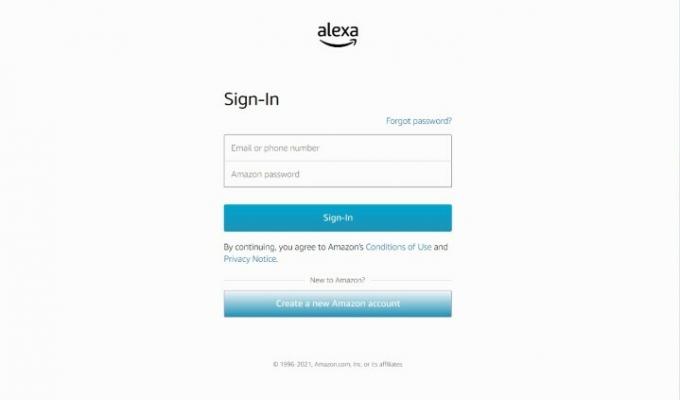
Melden Sie sich dann mit Ihren Amazon-Kontoinformationen an.
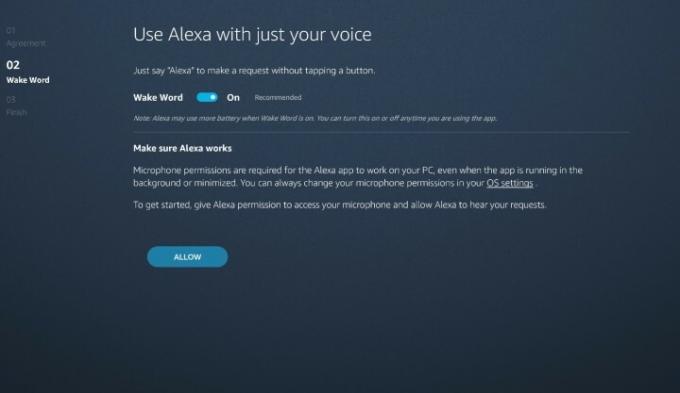
Der Assistent führt Sie durch eine Reihe von Fragen dazu, wie Sie Alexa verwenden möchten. Wählen Sie ggf. aus Zustimmen und fortfahren um mit den Eingabeaufforderungen fortzufahren. Wenn Sie die Seite „Wake Word“ erreichen, stellen Sie sicher, dass das Wake Word aktiviert ist
Sie haben auch die Möglichkeit, Alexa beim Anmelden zu starten und anzupinnen
Irgendwann wird Alexa auch auf dem Sperrbildschirm fragen, ob Sie den Sprachassistenten aktivieren möchten. Das heisst
Schritt 4: Experimentieren Sie mit Windows-basierten Sprachbefehlen
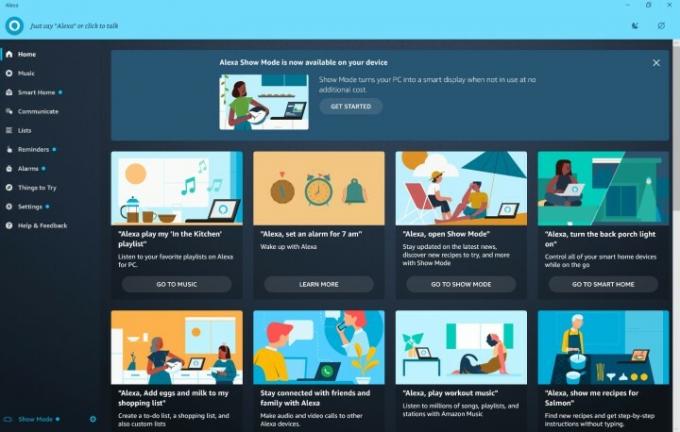
Alexa kann sofort eine Menge auf Ihrem PC erledigen, daher ist es eine gute Idee, nützliche Befehle zu finden, die Sie den ganzen Tag über verwenden können. Der

Wir empfehlen, Befehle auszuprobieren, z. B. Alexa zu bitten, eine Erinnerung zu erstellen, in Ihren Kalender zu schauen oder etwas zu einer Einkaufsliste hinzuzufügen. Sie können auch Musik Ihrer Wahl abspielen mit den richtigen Musikdiensten, die mit Alexa verbunden sind. Sie können wählen, ob Sie Personen aus Ihrer Kontaktliste anrufen oder vorbeikommen möchten mit aktiviertem Show-Moduskönnen Sie diese Anrufe auch in einen Video-Chat umwandeln. Sie können auch fragen
Schritt 5: Verbinden Sie Ihre Smart-Geräte mit Alexa und nutzen Sie sie
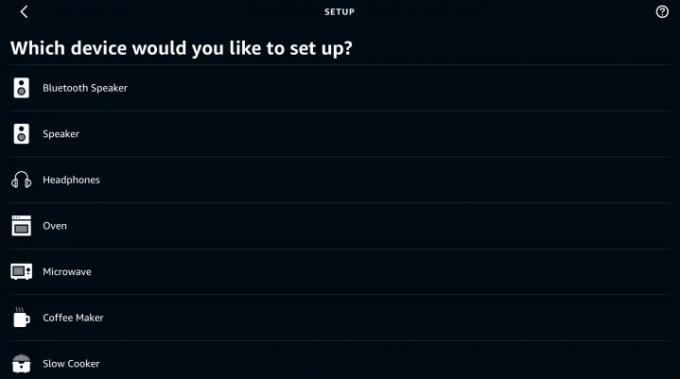
Sie können Alexa auch auf Ihrem PC verwenden, um alle angeschlossenen Smart-Geräte zu steuern.
Die gute Nachricht ist: Wenn Sie in der Vergangenheit Smart-Geräte mit Alexa verbunden haben,
Empfehlungen der Redaktion
- So synchronisieren Sie Ihre Alexa-Geräte
- Dank Prime Day können Sie Amazon Echo Show 5 für 45 US-Dollar erwerben
- Diese Keurig-Kaffeemaschine kann Ihnen für 50 US-Dollar gehören, da Prime Day
- Für diesen SodaStream gibt es am Prime Day einen Rabatt von 160 bis 90 US-Dollar
- Prime Day bedeutet, dass Sie für weniger als 50 US-Dollar ein Bidet zu Ihrer Toilette hinzufügen können
Werten Sie Ihren Lebensstil aufDigital Trends hilft Lesern mit den neuesten Nachrichten, unterhaltsamen Produktrezensionen, aufschlussreichen Leitartikeln und einzigartigen Einblicken, den Überblick über die schnelllebige Welt der Technik zu behalten.



