Sie können in Windows einen Screenshot Ihres gesamten Bildschirms erstellen, indem Sie die Taste. drücken Bildschirm drucken key und Einfügen des Screenshots in Farbe. Alternativ können Sie einen Screenshot eines Fensters oder Bildschirmbereichs speichern, indem Sie die Snipping-Tool unter Windows 8 oder 7.
Verwenden der Druckbildschirmtaste
Schritt 1
Drücken Sie die Bildschirm drucken Taste, um einen Screenshot des gesamten Bildschirms zu speichern.
Video des Tages
Spitze
- Der Schlüssel kann entweder beschriftet werden als Bildschirm drucken oder in abgekürzter Form, wie z Scr. drucken oder Prt Scr.
- Sie finden die Bildschirm drucken Taste entweder oben auf der Tastatur oder unten, zwischen den rechten Alt und Strg Schlüssel.
- Einige Laptops haben kein a Bildschirm drucken Schlüssel. Lesen Sie in der Dokumentation Ihres Computers nach, ob eine alternative Tastenkombination - wie z Fn + eine Zifferntaste -- existiert oder verwende die Snipping-Tool um Ihren Bildschirm aufzunehmen.
Schritt 2
Starten Sie Paint durch Tippen Farbe in Ihrem Windows-Startbildschirm oder -Menü und wählen Sie die Anwendung aus der Ergebnisliste aus. Drücken Sie Strg+V um Ihren Screenshot in das leere Bild einzufügen, das Paint beim Start automatisch erstellt.
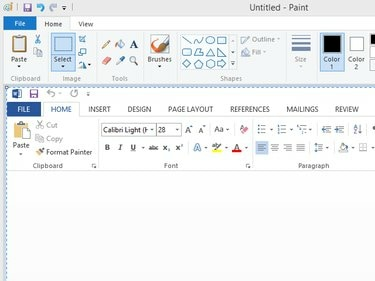
Ändern Sie die Größe des Screenshots, indem Sie in der Gruppe Bild auf das Symbol Größe und Neigung ändern klicken.
Bildnachweis: Bild mit freundlicher Genehmigung von Microsoft
Spitze
-
Beschneide deinen Screenshot Wählen Sie bei Bedarf den Bereich aus, den Sie erhalten möchten, indem Sie die Auswählen Werkzeug und klicken Sie auf das Ernte Symbol im Bild Gruppe.
- Als Alternative zu Paint, sicher Bilder-Sharing-Dienste -- wie zum Beispiel Imgur -- Sie können ein in Ihrer Zwischenablage gespeichertes Foto ins Web hochladen, indem Sie drücken Strg+V.
Schritt 3
Speichern Sie Ihren Screenshot, indem Sie auf klicken Datei und auswählen Speichern. Benennen Sie die Datei und wählen Sie ein geeignetes Dateiformat aus dem Dropdown-Menü. Klicken Sie abschließend auf die Speichern Taste.
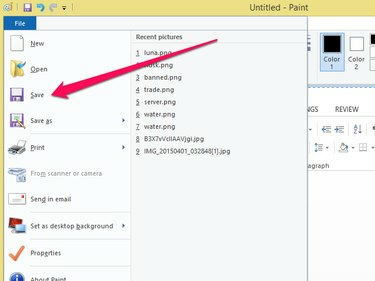
Klicken Sie auf In E-Mail senden, um den Screenshot mit Ihrer Standard-E-Mail-Anwendung zu senden.
Bildnachweis: Bild mit freundlicher Genehmigung von Microsoft
Schritt 1
Starten Sie das Snipping Tool, indem Sie Ihr Startmenü oder Startbildschirm, tippen Schnippeln in das Suchfeld ein und wählen Sie das Programm aus den Suchergebnissen aus.
Schritt 2
Klicken Neu und wählen Sie den Bildschirmbereich aus, den Sie aufnehmen möchten, indem Sie einen rechteckigen Rahmen darum ziehen.
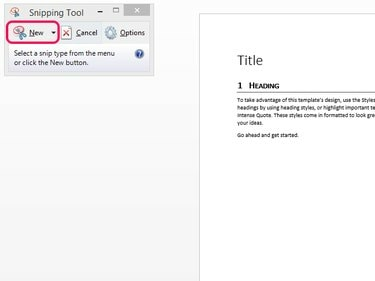
Snipping-Tool
Bildnachweis: Bild mit freundlicher Genehmigung von Microsoft
Spitze
Klicken Sie auf den Pfeil neben Neu zu öffne ein Menü damit können Sie eine auswählen ganzes Fenster, Ihre ganzer Bildschirm oder benutze a Freiform Auswahlwerkzeug anstelle des standardmäßigen rechteckigen Felds.
Schritt 3
Drücke den Speichern Symbol, um Ihren Screenshot zu speichern.
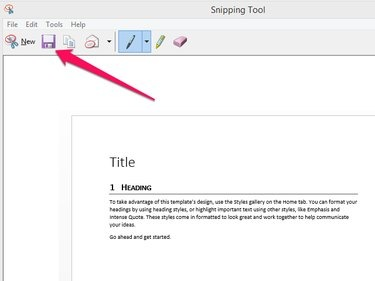
Schreiben Sie Notizen oder markieren Sie Abschnitte Ihres Screenshots, indem Sie die Stift- oder Textmarker-Tools verwenden.
Bildnachweis: Bild mit freundlicher Genehmigung von Microsoft
Spitze
Drücke den Snip senden Symbol in der Symbolleiste, um Ihre Bildschirmaufnahme per E-Mail zu senden.

