Samsungs Galaxy S10 verfügt über eine Octa-Core-Snapdragon-855-CPU und atemberaubende 8 GB RAM – mit anderen Worten: Das Galaxy S10 kann so ziemlich alles bewältigen, was Sie ihm entgegensetzen. Um das Beste aus Ihrem Galaxy S10 herauszuholen, sollten Sie jedoch lernen, wie Sie sein volles Potenzial ausschöpfen. Hier haben wir einige unserer beliebtesten Tipps und Tricks für das Galaxy S10 zusammengestellt. Das Anpassen Ihres Geräts war noch nie so einfach.
Inhalt
- So belegen Sie die Bixby-Taste neu
- So finden Sie, was Sie suchen
- So passen Sie Ihre Schnelleinstellungen an
- So passen Sie Ihre App-Leiste an oder entfernen sie
- So verwenden Sie die Popup-Ansicht
- So verbergen Sie vertrauliche Dateien
- So schalten Sie unnötige Geräusche aus
- So passen Sie den Sound an
- So verwenden Sie den Randbildschirm oder schalten ihn aus
- So erstellen Sie einen Screenshot
- So verlängern Sie die Akkulaufzeit
- So verstecken Sie die Lochkamera
- So verwenden Sie Wireless PowerShare
So belegen Sie die Bixby-Taste neu
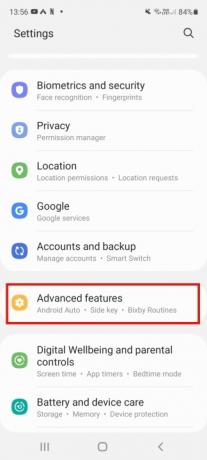
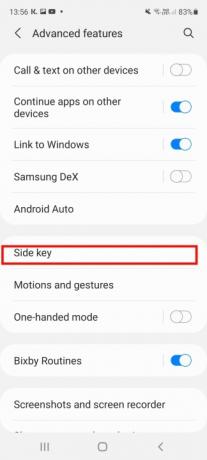
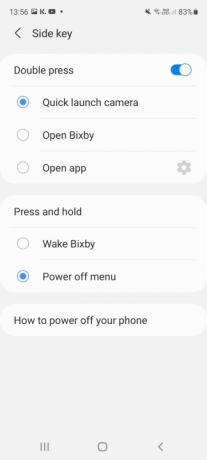
Mit einem dedizierten Bixby Mit der Taste für den digitalen Assistenten von Samsung, die sich links unter den Lautstärketasten befindet, können Sie Bixby ganz einfach starten, wann immer Sie möchten (und manchmal auch wann). nicht wollen). Aber wussten Sie, dass es einfach ist, die Schaltfläche neu zuzuordnen und so zu ändern, was ein einfaches oder doppeltes Tippen bewirkt? Zuerst müssen Sie sich bei Ihrem Samsung-Konto anmelden und Bixby aktivieren, dann gehen Sie zu Einstellungen> Erweiterte Funktionen > BixbySchlüssel. Schalten Sie die Option ein und wählen Sie aus, was die Schaltfläche bewirken soll. Sie können es so einstellen, dass eine bestimmte App geöffnet oder die Kamera schnell gestartet wird. Bedenken Sie, dass Sie die Taste nicht vollständig neu belegen – ein langer Druck und entweder ein einfacher oder doppelter Druck starten immer Bixby, Sie fügen also lediglich eine zusätzliche Funktion hinzu. Wenn Sie jedoch nicht beabsichtigen, Bixby zu verwenden, scheint es mühsam zu sein, sich bei Ihrem Konto anzumelden und es zu aktivieren um die Schaltfläche neu zuzuordnen – insbesondere, da dies die Wahrscheinlichkeit erhöht, dass die Digitalanzeige versehentlich gestartet wird Assistent.
Empfohlene Videos
So finden Sie, was Sie suchen
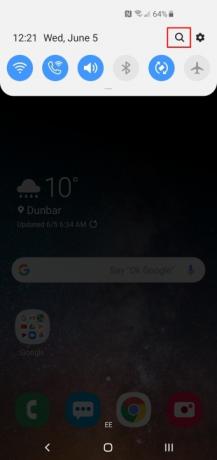

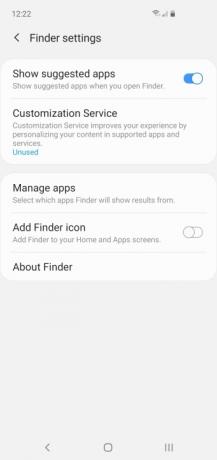
Wenn Sie von einem anderen Hersteller zu Samsung wechseln, stellen Sie möglicherweise fest, dass einige der Funktionen und Optionen in dunklen Ecken versteckt sind. Selbst wenn Sie an Samsung-Telefone gewöhnt sind, können die Menüs manchmal verwirrend sein. Die gute Nachricht ist, dass Sie nicht graben müssen; Sie können einfach mit dem Finder nach dem suchen, was Sie benötigen. Ziehen Sie die nach unten Benachrichtigungsschatten, tippen Sie auf die Lupe Symbol und geben Sie in die Suchleiste ein, was Sie suchen. Im Allgemeinen funktioniert es sehr gut. Wenn Sie auf tippen Drei vertikale Punkte Auf der rechten Seite können Sie auch anpassen, was der Finder anzeigt, und bestimmte Apps von der Suche ausschließen.
So passen Sie Ihre Schnelleinstellungen an
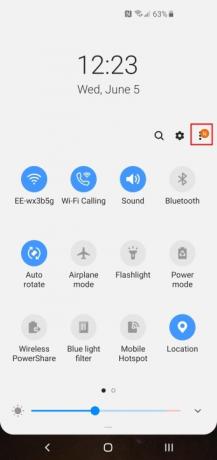

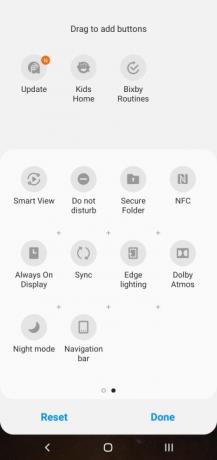
Wenn Sie die herunterziehen Benachrichtigungsschattenerhalten Sie einfachen Zugriff auf Ihre Schnelleinstellungen, müssen aber nicht mit der Standardaufstellung leben. Tippen Sie auf die Drei vertikale Punkte oben rechts und dann Schaltflächenreihenfolge, und Sie können auswählen, was enthalten sein soll, und es genau an der gewünschten Stelle positionieren, was eine echte Zeitersparnis bedeuten kann. Sie können hier auch Änderungen am Schaltflächenraster (um das Layout zu ändern) und an der Statusleiste vornehmen. Wir empfehlen das Einschalten Batterieprozentsatz im Statusleiste.
So passen Sie Ihre App-Leiste an oder entfernen sie
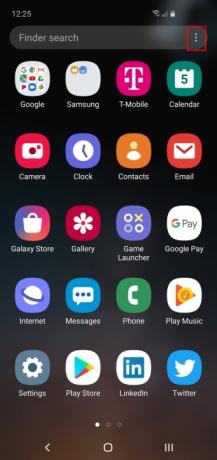
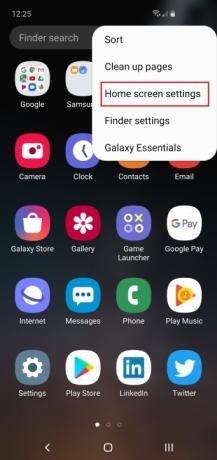
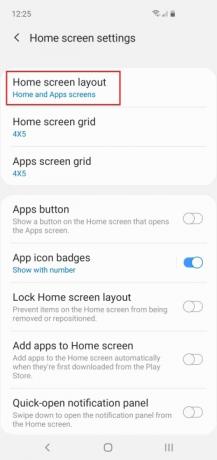
Sie können von unten nach oben wischen, um die App-Leiste zu öffnen, Sie müssen jedoch nicht das Standardlayout akzeptieren. Tippen Sie auf die Drei vertikale Punkte oben rechts können Sie die App-Symbole sortieren und auf die Einstellungen des Startbildschirms zugreifen. Wenn Sie überhaupt keinen separaten App-Drawer haben möchten, tippen Sie auf Layout des Startbildschirms und wechseln zu Nur Startbildschirm.
So verwenden Sie die Popup-Ansicht
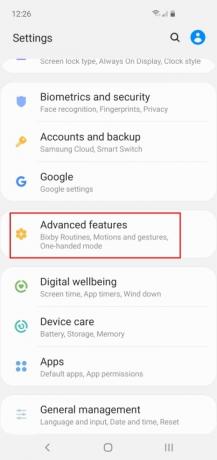
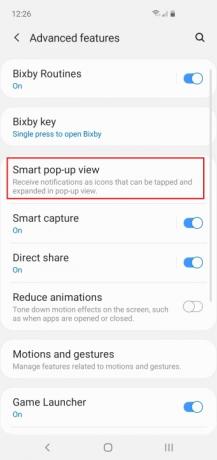
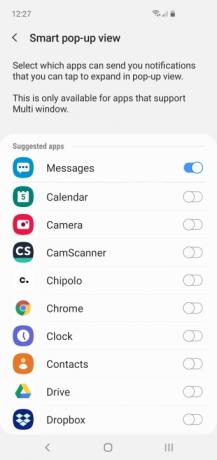
Die Popup-Ansicht ist eine intelligente Option, die es ermöglicht, dass bestimmte Apps über anderen angezeigt werden, wie dies bei Facebook Messenger der Fall ist. Sie finden es in Einstellungen > Erweiterte Funktionen > Intelligente Popup-Ansicht. Jede App, die Multi-Window-Unterstützung bietet, kann hier aktiviert werden, wir sind jedoch der Meinung, dass dies am besten funktioniert Messaging-Apps. Wenn eine neue Nachricht eingeht, wird ein rundes Popup-Symbol angezeigt, auf das Sie tippen können, um eine Fensterversion der Messaging-App zu öffnen.
So verbergen Sie vertrauliche Dateien

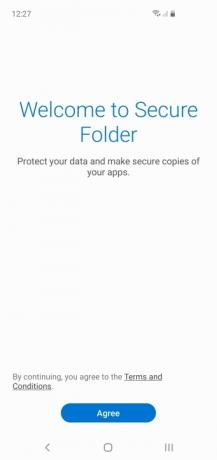
Jeder hat das eine oder andere Foto, das er lieber privat halten möchte, eine vertrauliche Datei, die andere nicht sehen sollen, oder ein Spiel oder eine App, die ihm peinlich ist. Samsung ermöglicht es Ihnen, Ihre Schande mit Secure Folder zu verbergen. Um es zu verwenden, ziehen Sie es einfach nach unten Benachrichtigungsschatten und tippen Sie auf Sicherer Ordner Symbol. Sie müssen den Bedingungen zustimmen und ein Samsung-Konto einrichten (falls Sie dies noch nicht getan haben), aber sobald das erledigt ist Wenn Sie fertig sind, verfügen Sie über einen sicheren Ordner, auf den Sie nur mit Ihrer PIN, Ihrem Passwort, Ihrem Muster oder Ihrem Fingerabdruck zugreifen können. Sie können Apps oder einzelne Dateien hinzufügen und den sicheren Ordner sogar ausblenden Einstellungen > Biometrie und Sicherheit > Sicherer Ordner > Sicheren Ordner ausblenden > OK. Sobald es ausgeblendet ist, können Sie nur darauf zugreifen, indem Sie auf das Symbol am unteren Bildschirmrand tippen Einstellungen > Biometrie und Sicherheit > Sicherer Ordner.
So schalten Sie unnötige Geräusche aus
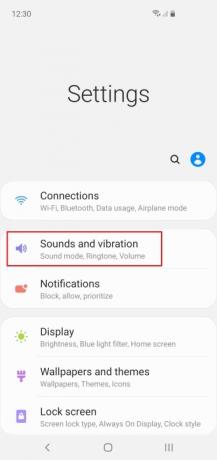


Standardmäßig macht Ihr Galaxy S10 jedes Mal, wenn Sie es berühren, kleine Geräusche, was für Sie und alle anderen in der Nähe ziemlich ermüdend sein kann. All diese zusätzlichen Geräusche und Vibrationen belasten auch die Akkulaufzeit, daher ist es besser, sie auszuschalten. Gehe zu Einstellungen > Töne und Vibration > Systemtöne und Vibrationen, und schalten Sie alles aus, was Sie nicht brauchen.
So passen Sie den Sound an
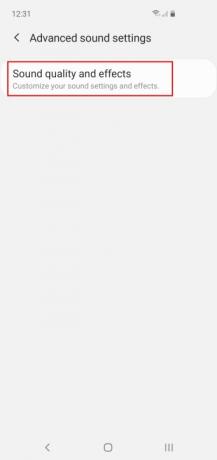
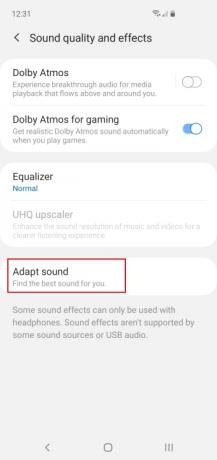

Unser Gehör verändert sich mit zunehmendem Alter und wir alle hören von Anfang an ein wenig anders. Daher ist es eine gute Idee, die Möglichkeiten zur Klanganpassung von Samsung zu nutzen. Gehe zu Einstellungen > Töne und Vibration > Erweiterte Toneinstellungen um zu entscheiden, wann Sie Dolby Atmos möchten und mit dem Equalizer herumspielen. Sie sollten auch tippen Ton anpassen und wählen Sie eine Altersgruppe aus oder richten Sie ein individuelles Profil ein, das auf Ihre Ohren zugeschnitten ist.
Weiterführende Literatur
- So setzen Sie ein Samsung Galaxy S10, S10 Plus oder S10e zurück
- Häufige Probleme mit dem Samsung Galaxy S10, S10 Plus und S10e und deren Behebung
- So verwenden Sie Samsung Pay
So verwenden Sie den Randbildschirm oder schalten ihn aus
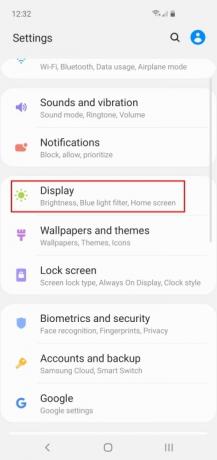

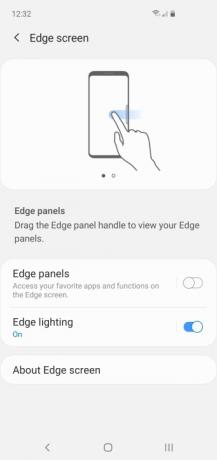
Wenn Sie sich fragen, was diese Einkerbung am Rand des Bildschirms ist, oder wenn Sie versehentlich das Menü am Rand des Bildschirms herausschieben, können Sie es jederzeit ausschalten. Bei richtiger Anwendung kann es eine praktische Verknüpfung sein, aber wenn Sie es nicht verwenden, können Sie es genauso gut deaktivieren. Wenn du Sind Wenn Sie es verwenden möchten, nehmen Sie sich dann die Zeit, es nach Ihren Wünschen einzurichten. In jedem Fall müssen Sie zu gehen Einstellungen > Anzeige > Randbildschirm. Uns gefällt das Kantenbeleuchtung neigen aber dazu, abzuschalten Randplatten.
So erstellen Sie einen Screenshot

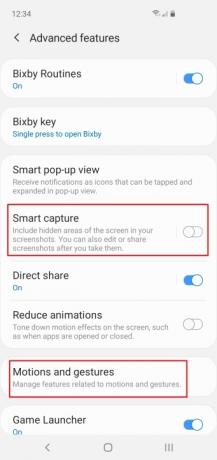
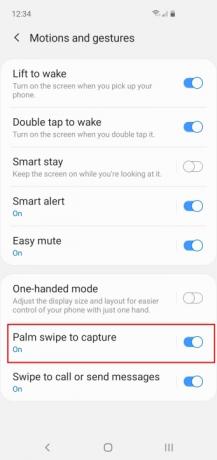
Der Standard Android-Screenshot-Methode ist, die zu drücken Leistung Und Lautstärke runter Tasten gleichzeitig, und es funktioniert auch auf dem Galaxy S10. Da Samsung aber Samsung bedeutet, können Sie einen Screenshot auch mit einer Wischgeste mit der Handfläche auf dem Bildschirm erstellen. Sie finden diese Option in Einstellungen > Erweiterte Funktionen > Bewegungen und Gesten > Zum Aufnehmen mit der Handfläche wischen. Standardmäßig öffnen Screenshots außerdem unten ein Bearbeitungsmenü, auf das Sie tippen können um Ihre neuen Screenshots sofort zu bearbeiten, aber wenn Sie es nie verwenden, können Sie es auch über deaktivieren Einstellungen > Erweiterte Funktionen > Smart Capture.
So verlängern Sie die Akkulaufzeit

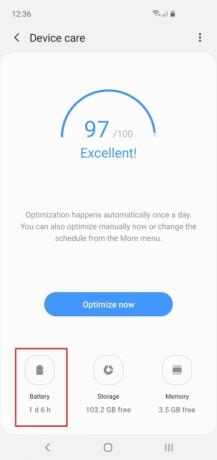
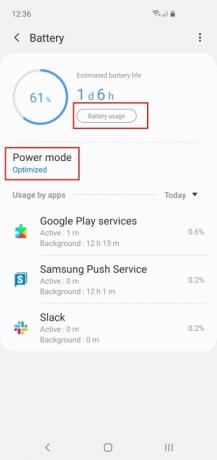
Die S10-Reihe verfügt über eine beeindruckende Ausdauer, was einer der Gründe ist, warum wir sie lieben. Aber es gibt immer Zeiten, in denen Sie die Akkulaufzeit verlängern müssen. Die Batterieoptionen finden Sie in Einstellungen > Gerätepflege > Akku. Sie können eine auswählen Power-Modus Wählen Sie hier entsprechend Ihren Anforderungen (und der verbleibenden Akkulaufzeit) aus. Sie können auch auf tippen Batterieverbrauch um eine bessere Aufschlüsselung zu bekommen. Dieses Tool zeigt Ihnen genau, was Ihre ganze Kraft verschlungen hat.
So verstecken Sie die Lochkamera


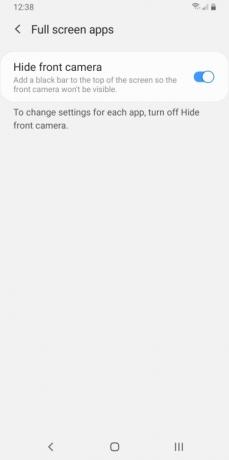
Wenn Ihnen die Hole-Punch-Kamera nicht gefällt, gibt es eine Lösung. Wir empfehlen Schnapp dir ein kreatives Hintergrundbild das die Vorderseite aufnimmt Kameraobjektiv (oder Objektive in der S10 Plus'S Fall). Es gibt auch eine andere, weniger elegante Möglichkeit Verstecke die Lochkamera auf deinem S10. Gehe zu Einstellungen > Anzeige > Vollbild-Apps und schalten Sie die Einstellung für ein Frontkamera ausblenden.
So verwenden Sie Wireless PowerShare

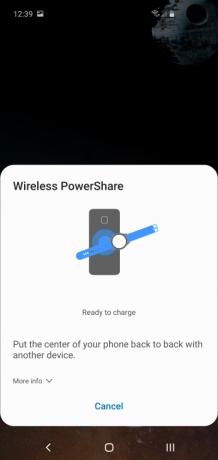
Um die Magie der drahtlosen Stromversorgung nutzen zu können, ist einer der folgenden Schritte erforderlich beste kabellose Ladegeräte. Alles, was Sie brauchen, ist ein S10 und ein Freund, und jeder von Ihnen kann sich den Akkustrom teilen, ohne dass Stecker oder Kabel erforderlich sind. Um diese Funktion zu aktivieren, ziehen Sie Ihre nach unten Benachrichtigung Menü und tippen Sie auf das Symbol für Drahtloses PowerShare in Ihren Schnelleinstellungen. Auf dem Bildschirm wird ein Popup angezeigt, in dem Sie die Stromteilung bestätigen müssen. Berühren Sie dann Ihr S10 mit dem anderen Telefon oder Gerät und es wird drahtlos aufgeladen.
Das S10 verfügt über so viele anspruchsvolle und innovative Lösungen, und Digitalkameras sehen nach dem Ausprobieren der Kamera des S10 mit Funktionen wie Weitwinkelaufnahmen und verbessertem Zoom wie aus der Vergangenheit aus. Jede Version des Galaxy ist besser als die letzte, und obwohl das S10 mittlerweile schon ein paar Jahre alt ist, ist es das auch immer noch eine solide Kombination Ihrer Lieblings-Android-Standbys mit ein paar praktischen kleinen Glocken und pfeift. Benutzer können erweiterte Einstellungen und die Anpassung des App-Menüs genießen. Es bietet außerdem eine verbesserte Sicherheit für vertrauliche Dateien oder einfach nur etwas peinliche Downloads, mit denen die meisten Benutzer lieber nicht angeben würden.
Empfehlungen der Redaktion
- Samsung hat uns gerade drei große Galaxy Unpacked-Teaser präsentiert
- Die besten Android-Handys im Jahr 2023: die 16 besten, die Sie kaufen können
- Beste Angebote für Samsung Galaxy Tab: Holen Sie sich ein Samsung-Tablet für 129 $
- Ein günstigeres Galaxy S23 kommt, und das ist unser erster Blick darauf
- Das neueste Android-Handy von Asus könnte eine große Bedrohung für das Galaxy S23 Ultra darstellen



