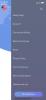Wenn Sie einer von vielen sind, die den Abzug gedrückt haben Google Pixel oder Pixel XL, Sie haben eine ausgezeichnete Entscheidung getroffen. Das Gerät war Googles erster offizieller Einstieg in die Herstellung von Smartphone-Hardware – und Mann, es ist ein großartiger erster Versuch. Auch wenn das Gerät mittlerweile schon ein paar Jahre alt ist, kann es sich immer noch gegen viele neuere Geräte behaupten.
Sie gewöhnen sich wahrscheinlich gerade an Ihr neues Telefon, aber es braucht Zeit, um wirklich ein Meister des Pixels zu werden. Es wäre praktisch unmöglich, alle einzelnen Funktionen des Geräts zu kennen. Aus diesem Grund haben wir diese Liste mit Tipps und Tricks für Google Pixel zum Ausprobieren zusammengestellt. Alle diese Tipps funktionieren gleichermaßen gut auf dem Pixel XL. Beachten Sie, dass viele dieser Tipps für Google Pixel-Telefone gelten, die über Folgendes verfügen Android 9.0 Pie-Update. Wenn Sie das Update also noch nicht haben, lohnt sich ein Upgrade.
Suchen Sie weiter vom Startbildschirm aus
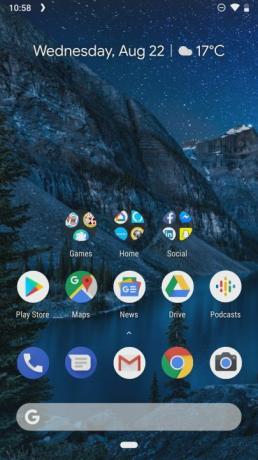
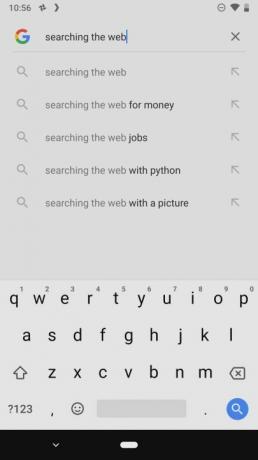
Der Startbildschirm unterscheidet sich ein wenig von dem anderer Standard-Android-Telefone, vor allem aufgrund der Tatsache, dass sich die Suchleiste am unteren Bildschirmrand befindet. Das erleichtert die Suche im Internet vom Startbildschirm aus – tippen Sie einfach auf die Suchleiste und beginnen Sie mit der Eingabe.
Verwandt
- Sind Sie gespannt auf das Google Pixel 8 Pro? Dieses Leck hat einfach alles verdorben
- Die besten Android-Handys im Jahr 2023: die 16 besten, die Sie kaufen können
- Beste Google Pixel-Angebote: Pixel 7, Pixel 6 und Pixel Buds A-Series
Wecken Sie Ihr Telefon auf, ohne die Home-Taste zu berühren

Im Gegensatz zu vielen Telefonen von früher müssen Sie nicht einmal den Ein-/Ausschalter berühren, um Ihr Pixel aufzuwecken. Stellen Sie stattdessen sicher, dass der Fingerabdrucksensor eingerichtet ist, und legen Sie einfach Ihre Fingerspitze über den Sensor, um Ihr Telefon aufzuwecken. Es öffnet sich direkt der Startbildschirm, sodass Sie nicht mehr den Netzschalter drücken und einen PIN-Code eingeben müssen.
Verlängern Sie die Akkulaufzeit mit dem Energiesparmodus
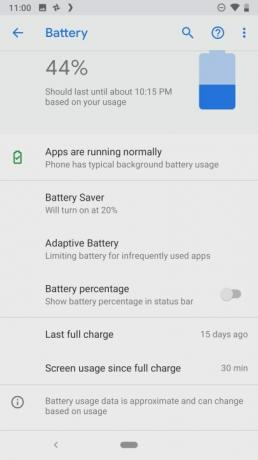
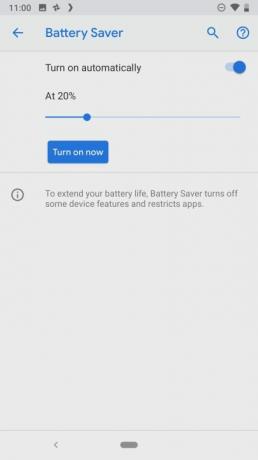
Ihr Saft geht zur Neige und Sie sind noch nicht fertig mit Ihrem Tag? Sie benötigen den Energiesparmodus! Um auf den Energiesparmodus zuzugreifen, gehen Sie zu Einstellungen App, dann drücken Batterie, und drücken Sie die Batteriesparmodus Taste. Sie können den Energiesparmodus dann sofort einschalten oder ihn so einstellen, dass er sich automatisch einschaltet, wenn noch eine bestimmte Menge an Batterie übrig ist. Sie können es so einstellen, dass es sich zwischen 5 und 75 Prozent einschaltet.
Planen Sie den Nachtlichtmodus
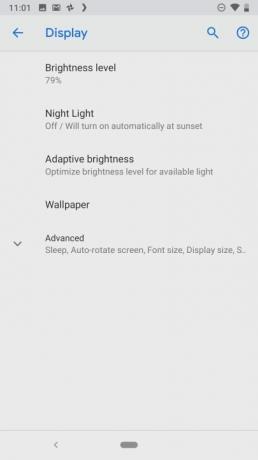
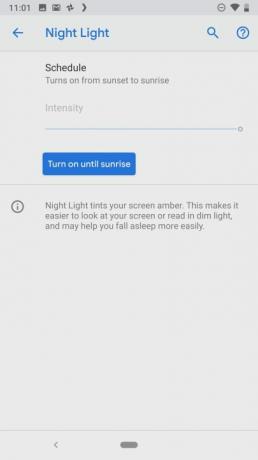
Night Light hat es endlich auf Android geschafft. Die Funktion entfernt einen Großteil des blauen Lichts, das auf Ihre Augen strahlt – Licht, das Ihrem Gehirn signalisieren könnte, dass es noch Tag ist. Dies hilft Ihnen, schneller und einfacher einzuschlafen, als Sie es sonst könnten, insbesondere wenn Sie dazu neigen, Ihr Telefon nachts zu benutzen. Um den Nachtlichtmodus zu planen, gehen Sie einfach zu Einstellungen, dann drücken Sie die Anzeige Taste. Sie sehen eine Option für Nachtlicht — Drücken Sie diese Taste, und Sie können die Funktion entweder sofort aktivieren oder das Ein- und Ausschalten zu bestimmten Zeiten planen.
Tippen Sie auf das Wetter-Widget, um zur Wetter-App zu gelangen

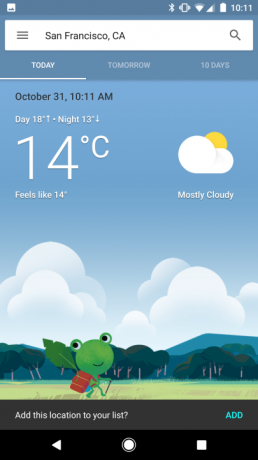
Möglicherweise fällt Ihnen auf, dass der Startbildschirm des Pixels etwas anders aussieht – das liegt daran Google hat einige Widgets integriert, die Sie auf Ihren Nexus-Telefonen wahrscheinlich nicht standardmäßig gefunden hätten. Das bemerkenswerteste dieser Widgets ist das Wetter-Widget. Aber wussten Sie, dass Sie einfach auf das Widget tippen können, um direkt zur Wetter-App zu gelangen? Dies ist eine schöne und schnelle Möglichkeit, die Wettervorhersage für die nächsten Tage abzurufen. Wenn Sie mehr wollen, dann schauen Sie sich unsere an beste Widgets für Android aufrunden.
Richten Sie Pulsbenachrichtigungslichter ein
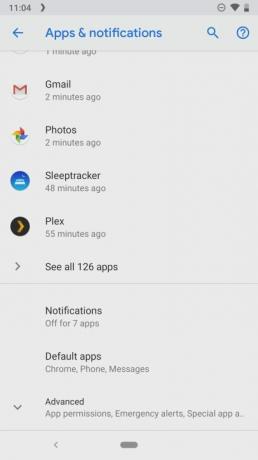
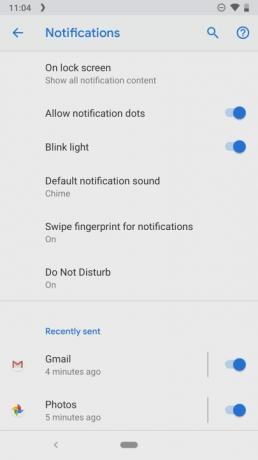
Sie wissen das vielleicht nicht, aber Google Pixel und Pixel XL verfügen tatsächlich über eine versteckte Benachrichtigungsleuchte, die standardmäßig deaktiviert ist. Es mag etwas gewöhnungsbedürftig sein, herauszufinden, was die Farben bedeuten, aber das wird mit der Zeit passieren. Um das Licht einzuschalten, gehen Sie zu Einstellungen, und tippen Sie dann auf Apps und Benachrichtigungen, Dann Benachrichtigungen. Anschließend können Sie das Benachrichtigungslicht mit der Option „Blinklicht“ ein- oder ausschalten.
Greifen Sie von überall aus schnell auf die Kamera zu

Viele Menschen wissen, dass Sie über den Sperrbildschirm schnell auf Ihre Kamera zugreifen können, aber es stellt sich heraus, dass Sie von jedem Bildschirm Ihres Telefons aus auf die Kamera zugreifen können. Drücken Sie einfach zweimal den Netzschalter und Sie werden direkt zur App weitergeleitet.
Wechseln Sie mit einer Geste zu Selfies

Sobald Sie in der App sind, können Sie ganz einfach auf die Aufnahme von Selfies umsteigen. Du könnte Drücken Sie die Kamera-Umschalttaste, Sie können aber auch Ihr Handgelenk zweimal drehen, um die Kamera vom nach hinten gerichteten auf den nach vorne gerichteten Sensor umzuschalten. Drehen Sie ihn erneut zweimal, um wieder zur Hauptkamera zu wechseln.
Halten Sie die Taste „Foto aufnehmen“ gedrückt, um den Burst-Modus zu verwenden

Sie möchten eine Reihe von Fotos aufnehmen, statt nur eines. Sie müssen nicht so schnell wie möglich auf die Schaltfläche „Foto aufnehmen“ tippen. Halten Sie stattdessen einfach die Taste gedrückt, und die Kamera nimmt eine Reihe von Fotos auf. Es wird sogar so weit gehen, aus diesen Fotos eine kleine Animation zu erstellen, wonach Sie sich alle Bilder ansehen und das beste auswählen können.
Nutzen Sie Google Assistant
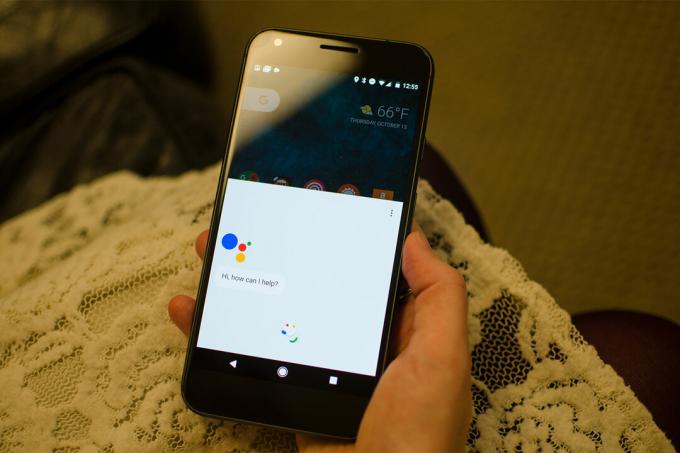
Eine der besten völlig neuen Funktionen in Android 7.1 War Google Assistant. Um auf die Funktion zuzugreifen, sagen Sie einfach den Befehl „Ok Google“, und der Assistent wird gestartet. Anschließend können Sie eine Reihe von Fragen stellen. Von Informationen im Internet bis hin zu praktischeren Dingen wie der Aufforderung, zu einem Ort zu navigieren, kann der Assistent eine sehr hilfreiche Funktion sein. Schauen Sie sich unsere an Einsteigerleitfaden für Google Assistant um mehr herauszufinden.
Der Home-Button startet den Assistenten
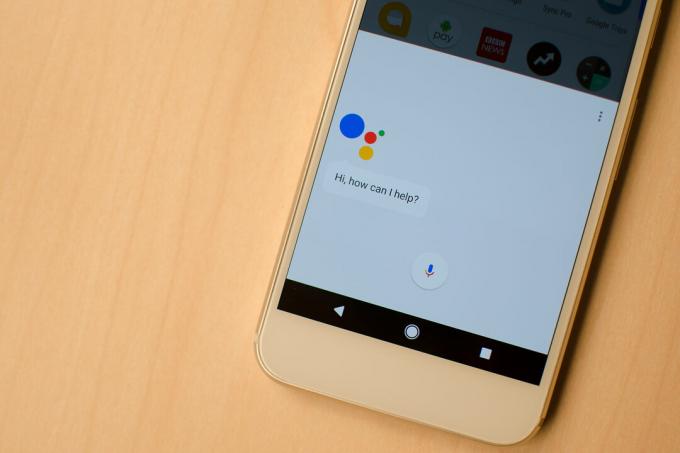
Die Verwendung des Befehls „Ok Google“ ist nicht die einzige Möglichkeit, auf Google Assistant zuzugreifen – Sie können die Funktion auch aufrufen, indem Sie auf einem beliebigen Bildschirm die Home-Taste gedrückt halten.
Scrollen Sie vom Assistenten nach oben, um Now On Tap zu erhalten
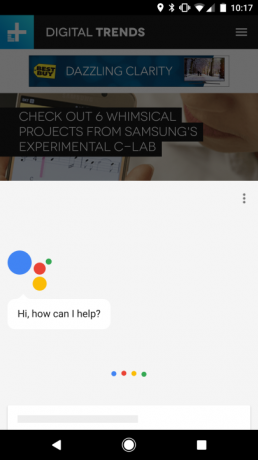
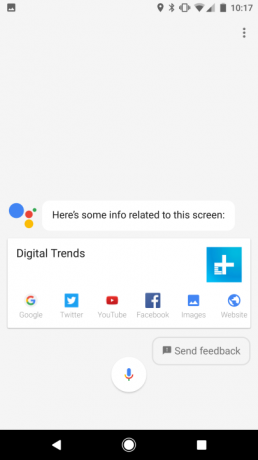
Google Now On Tap ist auch nicht ganz tot. Während Sie früher die Home-Taste gedrückt gehalten haben, um zur Funktion zu gelangen, können Sie jetzt sagen: „Was ist auf meinem.“ Bildschirm?" Damit Assistant Ihren Bildschirm liest und Ihnen zusätzliche Informationen darüber gibt, was sich darauf befindet Bildschirm.
Trainieren Sie Google, Ihre Stimme zu kennen
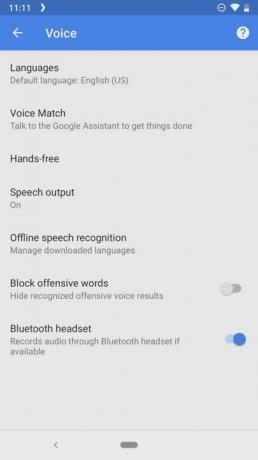
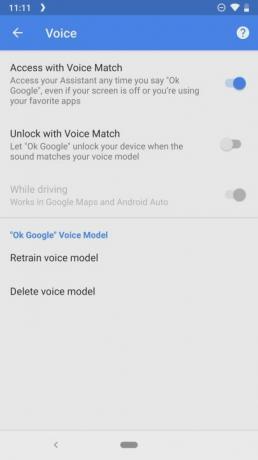
Wussten Sie, dass Sie sogar darauf zugreifen können? Google Assistant wenn dein Bildschirm aus ist? Dazu müssen Sie Assistant beibringen, Ihre Stimme zu erkennen, da er Ihre Stimme tatsächlich als Authentifizierungsmethode verwendet. Um Assistant zu trainieren, rufen Sie die Google-App auf und klicken Sie dann auf Einstellungen Klicken Sie im Slideout-Menü auf die Schaltfläche. Tippen Sie auf die Stimme Klicken Sie auf die Schaltfläche und tippen Sie dann auf Voice-Match, wo Sie auswählen können, ob Sie Ihre Stimme trainieren oder erneut trainieren möchten, wenn Sie dies bereits getan haben. Sie können auch auswählen, ob Assistant eine vertrauenswürdige Stimme zum Entsperren Ihres Geräts verwenden kann oder nicht.
Der geteilte Bildschirm erleichtert Multitasking
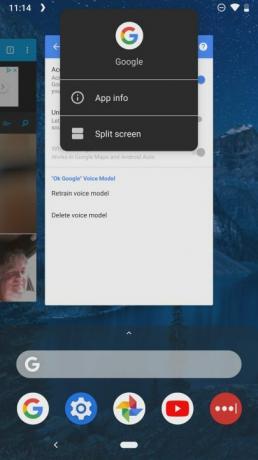
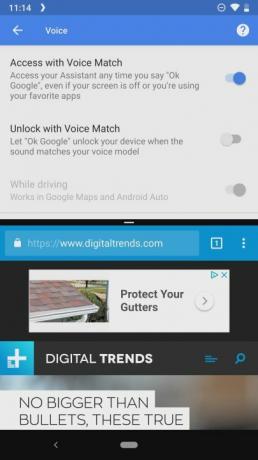
Eine der besten Multitasking-Funktionen in Android ist der Split-Screen-Modus, mit dem Sie mehr als eine App gleichzeitig auf Ihrem Bildschirm verwenden können. Um die Funktion zu aktivieren, halten Sie die Wischtaste gedrückt, um Ihre letzten Apps anzuzeigen. Halten Sie dann das App-Symbol oben gedrückt und klicken Sie auf die Schaltfläche „Geteilter Bildschirm“. Anschließend können Sie eine andere App auswählen, die Sie im Split-Ghscreen-Modus verwenden möchten.
Verwenden Sie den Fingerabdrucksensor, um Benachrichtigungen anzuzeigen


Es stellt sich heraus, dass der Fingerabdrucksensor nicht nur zur Erkennung von Fingerabdrücken dient. Sobald Ihr Bildschirm eingeschaltet ist, können Sie ihn tatsächlich verwenden, um Ihre Benachrichtigungen anzuzeigen und sogar auf Ihre Schnelleinstellungen zuzugreifen. Wischen Sie einfach auf dem Fingerabdrucksensor nach unten, und die Benachrichtigungsleiste wird nach unten gewischt. Wiederholen Sie den Vorgang und Sie sehen die Schnelleinstellungen. Dann können Sie wieder nach oben wischen und das Gegenteil passiert.
Googles Version von 3D Touch


Google hat vielleicht keine innovative neue Bildschirmtechnologie eingeführt, aber es hat damit begonnen, das Nächstbeste zu implementieren. Jetzt können Sie bei vielen Standard-Apps von Google einfach gedrückt halten und schon wird eine Liste mit Schnelloptionen angezeigt. Halten Sie beispielsweise die Taste gedrückt Google Play Music-Appund Sie sehen Optionen für „Letzte Aktivität“, „Meine Bibliothek“ und „Ich fühle mich glücklich“.
Bearbeiten Sie Ihre Schnelleinstellungen
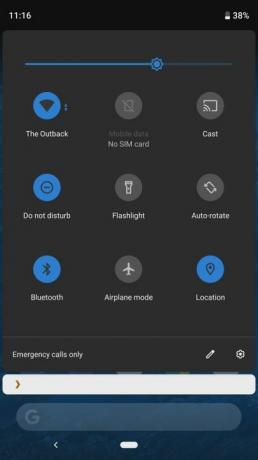
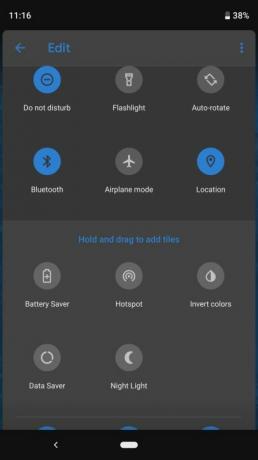
Möchten Sie diese Schnelleinstellungen bearbeiten, damit Sie schnell und einfach auf bestimmte Funktionen zugreifen können, ohne die Einstellungen-App durchsuchen zu müssen? Es ist eigentlich ziemlich einfach zu machen. Wischen Sie einfach nach unten zum Schnelleinstellungsmenü, klicken Sie dann auf das Stiftsymbol in der unteren rechten Ecke und Sie können die Schnellzugriffssymbole verschieben. Auf die ersten sechs dieser Symbole können Sie am einfachsten zugreifen, da sie beim Betrachten Ihrer Benachrichtigungen sichtbar sind.
Drücken Sie lange auf die Schnelleinstellungen, um mehr zu erfahren

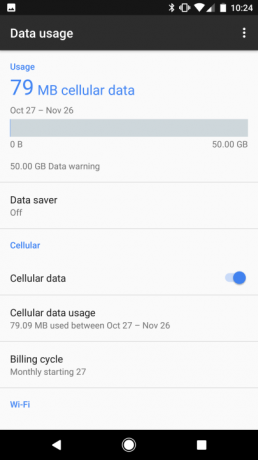
Wenn Sie weitere Optionen im Zusammenhang mit einer Schnelleinstellung sehen möchten, müssen Sie nicht die Einstellungen durchsuchen Menü – Halten Sie einfach die Schnelleinstellung gedrückt, und Sie werden zu einem Einstellungsmenü für diese Schnelleinstellung weitergeleitet Einstellung.
Benötigen Sie weitere Hilfe? Nutzen Sie den 24/7-Support
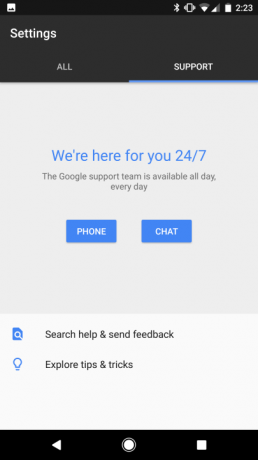
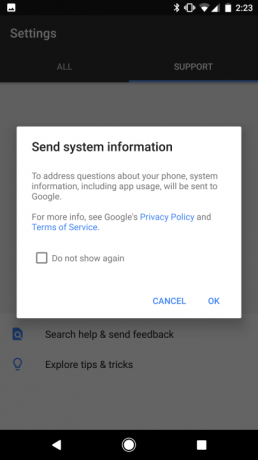
Wenn Sie noch Fragen zur Verwendung Ihres Pixels haben oder Android, Google hat eine tolle neue Funktion in seine Pixel-Telefone integriert, die Ihnen kostenlosen Support bietet. Gehen Sie zum Einstellungen App und scrollen Sie nach unten zu Tipps und Support Registerkarte, auf der Sie entweder einen Anruf von Google anfordern oder mit dem Google-Support chatten können.
Christians Interesse an Technologie begann als Kind in Australien, als er auf einem Flohmarkt zufällig auf einen Computer stieß, den er…
- Handy, Mobiltelefon
Google Pixel Watch 2: Gemunkelter Preis, Erscheinungsdatum, Neuigkeiten und mehr

Google ist eine Marke, die wir alle kennen und entweder lieben oder hassen. Abgesehen davon, dass Google das Unternehmen ist, das hinter vielen Webdiensten steht, hat es sich mit seinen Pixel-Smartphones recht gut geschlagen – das neueste ist die Google Pixel 7-Familie. Im Jahr 2022 veröffentlichte Google auch seine erste Smartwatch, die Google Pixel Watch, die jedoch insgesamt gemischte Kritiken erhielt.
Wir gehen davon aus, dass Google irgendwann in diesem Jahr einen Nachfolger zur Pixel Watch in Form von veröffentlichen wird die Pixel Watch 2 und wird hoffentlich das verbessern, was bereits mit der Pixel Watch 2 etabliert wurde Original.
- Handy, Mobiltelefon
Was ist NFC? Wie es funktioniert und was Sie damit machen können
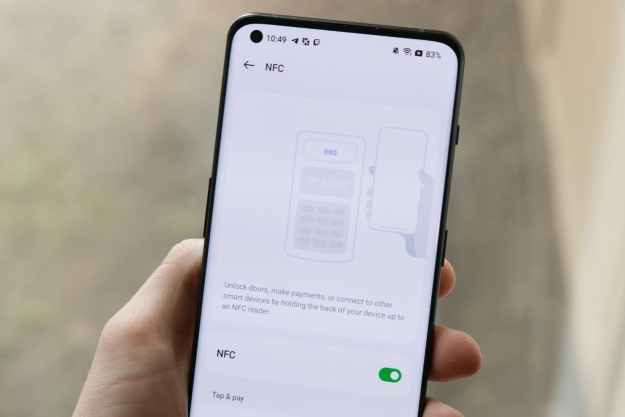
Nahezu alle heutigen Smartphones und Smartwatches sind mit NFC-Technologie ausgestattet. Ob Sie es bemerken oder nicht, der NFC-Scanner Ihres Telefons ist wahrscheinlich gerade aktiv. Machen Sie sich jedoch keine Sorgen, denn der NFC-Chip in Ihrem Telefon ist ein passiver Scanner, der nichts tut, bis Sie ihn auf wenige Zentimeter an ein anderes NFC-Gerät oder -Tag halten. Wie viele Funktionen Ihres Smartphones bleibt es im Hintergrund, bis es benötigt wird, kann aber auch zum Freischalten einer Vielzahl cooler Funktionen verwendet werden, die Ihnen das Leben erleichtern können. Wenn Sie jemals Apple Pay, Google Pay oder Samsung Pay verwendet haben, haben Sie bereits die NFC-Funktion Ihres Telefons genutzt. Allerdings kann NFC noch viel mehr als nur mobiles Bezahlen abwickeln. Hier erfahren Sie alles über NFC.
Was ist NFC und wie funktioniert es?
NFC, die Abkürzung für Nahfeldkommunikation, ist eine Technologie, die es Geräten wie Telefonen und anderen ermöglicht Smartwatches können in relativ kurzer Zeit kleine Datenmengen mit anderen Geräten austauschen und mit NFC ausgestattete Karten lesen Entfernungen. Die Technologie hinter NFC ist der Radiofrequenz-Identifikation (RFID) sehr ähnlich, die üblicherweise in Sicherheitskarten und Schlüsselanhängern verwendet wird, die Sie wahrscheinlich bereits verwenden, um in Ihr Büro oder Fitnessstudio zu gelangen. Tatsächlich ist NFC eine Weiterentwicklung von RFID, die erweiterte Funktionen und mehr Sicherheit bietet, aber die beiden Technologien haben immer noch viele Gemeinsamkeiten.
- Handy, Mobiltelefon
Die Google Pixel Watch bekommt endlich ein lang erwartetes Feature

Die Google Pixel Watch fügt ihren Besitzern seit ihrer Einführung im letzten Jahr regelmäßig neue Funktionen hinzu, und nun sieht es so aus, als würde sie eine seit langem gewünschte Gesundheitsfunktion erhalten.
Die Pixel Watch, die erstmals auf Reddit entdeckt wurde, scheint jetzt in der Lage zu sein, den Blutsauerstoffgehalt (SpO2) zu verfolgen. Die SpO2-Verfolgung ist bei den meisten anderen Uhren eine ziemlich häufige Gesundheitsfunktion Flaggschiff-Smartwatches wie die Apple Watch und die Galaxy Watch. Die Tatsache, dass es bei der Markteinführung nicht in der Pixel Watch enthalten war, vermittelte den Eindruck, dass ihr ein wichtiger Bestandteil fehlte Besonderheit.
Werten Sie Ihren Lebensstil aufDigital Trends hilft Lesern mit den neuesten Nachrichten, unterhaltsamen Produktrezensionen, aufschlussreichen Leitartikeln und einzigartigen Einblicken, den Überblick über die schnelllebige Welt der Technik zu behalten.
Die Digital Trends Media Group erhält möglicherweise eine Provision, wenn Sie über Links auf unseren Websites einkaufen.