Wenn Sie gerade eine Spielekonsole der nächsten Generation wie die in die Hände bekommen haben PlayStation 5 oder Xbox Series X, brennen Sie wahrscheinlich darauf, es einzurichten und direkt in die neuesten Spiele einzutauchen. Aber wenn Sie einfach eine dieser Boxen an Ihren Fernseher anschließen, erhalten Sie möglicherweise nicht das beste Erlebnis. Tatsächlich, abhängig davon Einstellungen Ihres FernsehersVielleicht fragen Sie sich am Ende, warum Ihr schickes neues Spielzeug langsam und träge zu sein scheint und die Bildqualität einfach nicht Ihren Erwartungen entspricht.
Inhalt
- Beginnen Sie mit dem richtigen HDMI-Kabel
- Wählen Sie den richtigen HDMI-Anschluss
- Aktivieren Sie HDR
- Gehen Sie tief (auf Farbe)
- Zusätzliche TV-Modi
- Passen Sie die Bildeinstellungen Ihres Fernsehers an
- Bleiben Sie synchron
- Mit den Spielmodi können Sie die Verzögerung hinter sich lassen
- Passen Sie die HDR-Einstellungen Ihrer Konsole an
- Was ist mit HGIG?
Verwandt:
11 wichtige Einstellungen, die Sie auf Ihrer Xbox Series X ändern können
Tipps und Tricks zur PS5: So holen Sie das Beste aus der neuen Sony-Konsole heraus
So richten Sie HDR-Gaming auf Ihrer Xbox One und Ihrem 4K-HDR-Fernseher ein
So richten Sie HDR-Gaming auf Ihrem 4K-HDR-Fernseher und Ihrer PlayStation 4 oder PS4 Pro ein
Die gute Nachricht ist, dass Sie, unabhängig davon, ob Ihr Fernseher alt oder neu ist, Optimierungen und Änderungen an den Einstellungen vornehmen können, die unabhängig vom Genre des Spiels einen großen Unterschied für Ihr Spiel machen. Hier finden Sie die besten Tipps für die Einrichtung Ihres Fernsehers PS5 oder Xbox Series X.
Empfohlene Videos
Mäßig
30 Minuten
Xbox oder PS5, plus die mitgelieferten Kabel
TV, vorzugsweise mit Unterstützung für HDMI 2.1 oder höher

Beginnen Sie mit dem richtigen HDMI-Kabel
Sie haben das wahrscheinlich gelesen, wenn es darum geht HDMI-KabelSie müssen nicht viel Geld ausgeben und Ihre vorhandenen HDMI-Kabel sind größtenteils völlig in Ordnung. Das stimmt größtenteils, aber es ändert sich im Laufe der Zeit, da neue HDMI-Standards höhere Auflösungen und Bildwiederholraten bieten – und Sie neue Konsolen kaufen, die davon profitieren können. Derzeit ist HDMI 2.1 mit seiner Unterstützung die beste Option 4k/120Hz und 8K/60Hz.
Wenn Ihre neue Konsole mit einem HDMI-Kabel geliefert wird und dieses lang genug für Ihr Setup ist, ist das definitiv die richtige Wahl. Wenn Sie jedoch ein längeres Kabel oder ein zweites Kabel benötigen, weil Sie die Konsole statt an den Fernseher an einen A/V-Receiver oder eine Soundbar anschließen, sollten Sie in ein Ultra-High-Speed-HDMI-Kabel investieren. Diese Kabel wurden für eine Bandbreite von bis zu 48 Gbit/s getestet und bestätigt, was bedeutet, dass sie Auflösungen von bis zu 8K bei 60 Hz oder 4K bei 120 Hz sowie verlustfreies Mehrkanal-Audio und alles übertragen können HDR Formate.
Aber keine Sorge: Ein neues Ultra-High-Speed-HDMI-Kabel wird nicht viel mehr kosten als ein High-Speed-HDMI-Kabel. Tatsächlich, dieses 6,5-Fuß-Kabel von Zeskit ist Ultra-High-Speed-zertifiziert und kostet nur 20 US-Dollar. Wir gehen davon aus, dass es bald noch viele weitere Ultrahochgeschwindigkeitskabel geben wird, sobald die Kabelunternehmen auf die Nachfrage reagieren.
Wählen Sie den richtigen HDMI-Anschluss
Abhängig von der Marke und dem Modell Ihres Fernsehgeräts verfügen Sie möglicherweise über einen, zwei oder möglicherweise vier Anschlüsse, die HDMI 2.1-Funktionen unterstützen. Manchmal sind diese Anschlüsse eindeutig als „4K/120“ gekennzeichnet, manchmal sind sie überhaupt nicht gekennzeichnet. Führen Sie am besten eine Suche durch, um herauszufinden, welche HDMI-Anschlüsse Ihr bestimmter Fernseher unterstützt

Aktivieren Sie HDR
Auch wenn diese Konsolen der nächsten Generation für die Anzeige von HDR- oder HDR10-Inhalten ausgestattet sind, sind sie möglicherweise nicht standardmäßig dafür eingerichtet. So stellen Sie sicher, dass Sie es bekommen
Schritt 1:Für PlayStation 5: Gehe zu Einstellungen > Bildschirm und Video > Video-Ausgang > HDR (wählen An wenn es so eingestellt ist Aus).
Schritt 2:Für Xbox Series X: Drücken Sie die Taste Xbox Schaltfläche > Profil & System > Einstellungen > TV- und Anzeigeoptionen > Auswählen Videomodi > Aktivieren Sie das Kontrollkästchen „4K zulassen“ > Auswählen Erlaube HDR10 Kontrollkästchen.
Verwandt
- So richten Sie einen Amazon Fire TV Cube ein
- So richten Sie ein Apple TV und Apple TV 4K ein
- So richten Sie ein Roku-Gerät ein und verbinden es mit Ihrem Fernseher
Schritt 3: Für die Xbox Series X gibt es aber auch eine weitere Option namens Auto HDR. Es kann älteren Titeln den dringend benötigten Farb- und Kontrastschub verleihen, sofern sie mit der Funktion kompatibel sind. Um es einzuschalten, gehen Sie zu Einstellungen > Allgemein > TV- und Anzeigeoptionen > Videomodi > Auto
Nachdem Sie Auto HDR aktiviert haben, können Sie überprüfen, ob ein laufendes Spiel dies unterstützt, indem Sie nach dem Laden des Spiels die Xbox-Taste drücken. Wenn es Auto HDR-kompatibel ist, wird „Auto“ angezeigt

Gehen Sie tief (auf Farbe)
Neuere Fernseher erkennen automatisch, wenn ein angeschlossenes Gerät HDR-fähig ist, und fordern Sie auf, den entsprechenden Eingang auf UHD-Farbe oder „Deep Color“ einzustellen. Dies ist ein notwendiger Schritt, um die Realität zu sehen
Bei älteren Fernsehern werden Sie jedoch möglicherweise nicht dazu aufgefordert, was dazu führen kann, dass das Video ziemlich enttäuschend aussieht. Bevor Sie also Änderungen an den Bildqualitätseinstellungen Ihres Fernsehers oder Ihrer Konsole vornehmen, stellen Sie sicher, dass der von Ihnen verwendete Eingang auf UHD-Farbe eingestellt ist.
Alle Fernseher handhaben diesen Vorgang unterschiedlich, aber bei einem älteren Samsung-Fernseher ist er beispielsweise bereits erledigt über das Experten-Einstellungsmenü.
Profi-Tipp: Wenn Ihre Konsole an einen A/V-Receiver oder eine Soundbar angeschlossen ist und dieses Gerät über mit Ihrem Fernseher verbunden ist HDMI ARC oder das neuere eARC, wirkt sich die Änderung des HDMI-Eingangs auf UHD-Farbe auf alle anderen Geräte aus, die ebenfalls über den Receiver oder die Soundbar verbunden sind. Solange diese anderen Geräte HDR-fähig sind, stellt das wahrscheinlich kein Problem dar. Wenn jedoch eines davon nicht HDR-fähig ist, kann es zu Signalproblemen kommen. Wenn dies der Fall ist, sollten Sie erwägen, Ihre Konsole oder das Nicht-HDR-Gerät auf einen separaten HDMI-Eingang Ihres Fernsehers umzustellen, damit Sie UHD-Farbe nur den Geräten zuweisen können, die es unterstützen.
Zusätzliche TV-Modi
Hast du einen Sony-Fernseher? Stellen Sie sicher, dass am HDMI-Eingang, den Sie für Ihre Spielekonsole verwenden, die erweiterte HDR-Funktion von Sony aktiviert ist. Klicken Sie dazu auf die Fernseher Einstellungen Symbol, externe Eingänge in der TV-Kategorie, und wählen Sie dann aus HDMI-Signalformat und einstellen Erweitert Format.
Andere Fernseher, wie die OLED-Serie von LG, verfügen über eine PC-Modus-Einstellung, die die Unterstützung von 12-Bit-Farben ermöglicht. Wenn Sie eine PlayStation 5 kaufen, wird dies nicht sehr hilfreich sein, da diese Konsole (vorerst) keine 12-Bit-Formate wie unterstützt Dolby Vision. Aber Microsofts Xbox Series X verfügt sowohl über Dolby Vision als auch Dolby Atmos Unterstützung für Filme und Spiele. Wenn Sie 12-Bit-Farben auf Ihrem Fernseher aktivieren, können Sie alle möglichen Farben sehen, die diese Konsole erzeugen kann – auch wenn es derzeit nicht viele Inhalte gibt, die 12-Bit-Farben nutzen.

Passen Sie die Bildeinstellungen Ihres Fernsehers an
Wenn Sie in den Spielemodus wechseln, wird die Eingabeverzögerung verringert und eine Reihe von Bildverarbeitungsfunktionen deaktiviert. Möglicherweise erzielen Sie jedoch durch die Anpassung einiger Elemente eine insgesamt bessere Bildqualität.
Versuchen Sie, die Farbtemperatur im Spielbildmodus Ihres Fernsehers anzupassen. Für ein möglichst genaues Bild wird eine wärmere Farbtemperatur bevorzugt. Dadurch werden die Bilder von der blauen Seite des Farbspektrums weg und etwas mehr in Richtung der gelben Seite verschoben. Dies ist am deutlichsten in hellen Weißtönen sichtbar und manche meinen, dass die wärmere Farbtemperatur die Augen schont. Einige finden jedoch, dass kühlere Farbtemperaturen lebendiger sind, also entscheiden Sie sich für Ihre Präferenz. Der Schlüssel liegt darin, durch die verfügbaren Optionen in Ihrem Bildeinstellungsmenü zu blättern und herauszufinden, was Ihnen am besten gefällt.
Eine weitere Einstellung, die es wert ist, angepasst zu werden, ist die Hintergrundbeleuchtung (OLED-Lichteinstellung bei OLED-Fernsehern). Bewegen Sie es nach oben oder unten, um es an Ihre Betrachtungsumgebung anzupassen. In den meisten Fällen reicht die Bildvoreinstellung des Spiels aus, um diese Einstellung zu maximieren. Wenn Sie jedoch in einem dunklen Raum spielen, ist der Fernseher möglicherweise etwas zu hell. Eine geringfügige Abschwächung dieser Einstellung kann den Komfort erhöhen, sollte sich aber nicht dramatisch auf den Kontrast auswirken.
Es ist nicht ratsam, die Helligkeits- oder Kontrasteinstellungen anzupassen, da diese normalerweise so kalibriert sind, dass sie die beste Balance zwischen HDR-Highlights und Schattendetails liefern.
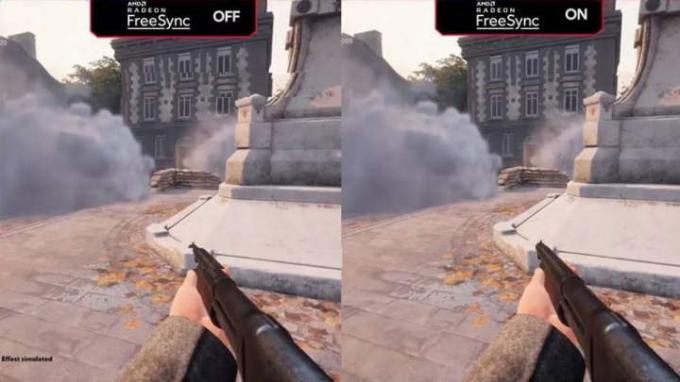
Bleiben Sie synchron
Die Xbox Series X bietet Ihnen die Möglichkeit zur Nutzung AMDs FreeSync 2-Technologie wenn Ihr Fernseher mit dieser Funktion mit variabler Bildwiederholfrequenz (VRR) kompatibel ist. Wenn Sie es jedoch aktivieren, bedenken Sie, dass Dolby Vision dadurch automatisch deaktiviert wird.
Wenn Sie lieber nicht ständig mit den Einstellungen herumspielen möchten, damit Dolby Vision wieder zur Verfügung steht, wenn Sie es möchten, können Sie stattdessen einfach HDMI VRR verwenden. Solange Ihr Fernseher unterstützt HDMI 2.1 (was immer mehr neue Fernseher tun), die Leistung sollte ungefähr gleich sein, und
Doch so gut HDMI VRR auch ist, einige Spiele können irgendwann ins Stocken geraten und Bildraten erzeugen, die unterhalb des HDMI VRR-Bereichs liegen. Sollte dies passieren, könnte es sich lohnen, FreeSync 2 wegen seiner Low-Frame-Rate-Compensation-Funktion (LFC) wieder einzuschalten, da dies dabei helfen kann, die Unebenheiten auszugleichen.
Mit den Spielmodi können Sie die Verzögerung hinter sich lassen
Neuere Fernseher verfügen über einen sogenannten Auto-Low-Latency-Modus (ALLM), während ältere Fernseher einfach über einen Spielemodus verfügen, der aktiviert werden kann. So oder so, wenn Sie Input-Lag vermeiden möchten – eine Verzögerung zwischen dem Drücken einer Taste auf Ihrem Controller und wenn die entsprechende Aktion auf dem Bildschirm angezeigt wird, müssen Sie sicherstellen, dass Ihr Fernseher darauf eingestellt ist Gaming.
ALLM und der Spielemodus bewirken beide dasselbe: Sie schalten fast die gesamte Bildverarbeitung aus Der Anzeige des Videosignals Ihrer Konsole auf dem Fernsehbildschirm steht nichts im Wege SCHNELLSTMÖGLICH.
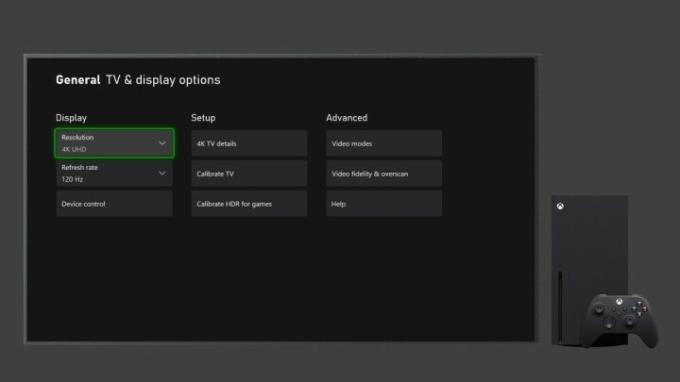
Passen Sie die HDR-Einstellungen Ihrer Konsole an
Sobald sich Ihr Fernseher im Spielemodus befindet (oder Sie einen ALLM-fähigen Fernseher haben), ist es an der Zeit, die HDR-Einstellungen Ihrer Konsole zu optimieren. Obwohl dies nicht zwingend erforderlich ist, handelt es sich um einen empfohlenen Schritt, um sicherzustellen, dass Ihre Bildschirmbilder keine wichtigen Details verlieren
Schritt 1:Für die PlayStation 5: Gehe zu Einstellungen > Bildschirm und Video > Video-Ausgang > Passen Sie HDR an. Es führt Sie durch ein einfaches dreistufiges Verfahren zur Optimierung
Schritt 2:Für die Xbox Series X: Es handelt sich um einen ähnlichen Vorgang, der von der HDR Game Calibration-App übernommen wird. Um darauf zuzugreifen, drücken Sie die Taste Xbox-Schaltfläche > Profil und System > Einstellungen > Allgemein > TV- und Anzeigeoptionen > Kalibrieren
Beachten Sie, dass Sie je nach Ihrem Fernseher und seinen nativen Funktionen vor und nach der Anpassung dieser Einstellungen möglicherweise keinen großen Unterschied feststellen werden. Es ist auch erwähnenswert, dass diese Optimierungen keine Garantie für eine perfekte HDR-Leistung sind. Einige Spiele – insbesondere ältere – funktionieren mit der empfohlenen Version nicht gut

Was ist mit HGIG?
HDR-Gaming ist spannend, weil, genau wie bei
Um dieses Problem zu beheben, haben sich mehrere Unternehmen (darunter Sony, Microsoft, LG, Ubisoft, Capcom, Vizio und viele andere) zur HDR Gaming Interest Group (HGIG) zusammengeschlossen.
Während der Name der Gruppe eher wie eine Art neues Format für Ihren Fernseher klingt, dient er tatsächlich dazu, konkrete Empfehlungen zur HDR-Kompatibilität abzugeben Fernseher sollten ihre HDR-Fähigkeiten einer Spielekonsole mitteilen und auch, wie die Spielekonsole diese Parameter auf jedes gewünschte Spiel anwenden kann spielen.
Wenn alles so funktioniert, wie es sollte, können Sie darauf vertrauen, dass auf Ihrem Display alles angezeigt wird, was die Spieleentwickler für Sie vorgesehen haben. Auf Ihrem Bildschirm sollte ein korrektes HDR-Bild mit Tonwertzuordnung angezeigt werden.
Sowohl die Xbox Series X als auch die PS5 von Microsoft unterstützen HGIG-Funktionen. Sie benötigen jedoch auch einen HIGIG-kompatiblen Fernseher, und nur bestimmte Fernseher verfügen über einen solchen: Dazu gehören einige LG Serien wie die C1, zusammen mit Sonys „Perfect for PS5“-Reihe 2021 und bestimmten Samsung-Modellen wie der Q90T. HGIG hat darum gebeten, dass Marken den Begriff „HGIG“ nicht verwenden. Daher müssen Sie möglicherweise ein wenig recherchieren, um herauszufinden, ob ein Fernseher über HGIG-Funktionen verfügt oder nicht.
Empfehlungen der Redaktion
- Best Buy veranstaltet einen 24-Stunden-Flash-Sale – die 5 besten Angebote
- So verstecken Sie die Kabel Ihres Fernsehers und Heimkinos für einen aufgeräumten Look
- So richten Sie einen Google Chromecast ein, um schnell streamen zu können
- So richten Sie Ihren 4K-Fernseher ein
- So richten Sie Ihren Fernseher für den Super Bowl-Sonntag ein




