Microsoft Edge ist vom unteren Ende der Webbrowserliste aufgestiegen zweitbeliebteste Option Folgen Sie Google Chrome. Im April 2017 wurden die Funktionen und Funktionsverbesserungen von Microsoft Edge hervorgehoben Windows 10 Creators-Update, aber nicht alle waren mit Edges Fortschritten zufrieden. Zum Beispiel der Microsoft-Experte Paul Thurrott wies auf einige der schwerwiegendsten Mängel des Browsers hin, und diese Einschränkungen waren definitiv eklatant.
Inhalt
- So verwenden Sie F11, um Microsoft Edge/Edge Chromium im Vollbildmodus anzuzeigen
- So verwenden Sie eine Tastenkombination zum Öffnen von Microsoft Edge (nur alte Version)
- So verwenden Sie das Zoom-Menü von Microsoft Edge/Edge Chromium, um den Vollbildmodus zu aktivieren oder zu deaktivieren
Eine seiner Beschwerden war das Fehlen eines Vollbildansicht, und dass im Gegensatz zu Chrome das Drücken der F11-Taste in Edge nichts bewirkte. Durch Aktualisierungen von Edge wurde dies jedoch behoben, und Benutzer können jetzt durch Drücken von F11 in den Vollbildmodus wechseln und ihn verlassen. Tatsächlich gibt es drei Optionen für die Verwendung des Vollbildmodus, und jede kann austauschbar verwendet werden. Sehen Sie sich unseren hilfreichen Leitfaden an, um mehr über die Vollbildoptionen in Microsoft Edge und seiner neuesten Version zu erfahren, die auf der Open-Source-Plattform von Google basiert
Projekt Chrom, Kantenchrom.Empfohlene Videos
So verwenden Sie F11, um Microsoft Edge/Edge Chromium im Vollbildmodus anzuzeigen
Öffnen Sie Microsoft Edge, indem Sie auf das Symbol klicken oder etwas eingeben Rand in der Windows-Suchleiste. Sobald Edge geöffnet wurde, können Sie auf drücken F11-Taste um den Vollbildmodus unabhängig von der Größe des Browserfensters zu aktivieren. Mit der Taste F11 können Sie den Vollbildmodus ganz einfach ein- und ausschalten, oder Sie können mit der Maus an den oberen Rand des Browsers wischen und auf die Schaltfläche „Minimieren“ klicken. Die F11-Taste kann auch mit anderen Websites funktionieren; Wenn Sie ein YouTube-Video ansehen oder einen Film streamen, können Sie diese Verknüpfung verwenden, um die Bildschirmgröße zu vergrößern.
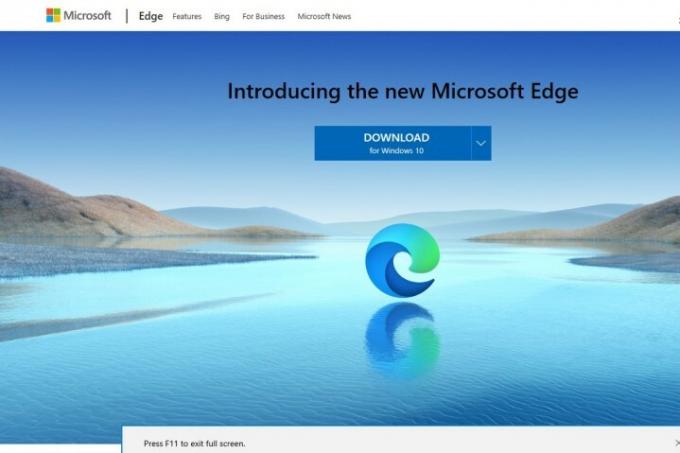
So verwenden Sie eine Tastenkombination zum Öffnen von Microsoft Edge (nur alte Version)
Bevor die Tastenkombination F11 ans Licht kam, fanden Edge-Benutzer eine andere Möglichkeit, die Vollbildansicht zu optimieren, indem sie die Taste gedrückt hielten Umschalt + Windows + Eingabetaste Schlüssel. Darüber hinaus funktioniert es bis heute.
Hier ist Edge in der Normalansicht:

Hier ist Edge in der Vollbildansicht, wenn Sie darauf klicken Umschalt + Windows + Eingabetaste:
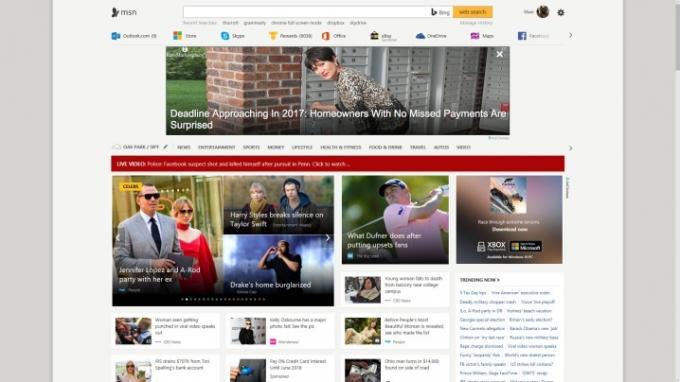
So verwenden Sie das Zoom-Menü von Microsoft Edge/Edge Chromium, um den Vollbildmodus zu aktivieren oder zu deaktivieren
Eine dritte Option finden Sie auch im Zoom-Menü von Microsoft Edge. Öffnen Sie Ihren Edge-Browser und wählen Sie die drei horizontalen Punkte oben rechts aus, um darauf zuzugreifen Einstellungen und mehr Dropdown-Menü. Wenn Sie das vollständige Menü sehen, suchen Sie nach einem Symbol, das einem diagonalen Pfeil mit zwei Spitzen ähnelt. Das Listenelement ist beschriftet Zoomen aber tatsächlich vergrößert es das Fenster so, dass es den gesamten Bildschirm ausfüllt, wie im Vollbildmodus. Sie können den Vollbildmodus auch verlassen, indem Sie oben im Fenster das gleiche Symbol auswählen.
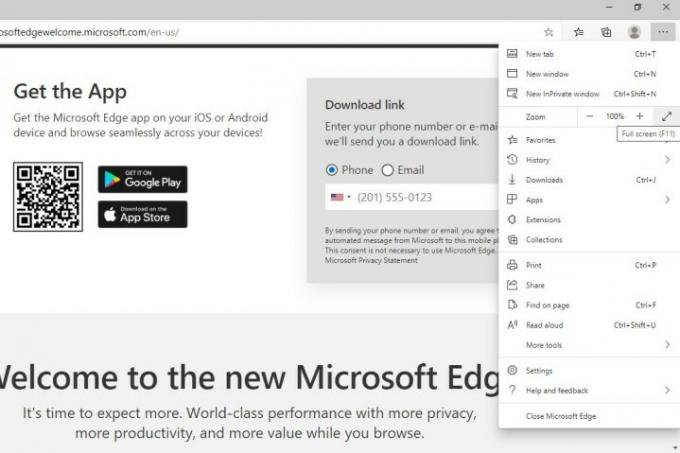
Empfehlungen der Redaktion
- Die häufigsten Probleme mit Microsoft Teams und wie man sie behebt
- ChatGPT kann jetzt kostenlos funktionierende Windows 11-Schlüssel generieren
- Microsoft kündigt eine Designüberarbeitung der wichtigsten Windows 11-App an
- Trotz seiner Bemühungen um KI verliert Microsoft Edge gegen Safari
- Microsoft Teams wird schneller und viel benutzerfreundlicher
Werten Sie Ihren Lebensstil aufDigital Trends hilft Lesern mit den neuesten Nachrichten, unterhaltsamen Produktrezensionen, aufschlussreichen Leitartikeln und einzigartigen Einblicken, den Überblick über die schnelllebige Welt der Technik zu behalten.



