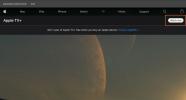Inhalt
- Wie man Zähne in Photoshop aufhellt
- Wie man Zähne in Lightroom aufhellt
Adobe Photoshop ist traditionell die bevorzugte Software für Korrekturen wie Zahnaufhellung, aber das Programm ist es Der jüngere Bruder Lightroom verfügt tatsächlich über eine ziemlich gute integrierte Lösung, die noch schneller zu verwenden ist – und mit dem Kreative Wolke, Wenn Sie haben Photoshop haben Sie auch Lightroom. Wir gehen darauf ein, wie man Zähne in Photoshop mit einer Methode aufhellt, mit der jedes Gebiss repariert werden kann, und gehen dann zur schnelleren Methode über Lightroom-Korrektur, die bei den meisten Lächeln funktioniert, sodass Sie auswählen können, welche Methode für die Aufnahme oder Ihre Fotobearbeitung am besten geeignet ist Arbeitsablauf.
Empfohlene Videos
Wie man Zähne in Photoshop aufhellt
Schritt 1: Erstellen Sie eine Ebenengruppe und wählen Sie dann die Zähne aus
Öffnen Sie Ihr Bild in Photoshop und erstellen Sie zunächst eine Ebenengruppe, die nur die Zähne enthält. Klicken Sie im Ebenenbedienfeld auf das Ordnersymbol, um eine neue Gruppe zu erstellen.
Verwandt
- Die besten Photoshop-Alternativen
- Mit Photoshop können Sie bald langweilige Himmel mithilfe von KI automatisch austauschen.
- Welche Lightroom RAW-Fotoimportstandards gelten und wie man sie anpasst

Wählen Sie dann mit einem der Auswahlwerkzeuge alle sichtbaren Zähne aus. Wir haben das Auswahl- und Maskierungswerkzeug von Photoshop verwendet – in einem aktuellen Update hinzugefügt – indem man hineingeht Wählen > Auswählen und maskieren. Wählen Sie die Zähne mit den Werkzeugen auf der linken Seite und den Optionen für die Pinselgröße oben aus. Verfeinern Sie dann die Auswahl mit dem „-“-Werkzeug oben und ziehen Sie für eine natürlichere Auswahl die Federoption in der rechten Symbolleiste etwas nach rechts. Klicken Okay und die Maske wird im Ebenenbedienfeld angezeigt. Wenn sie nicht in der von Ihnen erstellten Gruppe angezeigt wird, ziehen Sie sie einfach per Drag & Drop in diesen Gruppenordner.
Nun, das haben Sie eine Maske erstellt Dazu gehören nur die Zähne. Alles Weiße in der Maske wird in alle Effekte einbezogen, die Sie auf die Ebenenmaske anwenden, während alles Schwarze weggelassen wird – Wenn also die Zähne weiß in der Ebenenmaske sind, können Sie Effekte nur auf die Zähne anwenden und den Rest des Bildes belassen unberührt.
Wenn Ihre Zahnauswahl nicht ganz perfekt war, können Sie sie verfeinern, indem Sie die Masken mit schwarzen und weißen Pinseln bemalen – Stellen Sie einfach sicher, dass die Maske im Ebenenbedienfeld ausgewählt ist, indem Sie auf das schwarz-weiße Kästchen neben diesem Gruppenordner klicken. Beispielsweise haben wir zunächst etwas zu viel vom Foto ausgewählt und einige Effekte auf den Lippenrand angewendet. Um diesen Bereich aus meiner Auswahl zu entfernen, haben wir ihn einfach mit einem schwarzen Pinsel innerhalb der Maske übermalt. Sie können jederzeit zurückgehen und die Maske später verfeinern – es ist oft einfacher, Ihre Auswahlfehler zu erkennen, wenn Sie mit der Anwendung der Aufhellungseffekte begonnen haben.
Schritt 2: Erstellen Sie eine Farbton- und Sättigungsebene und passen Sie sie an
Wenn die Zähne ausgewählt sind, ist es einfach, Anpassungen vorzunehmen und den Gelbstich zu entfernen, ohne die Farben im Rest des Fotos zu beeinträchtigen mithilfe von Einstellungsebenen. Erstellen Sie zunächst eine Ebene zur Anpassung von Farbton und Sättigung, indem Sie nach oben gehen Schicht > Neue Einstellungsebene > Farbton/Sättigung.

Im Eigenschaftenfenster für dieses neue Farbton/Sättigung Nehmen Sie auf der Einstellungsebene den Sättigungsregler und ziehen Sie ihn nach links. Der Schlüssel hier ist, anzuhalten, bevor Sie Grau sehen. Wenn die Zähne grau aussehen, ziehen Sie den Schieberegler etwas nach rechts zurück. Um die Zähne aufzuhellen, ziehen Sie den Helligkeitsregler ebenfalls etwas nach rechts.
Schritt 3: Mit Ebenen verfeinern
Wenn Ihr Proband gleichmäßig gelbe Zähne hat, können Sie wahrscheinlich nach Schritt zwei aufhören und trotzdem gute Ergebnisse erzielen. Das Problem besteht darin, dass die meisten Zähne nicht genau die gleiche Farbe haben. Einige Flecken können gelber sein als andere, oder die Vorderzähne sind möglicherweise weißer als die Seitenzähne. Nach Schritt zwei haben Sie also größtenteils weiße Zähne, aber ein paar Flecken, die eher grau als weiß zu sein scheinen. Dieser nächste Schritt behebt diese Probleme und sorgt für ein natürlicheres Ergebnis.
Gehe zu Lagen > Neue Einstellungsebene > Kurven. Da Sie beim Hinzufügen der Maske eine Gruppe erstellt haben, wird dieselbe Maske bereits auf diese Ebenenebene angewendet und Sie müssen die Zähne nicht erneut auswählen.
Im Eigenschaftenbereich von die Kurvenebene, ziehen Sie die Mitteltöne etwa um einen Diagrammpunkt nach oben – das wird unnatürlich weiß aussehen, aber keine Sorge, Sie werden das in Kürze beheben.
Klicken Sie nun im Ebenenbedienfeld auf das FX-Symbol und wählen Sie aus Fülloptionen. Unten im Popup-Fenster sehen Sie „Auswählen, wenn grau“. Auf dem Schieber beschriftet Unterliegende Schicht, halten Sie die Alt-/Optionstaste gedrückt und klicken Sie auf den Rechtspfeil auf der weißen Seite dieses Schiebereglers. Ziehen Sie dann nach links, bis Sie um ein natürlicheres Ergebnis zu erzielen – auf unserem Bild mussten wir ziemlich weit nach links ziehen, um ein möglichst natürliches Ergebnis zu erzielen sehen. Durch diesen Schritt wird der Aufhellungseffekt nur auf die grauen Flecken auf den Zähnen angewendet, wodurch die Zähne gleichmäßiger weiß werden.

Das ist es! Bevor Sie es jedoch gut nennen, vergrößern Sie die Zähne mindestens auf 100 Prozent. Möglicherweise müssen Sie Ihre Maske einpacken und noch etwas verfeinern. Sie können auch zu den Einstellungsebenen zurückkehren und den Effekt abschwächen oder verstärken, wenn das Aussehen nicht ganz natürlich oder nicht ganz weiß genug ist. Das ist eine der Stärken der Photoshop-Ebenenmaske: Sie können jederzeit zurückgehen und die Anpassungsstufen später korrigieren, wenn Sie es beim ersten Mal nicht richtig hinbekommen.
Verwirrt? Aaron Nace aus Phlearn hat ein Video-Tutorial mit einer ähnlichen Bleaching-Technik.
Wie man Zähne in Lightroom aufhellt
Photoshop gibt Ihnen die größte Kontrolle über den Zahnaufhellungsprozess, aber Lightroom verfügt über eine Kontrolle, die immer noch zu einem guten Ergebnis führt gute Ergebnisse und ist etwas schneller – wir bevorzugen das Lightroom-Tool, aber wir verwenden Photoshop, wenn die Lightroom-Ergebnisse nicht ganz so gut sind Dort.
Klicken Sie im Entwicklungsmodul von Lightroom auf das Pinselwerkzeug. Unter Wirkung Wählen Sie ganz oben in den Pinseloptionen „Aus“. Zahnaufhellung aus dem Dropdown-Menü. Darunter können Sie die entsprechende Pinselgröße auswählen – wir überprüfen immer die automatische Maskierung, damit das Programm dies erkennt Kanten werden automatisch erstellt. Wenn die Zähne jedoch sehr uneben sind, müssen Sie möglicherweise die automatische Maskierung und Lackierung deaktivieren sorgfältig. Nun einfach mit dem Pinsel über die Zähne streichen.

Wenn die Zähne zu weiß erscheinen, können Sie den Mengenregler nach unten ziehen, um die Intensität des Effekts zu verringern. Sie können den Pinsel auch anpassen, indem Sie auf den Pfeil direkt neben dem Effekt-Dropdown-Menü tippen und die Belichtungs- und Sättigungsstufen anpassen.
Lightroom ermöglicht eine schnelle Zahnaufhellung, während Photoshop etwas mehr Finesse bietet. Es gibt keine falsche Antwort, aber wir haben die Aufgabe größtenteils Lightroom überlassen, nachdem wir herausgefunden haben, wie einfach es ist, Zähne mit dem integrierten Tool aufzuhellen.
Seien Sie bei allen Schönheitsänderungen stets vorsichtig und vermeiden Sie es, es zu übertreiben. Wenn Sie Ihre Zähne zu sehr aufhellen, sehen sie falsch aus. Holen Sie im Zweifelsfall eine dritte Meinung von einem Freund ein, insbesondere bevor Sie die Person auf Ihrem Foto möglicherweise beleidigen.
Durch die Verwendung von Ebenenmasken können Sie ganz einfach lernen, wie Sie Zähne in Photoshop aufhellen, und gleichzeitig den Effekt noch weiter verfeinern. Die integrierte Zahnaufhellungsbürste von Lightroom hingegen ist schneller und ermöglicht schnelle Lösungen. Bearbeiten Sie jetzt ein Foto, das jeden Zahnarzt stolz machen würde – oder lernen Sie wie man Haare bearbeitet, Augen oder sogar fettige Haut.
Empfehlungen der Redaktion
- So erhalten Sie Photoshop kostenlos
- So machen Sie einen Hintergrund in Photoshop transparent
- So fügen Sie Text in Adobe Photoshop hinzu und bearbeiten ihn
- Alles, was Sie in Photoshop für iPad tun können, und was noch fehlt
- Photoshop für iPad verfügt endlich über Kantenerkennung – hier erfahren Sie, wie Sie sie verwenden