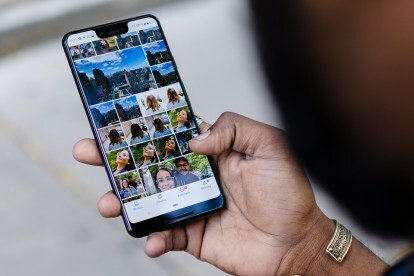
Sie müssen kein Google Pixel-Smartphone besitzen, um den 16 GB Cloud-Speicher für Fotos und Videos von Google Fotos nutzen zu können. Google Fotos steht allen iOS- und Android-Benutzern zur Verfügung und ist eine ausgezeichnete Wahl zum Sichern und Bewahren Ihrer wertvollen Erinnerungen.
Inhalt
- Installieren Sie die Google Fotos-App
- Greifen Sie auf die mobilen Einstellungen für Backup & Sync zu
- Desktop-Versionen sind integriert
- Endeffekt
Mit Google Fotos können Sie Ihre Bilddateien kostenlos speichern. Möchten Sie mitmachen? Hier ist unser Leitfaden für den Einstieg in Google Fotos.
Empfohlene Videos
Installieren Sie die Google Fotos-App
Um Google Fotos auf Ihrem iPhone zu verwenden oder AndroidSmartphone, müssen Sie zunächst die mobile App von herunterladen Appstore oder der Google Play Store.

Laden Sie auch Googles herunter Backup & Sync-App für Ihren Mac- oder Windows-Computer, um die App so zu programmieren, dass Bilder und andere Dateien automatisch von Ihrem Computer mit der Online-Fotos-App synchronisiert werden. Nach dem Start befindet sich die App in der oberen Menüleiste auf Ihrem Desktop und Sie können sie über steuern
Präferenzen.Greifen Sie auf die mobilen Einstellungen für Backup & Sync zu



Starten Sie Google Fotos auf Ihrem iOS- oder Android-Telefon und wählen Sie aus Einstellungen aus dem oberen Menü und wählen Sie dann Sichern und synchronisieren. Diese kritische Einstellung ist tatsächlich drei zu eins. Aktivieren Sie zunächst die automatische Sicherung und legen Sie dann die Upload-Größe fest. „Hohe Qualität“ speichert eine unbegrenzte Anzahl an Bildern und Videos mit bis zu 16 Megapixeln kostenlos, und das ist für die meisten Menschen die richtige Einstellung. Alles über 16 Megapixel wird in der Cloud komprimiert, jedoch nicht auf Ihrem Desktop oder Gerät. Wenn Sie Originalbilder in voller Auflösung speichern möchten, wird dies auf Ihr kostenloses Google-Kontingent von 15 GB angerechnet und Sie müssen für darüber hinausgehenden zusätzlichen Speicherplatz bezahlen. Während einige der neuen Verbraucher Point-and-Shoots oder spiegellose Kameras Wenn Sie mit Auflösungen von mehr als 16 Megapixeln fotografieren, ist diese Größe für die meisten nicht professionellen Zwecke, einschließlich Drucken, ausreichend.
Wählen Sie eine Backup-Route



Sie können wählen, ob Sie Assets über Ihren Datentarif oder nur über WLAN hochladen möchten. Wenn Sie einen unbegrenzten Mobilfunktarif haben, müssen Sie sich keine Sorgen machen. Wenn Sie jedoch eine Datenbeschränkung haben, deaktivieren Sie die Mobilfunkeinstellungen, damit Uploads nur über WLAN erfolgen. Um die Sicherung zu aktivieren, müssen Sie auf tippen und die mobile App starten. Sobald Sie dies tun, beginnt die App mit der Synchronisierung mit Ihrer Galerie oder Kamerarolle, um alle Bilder (und Screenshots) hochzuladen, die Sie seit dem letzten Start der App aufgenommen haben. Die App startet automatisch im Fotobereich und oben auf dem Bildschirm wird eine Meldung angezeigt, die Sie darüber informiert, wann die Synchronisierung abgeschlossen ist. Anschließend können Sie Bilder nach Thema oder Inhalt suchen. Die App zeigt Ihnen Ergebnisse, bei denen es sich entweder um Alben oder einzelne Bilder handeln kann, mit Informationen, die aus der Geolokalisierung Ihrer App stammen.
Fotos: Fotos anzeigen, suchen und bearbeiten



Wenn Ihre Fotos und Videos synchronisiert wurden, stehen Ihnen vier Hauptbereiche zur Navigation durch Ihre Sammlung zur Verfügung: Fotos, Alben, Assistent und Freigabe. Im Bereich „Fotos“ werden Bilder und Videos nach Datum sortiert. Verwenden Sie Pinch- und Zoom-Gesten, um Bilder nach Datum anzuzeigen oder Bilder in Miniaturansichten, kleiner, mittlerer und großer Größe anzuzeigen, sodass ein Foto den gesamten Bildschirm einnimmt. Im Vollbildmodus können Sie Ihr Foto bearbeiten, indem Sie integrierte Filter anwenden, Farbton und Helligkeit anpassen und zuschneiden, um das Seitenverhältnis zu ändern oder zu transformieren.
Alben: Bildorganisation




Das Alben-Symbol unten in der mobilen App zeigt Personen, Orte, Dinge, Videos, Collagen, Animationen usw. an Videoansichten, die den Inhalt Ihrer Bilder aufschlüsseln, damit Sie schnell die gesuchten Aufnahmen suchen und finden können für.

Das Personenmodul (zu dem Sie auch Haustiere hinzufügen können) nutzt Gesichtserkennungstechnologie, um Personen zu gruppieren und zu versuchen, unterschiedliche Aufnahmen unterschiedlichen Gesichtern zuzuordnen. Die Technik leistete beeindruckende Arbeit bei der Erkennung von Gesichtern, die Jahrzehnte auseinander geschossen wurden. Das Modul „Orte“ gruppiert Bilder entsprechend ihrem standortaktivierten GPS. Things basiert auf der Objekterkennung, um Objekte in Kategorien einzuordnen, von Wolkenkratzern über Enten, Katzen und Kirchen bis hin zu allem, was Sie fotografieren. Der Cluster „Videos“ fasst alle Ihre Videos zusammen und ermöglicht Ihnen das Abspielen, Herunterladen, Teilen, Hinzufügen zu einem Album, Schleifen, Archivieren oder Löschen des Videos. Die Desktop-Oberfläche ähnelt der mobilen.

Der Assistent – der auf dem Desktop viel einfacher zu sehen ist als auf Ihrem Telefon – bietet Ihnen alle möglichen automatischen Extras, die Sie annehmen oder annehmen können ablehnen, Bilder oder Videos in einer Collage zusammenfassen, einen Filterstil hinzufügen, eine Animation aus einer Reihe von Fotos erstellen oder einen Film daraus erstellen Standbilder. Manche Ideen machen Sinn, andere sind weniger intelligent, aber Sie müssen keine der guten Ideen von Google akzeptieren, wenn Sie nicht möchten. Neben den automatischen Kreationen des Assistenten können Sie auch Originalalben, Fotobücher und Collagen erstellen. Durch das Teilen haben Sie die Möglichkeit, Ihre Kreation mit bestimmten Personen oder in sozialen Medien zu teilen.
Desktop-Versionen sind integriert
Wenn Sie auf Ihrem Computer ein Google-Konto eingerichtet haben, müssen Sie nur Ihr Google-Lesezeichen auswählen, um auf alle Google-Dienste, einschließlich Fotos, zuzugreifen. Wenn Ihr Telefon mit der Website synchronisiert wird, sehen Sie sofort alle Ihre hochgeladenen Fotos, unabhängig davon, welchen Computer Sie verwenden. Die Einrichtung erfolgt über die Google-Website, sodass die Benutzeroberfläche für Mac und Windows praktisch identisch ist. Was Sie auf Ihrem Computermonitor sehen, wird mehr oder weniger von den Inhalten auf Ihrem Smartphone reproduziert.

Endeffekt
Google Fotos ist eine großartige, kostenlose Möglichkeit, Ihre Bilder in der Cloud zu sichern und dabei ein paar fotografische Vorteile und Annehmlichkeiten zu erhalten. Sowohl mobile als auch Desktop-Apps sind einfach zu verwenden und verfügen über erkennbare Schnittstellen, die beide Plattformen umfassen. Die Bearbeitungswerkzeuge sind zwar nicht lang, reichen aber gerade aus, um Ihr Foto oder Video vorzeigbar zu machen, bevor Sie es mit der Welt teilen.
Empfehlungen der Redaktion
- So laden Sie Ihr iPhone schnell auf
- So testen wir Tablets
- Die 16 besten Messaging-Apps für Android und iOS im Jahr 2023
- Bekommt mein iPhone iOS 17? Hier ist jedes unterstützte Modell
- So bringt iPadOS 17 Ihr iPad auf die nächste Stufe




