Wenn Sie das volle Potenzial Ihrer Hardware ausschöpfen, erhalten Sie die beste Leistung, die für alle Arten anspruchsvoller Aufgaben, einschließlich Gaming, von entscheidender Bedeutung ist. Der Speicher ist eine der Schlüsselkomponenten, die eine spürbare Leistungssteigerung bewirken kann. Überraschenderweise läuft Ihr RAM in den meisten Fällen nicht mit den angegebenen Taktraten, und hier müssen Sie XMP oder Extreme Memory Profiles implementieren.
Inhalt
- So aktivieren Sie XMP in Ihrem RAM über das BIOS
- Häufig gestellte Fragen zu XMP
Empfohlene Videos
Mäßig
10 Minuten
Speicher, der XMP unterstützen kann
Chipsatz und Motherboard unterstützen XMP
Eine CPU, die Speicherübertaktung unterstützt
Bevor Sie jedoch XMP aktivieren, überprüfen Sie am besten die vorhandene Taktrate Ihres Speichers. Gehen Sie zum Task-Manager unter Windows, indem Sie unten eine Schnellsuche durchführen Einstellungen oder indem Sie mit der rechten Maustaste auf die untere Taskleiste klicken und auswählen Taskmanager. Sobald Sie den Task-Manager geöffnet haben, klicken Sie auf
Mehr Details um Zugriff auf zusätzliche Systeminformationen zu erhalten. Wählen Sie als Nächstes die aus Leistung Registerkarte und öffnen Sie dann die Erinnerung Abschnitt. Unten rechts sollten Sie die aktuelle Laufgeschwindigkeit Ihres RAM in Megahertz (MHz) sehen.Wenn die vorhandenen Geschwindigkeiten niedriger sind als die von Ihnen angegebene Höchstgeschwindigkeit RAM Kit bedeutet dies, dass Sie XMP aktivieren müssen. Wir verwenden beispielsweise ein Paar Geil 8 GB DDR4-Speicher, der angeblich mit einer maximalen Taktrate von 3200 MHz läuft. Allerdings läuft es standardmäßig mit 2133 MHz.
So aktivieren Sie XMP in Ihrem RAM über das BIOS
Schritt 1: XMP kann aktiviert werden, indem Sie das BIOS Ihres Motherboards aufrufen. Starten Sie dazu Ihren PC neu und warten Sie, bis der Begrüßungsbildschirm erscheint, bei dem es sich normalerweise um ein Logo oder eine Art Grafik Ihres Motherboard-Herstellers handelt. Unten sollten sich Anweisungen zum Aufrufen des BIOS befinden, was normalerweise durch Drücken der Entf-Taste, der Escape-Taste oder einer der Funktionstasten erfolgt.

Schritt 2: Sobald Sie das BIOS aufgerufen haben, müssen Sie nach XMP suchen. Bestimmte Motherboard-BIOS verfügen über einen einfachen Modus, der nur die am häufigsten aufgerufenen Einstellungen hervorhebt. Daher müssen Sie möglicherweise den erweiterten Modus aktivieren, um Zugriff auf die XMP-Einstellungen zu erhalten.

Verwandt
- Diese RAM-Innovation ist eine großartige Neuigkeit für Ihren PC
- So testen Sie RAM: Fehlerbehebung, um fehlerhaften RAM zu finden
- So aktivieren Sie TPM 2.0 auf Ihrem PC
Schritt 3: In unserem Fall hebt das BIOS des Gigabyte Z590i Vision-Motherboards XMP direkt auf dem Hauptbildschirm hervor. Von hier aus können wir XMP schnell aktivieren oder den erweiterten Modus des BIOS aktivieren, um auf zusätzliche XMP-Einstellungen zuzugreifen. Gigabyte- und ASUS-Motherboards verfügen normalerweise über XMP-Einstellungen unter Tweaker oder Extremer Tweaker Tab.

Schritt 4: Wählen XMP Das sollte Ihnen die Möglichkeit geben, es zu aktivieren Profil 1 (das ist das, was wir brauchen) oder XMP deaktivieren. Bestimmte Speicherkits bieten mehr als ein Profil und bieten so mehr Flexibilität.

Schritt 5: Nachdem Sie das gewünschte Profil ausgewählt haben, vorzugsweise mit den höchsten Geschwindigkeiten, kehren Sie zum BIOS-Hauptbildschirm zurück und suchen Sie nach der Option zum Speichern und Beenden des BIOS. Jetzt sollte XMP aktiviert sein und der Speicher mit der gewünschten Höchstgeschwindigkeit laufen. Stellen Sie sicher, dass Sie zurück in die gehen Taskmanager um zu sehen, ob die überarbeitete Speichertaktgeschwindigkeit vorliegt.
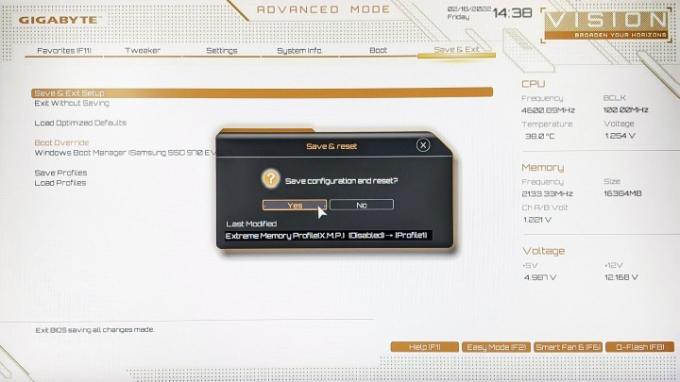
Häufig gestellte Fragen zu XMP
Was ist XMP?
XMP (Extreme Memory Profiles) sind getestete und vordefinierte Profile im Gegensatz zum manuellen Übertakten des Speichers, bei dem man mit den Frequenzen, Spannungen und Timings herumspielen muss. Als Erweiterung der Standardspezifikationen des JEDEC (Joint Electron Device Engineering Council) wurde XMP von Intel entwickelt, um das Übertakten einfacher und zugänglicher zu machen.
Verfügt der gesamte Speicher über XMP?
XMP wird von allen modernen High-End-Speichern unterstützt, aber Hersteller bieten auch Speichermodule niedrigerer Qualität an, die ausschließlich auf JEDEC-Profilen basieren, einem offenen Industriestandard. Für die Herstellung von Speicher mit XMP ist eine spezielle Zertifizierung von Intel erforderlich, die für einige Hersteller teilweise wenig bis gar keinen Sinn macht. Bemerkenswert ist, dass es die Systemintegratoren sind, die nur auf Speicher mit JEDEC statt XMP setzen. In einfachen Worten lautet die Antwort also: Nein. Nicht alle Speicher unterstützen XMP. Daher wird empfohlen, vor einem Neukauf die vollständigen Spezifikationen Ihres Speichers und Ihres Motherboards auf der Website des Herstellers zu überprüfen.
Sollten Sie XMP aktivieren?
Wenn sowohl Ihr Motherboard als auch Ihr Speicher XMP unterstützen, sollten Sie diese Funktion aktivieren. Dadurch kann der Speicher mit den vorgesehenen Taktraten laufen, sodass Sie die beste Leistung herausholen können. Da XMP von Intel als sichere Möglichkeit zum Übertakten Ihres Speichers beworben wird, sollte es Ihrem System in keiner Weise schaden. Allerdings ist es völlig in Ordnung, Ihren Speicher mit den Werkseinstellungen zu betreiben, da die Aktivierung von XMP nicht zwingend erforderlich ist.
Kann XMP die CPU beschädigen?
XMP ist eine einfache Möglichkeit, Ihren Speicher zu übertakten. Dies geschieht normalerweise durch Erhöhen der Spannung über die Standardwerte hinaus, normalerweise von 1,35 V auf 1,5 V. Da der Speichercontroller Teil der CPU ist, wirkt sich eine zunehmende Spannung am Speicher auch auf die CPU aus. Spannungsänderungen können zu Systeminstabilität führen, die leicht durch Zurücksetzen auf die ursprünglichen Einstellungen im BIOS behoben werden kann. Wenn Sie aufgrund einer Übertaktung Ihr System, insbesondere die CPU, beschädigen, fällt dies nicht unter die Garantie. Intel hatte dies während einer Pressekonferenz erwähnt Rocket-Lake-Chipsätze dass „XMP als Übertaktung eingestuft wird, sodass die Speicherübertaktung unter denselben Dach fällt.“
Sie müssen sich jedoch keine allzu großen Sorgen machen, da die damit verbundenen Risiken bei der Umstellung von Standardtaktraten auf XMP sehr gering sind.
Empfehlungen der Redaktion
- Wie viel RAM benötigen Sie?
- So übertakten Sie RAM
- So überprüfen Sie, wie viel RAM Sie haben
- Overclocker beweist, dass Sie möglicherweise keinen teuren DDR5-RAM benötigen
- So installieren Sie RAM
Werten Sie Ihren Lebensstil aufDigital Trends hilft Lesern mit den neuesten Nachrichten, unterhaltsamen Produktrezensionen, aufschlussreichen Leitartikeln und einzigartigen Einblicken, den Überblick über die schnelllebige Welt der Technik zu behalten.




