Ein Router-WLAN-Passwort sollte den Kompromiss zwischen sicher genug, um Schutz zu bieten, und leicht genug, um es sich zu merken und mit Familie oder Freunden zu teilen, vereinen. Um die Sicherheit zu gewährleisten und unerwünschte Gäste fernzuhalten, sollte ein gutes WLAN-Passwort Groß- und Kleinbuchstaben, Zahlen und idealerweise auch Sonderzeichen enthalten.
Inhalt
- Schritt 1: Suchen Sie Ihre Router-App und melden Sie sich an
- Schritt 2: Wählen Sie WLAN-Einstellungen
- Schritt 3: Wählen Sie Ihr WLAN-Netzwerk
- Schritt 4: Wählen Sie Ihr WLAN-Passwort und ändern Sie es
- Sie haben keine Router-App?
- Richten Sie Ihr WLAN zum ersten Mal ein?
Wenn es Zeit für eine schnelle Aktualisierung Ihres alten WLAN-Passworts ist, zeigt Ihnen unser Leitfaden, wie das geht.
Empfohlene Videos
Hinweis: Mit Ihrem Router sind zwei wichtige Passwörter verbunden. Das erste, das wir hier besprechen, ist das WLAN-Passwort, mit dem Sie und Ihre Gäste sich bei Ihrem WLAN-Netzwerk anmelden. Das zweite ist ein Administratorkennwort, mit dem Sie sich anmelden, wenn Sie Routereinstellungen ändern oder Ihren Router aktualisieren – das Das Standard-Login für dieses Passwort befindet sich normalerweise auf der Rückseite Ihres Routers (aus Sicherheitsgründen sollten Sie es jedoch auch ändern). Gründe dafür).
Verwandt
- So konvertieren Sie Ihre VHS-Kassetten in DVD, Blu-ray oder digital
- KI kann Ihr Passwort wahrscheinlich in Sekundenschnelle knacken
- NordPass bietet Passkey-Unterstützung, um Ihre schwachen Passwörter zu verbannen
Schritt 1: Suchen Sie Ihre Router-App und melden Sie sich an
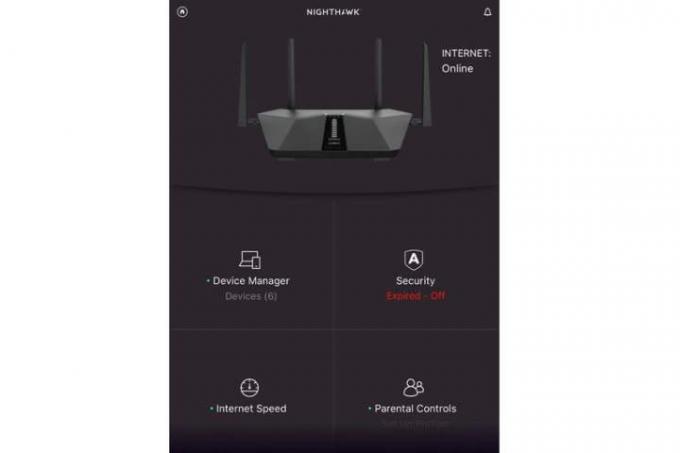
Heutzutage bieten Router in der Regel Verwaltungsoptionen über eine App, mit der Sie Einstellungen steuern und Ihr WLAN-Passwort ändern können. Stellen Sie sicher, dass Sie die richtige Router-App auf Ihr Gerät heruntergeladen haben, und melden Sie sich bei Bedarf mit Ihrem Administratorkennwort an.
Router-Apps unterscheiden sich natürlich hinsichtlich der Benutzeroberfläche, daher können Ihre einzelnen Schritte geringfügig von dem abweichen, was wir hier besprechen. In diesem Fall verwenden wir die Nighthawk-App von Netgear als Beispiel für die Vorgehensweise. Wenn Sie eine andere App verwenden, suchen Sie nach ähnlichen Sprachen und Optionen und es sollte klar sein, was zu tun ist.
Schritt 2: Wählen Sie WLAN-Einstellungen
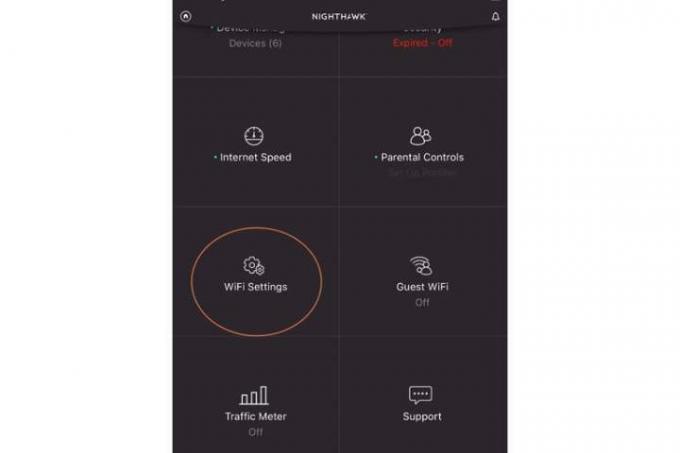
Nachdem Sie sich angemeldet haben, erkennt die App Ihren Router und die angeschlossenen Geräte, was eine Minute dauern kann. Anschließend gelangen Sie zum Startbildschirm, wo Ihnen verschiedene Kategorien angezeigt werden. Scrollen Sie hier nach unten, bis Sie sehen Wlan einstellungen. Wählen Sie dies aus.
Schritt 3: Wählen Sie Ihr WLAN-Netzwerk
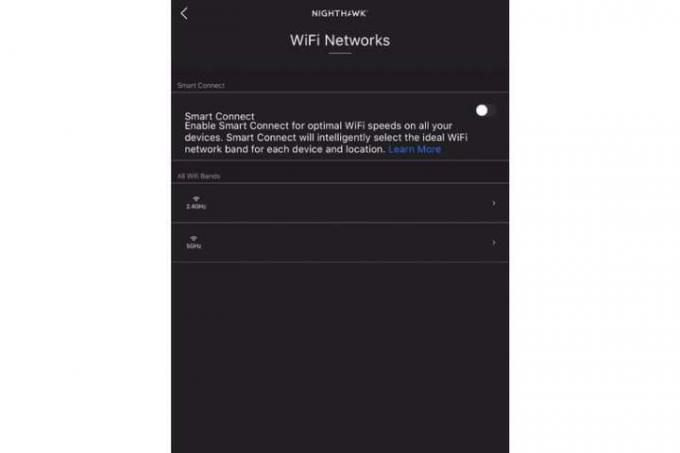
Jetzt wählen Sie das WLAN-Netzwerk aus, das Sie ändern möchten. Mit der Nighthawk-App können Sie beispielsweise auf Wunsch zwischen verschiedenen WLAN-Bändern wählen. Sofern Sie keine komplexeren Zugriffsoptionen einrichten, möchten Sie wahrscheinlich für jedes WLAN-Band das gleiche Passwort festlegen und sollten daher bei Bedarf jedes nacheinander ändern. Wählen Sie zunächst Ihr Standard-2,4-GHz-Band aus.
Wichtiger Hinweis: Wenn Sie die Nighthawk-App von Netgear verwenden, wird eine Option zum Aktivieren von Smart Connect angezeigt, einer Automatisierungssoftware für Ihr Wi-Fi-Netzwerk. Wenn Smart Connect aktiviert ist, müssen Sie dies tun deaktivieren Damit können Sie auf Ihre WLAN-Bänder zugreifen und Änderungen vornehmen. Dieser Vorgang wird mehrere Minuten dauern.
Schritt 4: Wählen Sie Ihr WLAN-Passwort und ändern Sie es
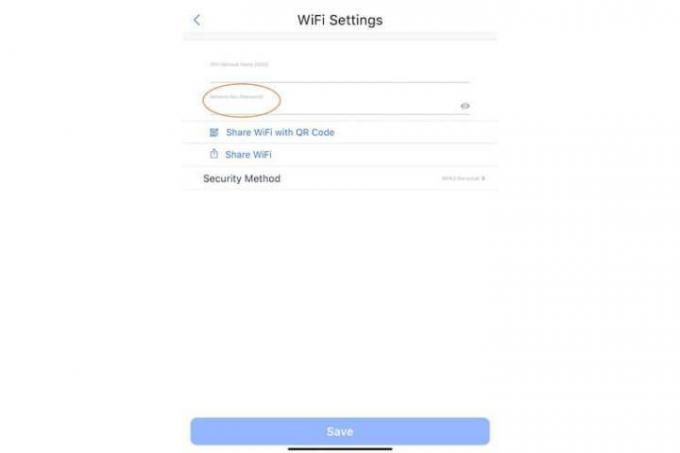
Unten sehen Sie nun den Namen dieses spezifischen WLAN-Bandes und sein aktuelles Passwort. Wählen Sie einfach das Passwort aus und geben Sie ein neues ein, um die Änderung vorzunehmen. In der Nighthawk-App sehen Sie rechts ein kleines augenförmiges Symbol, das die meisten Apps bieten sollten. Wenn Sie diese Option auswählen, können Sie die Zeichen Ihres WLAN-Passworts sehen, was sehr nützlich ist, wenn Sie ein neues Passwort eingeben.
Wenn Sie fertig sind, wählen Sie aus Speichern um die Änderung abzuschließen. Nachdem Sie nun ein neues WLAN-Passwort haben, sollten Sie zwei wichtige Dinge tun: Notieren Sie es sich zunächst in Ihrem Passwort-Manager oder ein ähnlich sicherer Ort. Stellen Sie zweitens sicher, dass Sie alle Ihre Smart-Geräte, Smart-TVs, Mobilgeräte, Spielekonsolen und alles andere in Ihrem Wi-Fi-Netzwerk mit dem neuen Passwort aktualisieren.
Sie haben keine Router-App?

Ältere Router unterstützen möglicherweise keinen Zugriff auf eine App zur schnellen Verwaltung. In diesem Fall können Sie sich auf der Webseite mit Ihren Router-Einstellungen anmelden, um Änderungen vorzunehmen. Sie können diese Seite normalerweise finden, indem Sie die standardmäßige lokale IP-Adresse für den Router eingeben, die möglicherweise auf dem Router aufgedruckt ist – obwohl wir eine haben Leitfaden, der Ihnen hilft, es zu finden, egal was passiert. Sie müssen sich außerdem mit Ihrem Administratorkennwort anmelden, um Einstellungen zu ändern.
Suchen Sie nach der Anmeldung nach Optionen wie Drahtlose Einstellungen oder Sicherheit bei drahtlosen Verbindungen. Hier finden Sie Möglichkeiten, Ihre Verschlüsselung anzupassen (hier wird WPA3 oder WPA2 empfohlen) und Ihr Passwort zu ändern. Geben Sie das neue Passwort ein und speichern Sie Ihre Änderungen, damit es wirksam wird.
Richten Sie Ihr WLAN zum ersten Mal ein?
Für einen einfachen Zugriff sollte Ihr Standard-WLAN-Passwort auch auf der Rückseite des Routers aufgedruckt sein. Wenn Sie zum Einrichten eine App verwenden, müssen Sie sich möglicherweise überhaupt nicht um die Anmeldung kümmern, sondern müssen lediglich den Standardnamen Ihres Wi-Fi-Netzwerks erkennen, damit die App dies tun kann Stellen Sie während der Einrichtung eine Verbindung her, wodurch Sie aufgefordert werden, sowohl den WLAN-Namen als auch das Passwort in einen personalisierten Namen zu ändern.
Empfehlungen der Redaktion
- Was ist Li-Fi? Ein schnelleres und sichereres WLAN steht vor der Tür
- Sie platzieren Ihren Router an der falschen Stelle. Hier erfahren Sie, wo Sie es stattdessen platzieren können
- WLAN funktioniert nicht? So beheben Sie die häufigsten Probleme
- Wenn Sie diesen kostenlosen Passwort-Manager verwenden, könnten Ihre Passwörter gefährdet sein
- Was ist Wi-Fi 7: Alles, was Sie über 802.11be wissen müssen
Werten Sie Ihren Lebensstil aufDigital Trends hilft Lesern mit den neuesten Nachrichten, unterhaltsamen Produktrezensionen, aufschlussreichen Leitartikeln und einzigartigen Einblicken, den Überblick über die schnelllebige Welt der Technik zu behalten.



