Linien auf einem iPhone-Bildschirm können ohne ersichtlichen Grund erscheinen. Manchmal sind sie ein Zeichen für ein ernstes Problem, wie einen Hardware- oder Softwarefehler, aber sie können auch auf eine fehlerhafte App oder einen Fehler auf dem iPhone zurückzuführen sein. Wenn Sie nicht herausfinden können, warum der Bildschirm Linien anzeigt und eine betrügerische App nicht erkennen kann, starten Sie das iPhone neu, setzen Sie es zurück oder stellen Sie es wieder her.
Bewerten Sie das Problem
Versuchen Sie vor der Fehlerbehebung herauszufinden, warum der Bildschirm Linien aufweist und wann diese angezeigt werden.
Video des Tages
Schritt 1
Überlegen Sie, ob Änderungen am iPhone das Problem möglicherweise ausgelöst haben. Wenn beispielsweise Linien zum ersten Mal erscheinen, nachdem Sie das Mobilteil fallen gelassen oder Wasser ausgesetzt haben, können dies ein Zeichen für eine Beschädigung sein. Wenn Sie das iPhone fallen gelassen haben, können Fehlerbehebungen das Problem möglicherweise nicht lösen. Wenn das Mobilteil nass ist,
trockne das iPhone bevor Sie versuchen, den Bildschirm zu reparieren, um ernsthaftere Schäden zu vermeiden. Wenn der Bildschirm vor kurzem ausgetauscht wurde, ist er möglicherweise nicht richtig angeschlossen und muss möglicherweise repariert werden.Schritt 2
Verwenden Sie verschiedene Apps, um zu sehen, ob die Linien auf allen angezeigt werden. Wenn dies der Fall ist, fahren Sie mit der Fehlerbehebung fort. Wenn die Zeilen nur angezeigt werden, wenn Sie eine bestimmte App verwenden, löschen Sie sie und installieren Sie sie erneut.

Bildnachweis: Bild mit freundlicher Genehmigung von Apple
Tippen und halten Sie die App auf dem Startbildschirm, bis sie zu zittern beginnt. Wähle aus x das in der Ecke der App angezeigt wird, um es zu löschen.
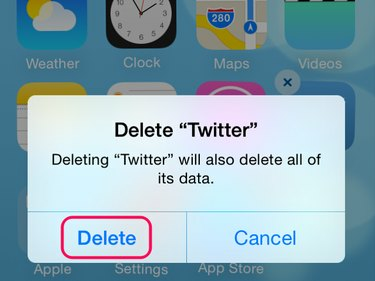
Bildnachweis: Bild mit freundlicher Genehmigung von Apple
Auswählen Löschen auf der Bestätigungsnachricht und drücken Sie die Heim, um zum normalen Startbildschirm zurückzukehren.

Bildnachweis: Bild mit freundlicher Genehmigung von Apple
Öffne das Appstore, suchen Sie nach der App und wählen Sie die Cloud-Download um die App neu zu installieren. Wenn die App noch Bildschirmzeilen aufweist, wenden Sie sich an den Entwickler, um Unterstützung zu erhalten.
Warnung
- Wenn eine App kein anzeigt x Wenn Sie es gedrückt halten, handelt es sich um eine Apple-System-App, die nicht deinstalliert werden kann.
- Sie können Apps kostenlos neu installieren, solange sie noch im App Store verfügbar sind, aber Sie verlieren App-Daten, wenn Sie eine App löschen.
Starten Sie das iPhone neu oder setzen Sie es zurück
Manchmal tritt bei einem iPhone ein Fehler auf, der dazu führt, dass es nicht mehr richtig funktioniert. Sie können das Problem möglicherweise nicht identifizieren, aber möglicherweise durch Neustarten oder Zurücksetzen des iPhones beheben. Beginnen Sie die Fehlerbehebung mit einem Neustart und verwenden Sie einen Reset, wenn dies nicht funktioniert.
Führen Sie einen Neustart durch
Drücken und halten Sie die Schlafen/Aufwachen Taste. Bei einem iPhone 6 befindet sich dies an der Seite des Mobilteils; auf einem iPhone 5 ist es oben. Halten Sie die Taste gedrückt, bis die Wischen zum Ausschalten Schieberegler erscheint. Wischen Sie über den Schieberegler und warten Sie, bis das iPhone heruntergefahren ist. Drücken Sie die Schlafen/Aufwachen Taste zum Neustart.
Führen Sie einen Reset durch
Halten Sie die Schlafen/Aufwachen und Heim Knöpfe zusammen. Wenn das Apple-Logo angezeigt wird, lassen Sie die Tasten los. Das iPhone wird heruntergefahren, zurückgesetzt und neu gestartet.
Das iPhone wiederherstellen
Wenn Sie nach einem Neustart und Zurücksetzen immer noch Linien auf dem Bildschirm sehen, versuchen Sie, das iPhone wiederherzustellen. Dieser Vorgang löscht Daten und setzt das iPhone auf die Werkseinstellungen zurück. Sie können dann die meisten aktuellen Einstellungen mit einem Backup wiederherstellen oder das iPhone so einrichten, als wäre es neu.
Spitze
- Stellen Sie vor der Wiederherstellung des iPhones sicher, dass Sie die aktuellste Version von iTunes auf Ihrem Computer verwenden. Offen iTunes, auswählen Hilfe und dann Auf Updates prüfen. Wenn ein Update verfügbar ist, installieren Sie es.
- Sie können ein iPhone nicht wiederherstellen, wenn Find My iPhone eingeschaltet ist. Zapfhahn Einstellungen Tippen Sie auf dem iPhone auf iCloud und schalten Sie die Funktion aus.
Schritt 1

Bildnachweis: Bild mit freundlicher Genehmigung von Apple
Verbinden Sie das iPhone mit dem Computer und öffnen Sie iTunes. Wählen Sie das iPhone-Symbol und öffnen Sie Zusammenfassung im Bereich Einstellungen.
Schritt 2
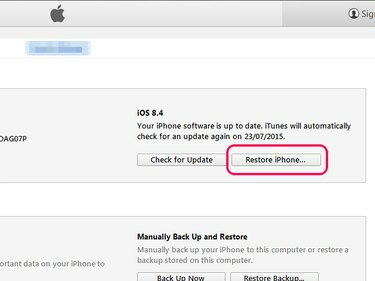
Bildnachweis: Bild mit freundlicher Genehmigung von Apple
Gehen Sie zum iPhone-Bereich und wählen Sie IPhone wiederherstellen. Sie werden aufgefordert, das iPhone zu sichern. Wenn Sie Ihre Schlüsseleinstellungen beim Einrichten des iPhones nach einer Wiederherstellung wiederherstellen möchten, erstellen Sie das Backup.
Warnung
Eine Wiederherstellung löscht alle Ihre Medien und anderen Daten. Stellen Sie sicher, dass Sie verstehen, was iTunes sichert, bevor Sie fortfahren. Ein Backup stellt nicht alle Einstellungen und Daten wieder her.
Schritt 3
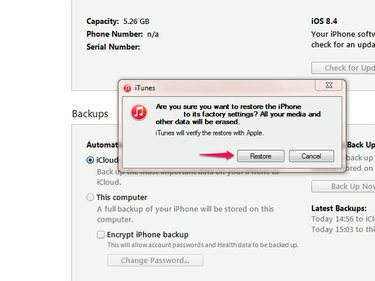
Bildnachweis: Bild mit freundlicher Genehmigung von Apple
Auswählen Wiederherstellen und warten Sie, bis iTunes das iPhone wiederherstellt. Trennen Sie das iPhone während des Vorgangs nicht. Wenn die Wiederherstellung abgeschlossen ist, befolgen Sie die Anweisungen, um das iPhone als neues oder aus dem Backup einzurichten.
Spitze
- Wenn Sie das iPhone nicht mit einem Computer verwenden, wählen Sie Einstellungen auf dem iPhone-Startbildschirm, gefolgt von Allgemein, Zurücksetzen und Alle Inhalte und Einstellungen löschen um das Gerät wiederherzustellen.
- Wenn Sie nach der Fehlerbehebung immer noch Linien auf dem Bildschirm sehen, wenden Sie sich an Apple-Support für weitere Hilfe.
Pixel




