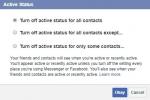Derzeit gibt es zwei Möglichkeiten, es zu bekommen. Am einfachsten geht es über ein Over-the-Air-Update, das einen Computer und USB-Kabel überflüssig macht. Google sagt, dass die Builds von Pixel und Nexus 5X/6P in die Testphase des Netzbetreibers eingetreten sind und bald zusammen mit Pixel C und Nexus Player auf den Markt kommen werden. Alternativ können Sie dies auch tun, wenn Sie ungeduldig sind Laden Sie Fabrikbilder herunter von Google Android Öffnen Sie die Entwicklerseite und installieren Sie sie manuell.
Empfohlene Videos
Wenn Sie es ausprobieren möchten, erfahren Sie hier, wie Sie Android Oreo installieren. Wir sollten jedoch darauf achten, dass die erste Version eines Betriebssystems oft die fehlerhafteste ist. Möglicherweise gibt es Fehler, die Ihr Gerät blockieren. Stellen Sie daher sicher, dass Sie Ihre Daten sichern, bevor Sie etwas unternehmen.
Verwandt
- Beste Google Pixel-Angebote: Pixel 7, Pixel 6 und Pixel Buds A-Series
- So testen wir Tablets
- Was ist NFC? Wie es funktioniert und was Sie damit machen können
Sie besitzen kein Nexus- oder Pixel-Gerät? Keine Sorgen machen. Google gibt an, mit Partnern wie Essential, General Mobile, HMD Global Home of Nokia Phones, Huawei, zusammenzuarbeiten. HTC, Kyocera, LG, Motorola, Samsung, Sharp und Sony werden bis Ende dieses Jahres Geräte auf den Markt bringen oder auf Android 8.0 Oreo aktualisieren Jahr.
So flashen Sie das Factory-Image
Das Flashen des Werksimages unterscheidet sich von der Installation des OTA-Updates (Over-the-Air) darin, dass das Werksimage verwendet wird enthält die vollständigen Systemdateien für Ihr Gerät, während das OTA-Update nur das Upgrade enthält Information. Mit anderen Worten: Das Flashen eines Factory-Images ist eher so, als würde man die gesamte Software auf Ihrem Gerät vollständig löschen und ersetzen. Der OTA ersetzt nur das, was seit Ihrem letzten Update geändert wurde.
Einige Leute ziehen es vor, das OTA-Update zu installieren, da Sie keinen Werksreset durchführen müssen, während andere es bevorzugen die Factory-Image-Methode, weil es so ist, als würde man bei Null mit einer Neuinstallation des gesamten Systems beginnen. Es ist mühsamer, Ihr Gerät auf die Werkseinstellungen zurückzusetzen, aber Sie sind weniger anfällig für einige der lästigen Fehler, die nach einem OTA-Update auftauchen.
Erinnere dich an Stellen Sie sicher, dass alle Ihre Daten gesichert sind. Denn mit dem Entsperren des Bootloaders, der zum Flashen benötigt wird, gehen alle Daten auf dem Gerät verloren. Es gibt keine Möglichkeit, einen Bootloader ohne einen Werksreset zu entsperren. Wenn Sie jedoch bereits über einen entsperrten Bootloader verfügen, können Sie auf Wunsch auf das Zurücksetzen auf die Werkseinstellungen verzichten. Wir werden Ihnen später zeigen, wie es geht, aber wir tun es trotzdem Ich empfehle IhnenSichern Sie Ihre Daten für den Fall, dass etwas schief geht.
ADB und Fastboot installieren
Um das werkseitige Image auf Ihr Nexus- oder Pixel-Gerät zu flashen, müssen Sie über Folgendes verfügen: ADB Und Fastboot auf Ihrem Desktop-Computer installiert. ADB steht für Android Debug Bridge und ermöglicht es Ihnen, Befehle an Ihr Gerät zu senden
Es gibt zwei Methoden, um ADB und Fastboot auf Ihren Computer zu laden. Das erste ist Laden Sie die Android SDK-Tools herunter und installieren Sie sie von der Android-Entwicklerseite. Dies funktioniert auf Windows-, Mac- und Linux-Rechnern. Wenn Sie ein Windows-Benutzer sind, können Sie dies tun Laden Sie Minimal ADB und Fastboot herunter und installieren Sie es Stattdessen ist dies die einfachste Methode. Wir empfehlen jedoch die Installation von
Befolgen Sie die nachstehenden Anweisungen für entweder Installation der Android SDK-Tools oder Minimal ADB und Fastboot.
Laden Sie die Android SDK-Tools herunter und installieren Sie sie
- Klicke hier zum herunterladen und installieren Sie die Android SDK Tools von der Google-Entwicklerseite. Es gibt Auswahlmöglichkeiten für Windows, Mac und Linux. Diese Anweisungen gelten für Windows-Computer.
- Wenn Sie gefragt werden, in welches Verzeichnis die Software installiert werden soll, empfehlen wir Ihnen, es festzulegen C: android-sdk. Wenn Sie einen anderen Ort wählen, denken Sie unbedingt daran.
- Sobald die Android SDK Tools installiert sind, starten Sie den Download über das Startmenü.
- Der SDK-Manager wird geöffnet. Deaktivieren Sie einfach alles außer Android SDK-Plattform-Tools Und Google USB-Treiber. Die Android SDK-Plattformtools befinden sich oben und der Google USB-Treiber unten.
- Klicke auf Installieren Sie 2 Pakete unten rechts.
- Überprüfen Lizenz akzeptieren und klicken Installieren.
1 von 3
ADB und Fastboot befinden sich jetzt im C: android-sdkplatform-tools Ordner, wenn Sie Schritt 2 wie beschrieben ausgeführt haben. Wenn Sie ein anderes Verzeichnis ausgewählt haben, befinden sich ADB und Fastboot im Ordner „platform-tools“ unter dem Speicherort, den Sie in Schritt 2 für die Installation der Android SDK-Tools ausgewählt haben.
Laden Sie Minimal ADB und Fastboot herunter und installieren Sie es
- Klicke hier zum herunterladenminimal_adb_fastboot_v1.4.2_setup.exe aus den XDA-Foren. Hinweis: Die Versionsnummer kann unterschiedlich sein, wenn nach der Veröffentlichung dieses Beitrags eine neuere Version veröffentlicht wird.
- Starte den minimal_adb_fastboot_v1.4.2_setup.exe Datei.
- Wenn Sie gefragt werden, in welchem Verzeichnis die Software installiert werden soll, empfehlen wir die Einstellung C: android-sdkplatform-tools, da wir diesen Speicherort für den Rest dieses Handbuchs verwenden werden. Wenn Sie einen anderen Ort wählen, denken Sie unbedingt daran.
Laden Sie das Android Oreo-Fabriksystem-Image herunter
Jetzt ist es an der Zeit, sich die neueste Version von Android Nougat oder zu holen
- Googles Android-Entwicklerseite – Android Oreo-Updates
Stellen Sie einfach sicher, dass Sie die Version auswählen, die zu Ihrem Gerät passt. Dies ist sehr wichtig, da Sie das Pixelbild auf einem Pixel flashen müssen. Ein Pixel XL-Bild funktioniert nicht auf einem Pixel.
Sie werden feststellen, dass sich unter jedem Gerät eine Reihe von Links befinden. Bei Bedarf können Sie bei Google ganz einfach auf ein älteres Update zurückgreifen. Das neueste Update steht im Allgemeinen am Ende der Liste. Android Oreo ist für Pixel, Pixel XL, Pixel C, Nexus Player, Nexus 6P und Nexus 5X verfügbar.
Notiz: Google veröffentlicht für jedes einzelne Update Werksbilder. Das bedeutet, dass Sie dieser Anleitung erneut folgen und weiterhin sofort die neueste Version von Android Oreo erhalten können, ohne warten zu müssen, bis Ihr Gerät das OTA-Update automatisch erhält.
Extrahieren des Inhalts des Systemabbilds
1 von 5
Die heruntergeladene Datei sollte die Erweiterung .tgz haben und Sie müssen den Inhalt extrahieren, bevor Sie fortfahren. Das beste zu tun ist Laden Sie 7 Zip herunter und installieren Sie es. Sobald 7 Zip auf Ihrem Computer installiert ist, führen Sie die folgenden Schritte aus:
- Öffnen Sie den 7 Zip-Dateimanager und navigieren Sie zu dem Ordner, in dem Sie die .tgz-Datei gespeichert haben.
- Doppelklicken Sie auf die .tgz-Datei.
- Sie sehen nun eine Datei mit der Erweiterung .tar.
- Doppelklicken Sie auf diese Datei, um den Inhalt anzuzeigen (dies dauert etwa eine Minute oder länger).
- Nach dem Öffnen sollten Sie einen Ordner mit dem Codenamen Ihres Geräts als Teil des Titels haben (z. B. Marlin für Pixel XL), Doppelklicken Sie darauf.
- Sie sollten nun eine Sammlung von Dateien sehen. Wählen Sie alle aus und klicken Sie auf Extrakt um den gesamten Inhalt zu extrahieren. Geben Sie das Ziel ein C: Programmdateien (x86)androidandroid-sdkplatform-tools (wenn Sie das vollständige SDK installiert haben) oder das Verzeichnis, in dem ADB und Fastboot installiert sind.
Aktivieren Sie das USB-Debugging und verbinden Sie Ihr Nexus- oder Pixel-Gerät über USB mit Ihrem Desktop

Jetzt müssen Sie sicherstellen USB-Debugging ist auf Ihrem Nexus- oder Pixel-Gerät aktiviert. Offen Einstellungen auf Ihrem Nexus- oder Pixel-Gerät. Wenn Sie es nicht sehen Entwickleroptionen in Richtung der Unterseite des Einstellungen Befolgen Sie diese Schritte, um sie auf dem Bildschirm Ihres Geräts zu aktivieren.
- Tippen Sie auf Über Telefon und finde die Build-Nummer.
- Tippen Sie auf Build-Nummer siebenmal und das Entwickleroptionen erscheint auf der Hauptseite des Einstellungen.
- Tippen Sie auf Zurück Schlüssel, um die zu sehen Entwickleroptionen.
- Tippen Sie auf Entwickleroptionen.
- Zum Aktivieren ankreuzen USB-Debugging.
Bevor Sie Ihr Gerät an den USB-Anschluss Ihres Computers anschließen, stellen Sie sicher, dass die entsprechenden Treiber installiert sind. Sie sollten bereit sein, wenn Sie sich für die Installation der Android SDK Tools entschieden haben. Wenn Sie sich stattdessen für die Installation von Minimal ADB und Fastboot entschieden haben, können Sie diese herunterladen Hier. Da Sie mit einem Nexus- oder Pixel-Gerät arbeiten, möchten Sie das Google USB-Treiber. Beim Download handelt es sich um eine ZIP-Datei. Extrahieren Sie daher den Inhalt an der gewünschten Stelle und merken Sie sich den Speicherort.
Schließen Sie nun Ihr Gerät über ein USB-Kabel an und Sie können die zuvor extrahierte ZIP-Datei flashen. Wenn Sie Ihr Nexus- oder Pixel-Gerät zum ersten Mal an Ihren Computer anschließen, wird auf Ihrem Computer ein Popup-Fenster angezeigt Nexus- oder Pixel-Gerät mit Angabe des RSA-Schlüssels des Computers. Schauen Sie einfach nach Immer erlaubtVon diesem Computer und tippen Sie auf OK.

Wenn auf Ihrem Nexus- oder Pixel-Gerät das RSA-Schlüssel-Popup nicht angezeigt wird, öffnen Sie das Benachrichtigungsfeld und wählen Sie aus USB nur zum Aufladen, und ändern Sie den Modus auf Fotos übertragen (PTP).

Wenn auf Ihrem Nexus- oder Pixel-Gerät das RSA-Schlüssel-Popup immer noch nicht angezeigt wird, befolgen Sie diese Anweisungen:
- Gehen Sie auf Ihrem Windows-Desktop zu Ihrem Bedienfeld Dann Gerätemanager.
- Das solltest du sehen Ihr Nexus- oder Pixel-Gerät unter Andere Geräte mit einem Gelb! markieren drauf.
- Klicken Sie mit der rechten Maustaste darauf und wählen Sie aus Treiber aktualisieren.
- Wählen Durchsuchen Sie meinen Computer nach Treibersoftwareund wählen Sie das Verzeichnis aus, in dem sich die Google USB-Treiber befinden. Wenn Sie sich für die Installation der Android SDK-Tools entschieden und unsere Anweisungen befolgt haben, sollten diese im enthalten sein C: android-sdkextrasgoogleusb-Treiber Ordner. Wenn Sie sich für den manuellen Download entschieden haben Google USB-Treiber, navigieren Sie einfach zu dem Ordner, in dem Sie den Inhalt der Zip-Datei archiviert haben.
Wenn auf Ihrem Gerät das Popup zur RSA-Schlüsselgenehmigung immer noch nicht angezeigt wird, öffnen Sie die Eingabeaufforderung auf Ihrem Desktop und navigieren Sie zu dem Ordner, in dem sich ADB und Fastboot befinden. Wenn Sie unseren Anweisungen aus dem gefolgt sind ADB und Fastboot installieren Abschnitt, es wird in der sein C: android-sdkplatform-tools Ordner. Schreib einfach cdandroid-sdkplatform-tools an der Eingabeaufforderung in Windows. Wenn sich ADB und Fastboot woanders befinden, navigieren Sie stattdessen einfach zu diesem Speicherort.
Geben Sie „ADB-Geräte“ ein und Sie sollten das folgende Ergebnis erhalten:

Das Popup-Fenster zur RSA-Schlüsselgenehmigung sollte jetzt auf Ihrem Pixel-Gerät sichtbar sein. Schauen Sie einfach nach Von diesem Computer aus immer zulassen und tippen Sie auf OK.
Geben Sie erneut „ADB-Geräte“ ein und Sie sollten mit einem anderen Geräteschlüssel das folgende Ergebnis erhalten:

Sie können nun das Factory-Image flashen.
Flashen des Android Oreo-Werksimages
Wenn Ihr Gerät nicht über einen entsperrten Bootloader verfügt, befolgen Sie die nachstehenden Anweisungen.
Für diesen Vorgang ist ein Zurücksetzen auf die Werkseinstellungen erforderlich Stellen Sie sicher, dass Sie Ihre wichtigen Daten gesichert haben.
- Öffnen Sie die Eingabeaufforderung in Windows oder Terminal auf einem Mac und navigieren Sie zu dem Ordner, in dem ADB und Fastboot installiert sind. Auch hier gilt, wenn Sie unseren Anweisungen aus dem gefolgt sind Abschnitt „Installation von ADB und Fastboot“., es wird in der sein C: android-sdkplatform-tools Ordner. Geben Sie einfach „cdandroid-sdkplatform-tools“ an der Eingabeaufforderung in Windows ein. Wenn sich ADB und Fastboot woanders befinden, navigieren Sie stattdessen einfach zu diesem Speicherort. Um die Arbeit zu vereinfachen und lange Verzeichnisse nicht abtippen zu müssen, können Sie sie auch durch Drücken von einfügen ALT und das Leertaste, dann wähle Bearbeiten vor der Auswahl Paste.
Wenn Sie einen Mac verwenden, müssen Sie Folgendes hinzufügen Plattform-Tools Verzeichnis zu Ihrem $PATH. Geben Sie im Terminal „sudo nano/etc/paths“ ein.. Geben Sie nun Ihr Passwort ein, gehen Sie zum Ende der Datei und geben Sie den vollständigen Pfad des Verzeichnisses „Plattformtools“ ein. Schlag Steuerung-x aussteigen und eintreten Y speichern.
Die folgenden ADB-Befehle gelten für Windows-Computer. Wenn Sie einen Mac verwenden, fügen Sie einfach „./” vor jedem Befehl, zum Beispiel: „./adb reboot bootloader“.
- Vorausgesetzt, Ihr Gerät ist bereits über USB mit Ihrem Computer verbunden USB-Debugging ist aktiviert, müssen Sie es im Fastboot-Modus neu starten. Befolgen Sie eine der beiden folgenden Methoden. Option A ist möglicherweise vorzuziehen, da dies eine weitere Bestätigung dafür ist, dass Ihr Computer Ihr Nexus- oder Pixel-Gerät erkennt.
A) Geben Sie „adb reboot bootloader“ ein.
B) Schalten Sie Ihr Gerät aus und dann wieder ein, während Sie die entsprechenden Tastenkombinationen für Ihr Gerät gedrückt halten. Für viele Geräte ist es so Lautstärke erhöhen + Lautstärke runter + Leistung. Sie können die Tastenkombinationen Ihres Geräts sehen Hier.
- Typ Fastboot-Flash-Entsperrung um Ihr Gerät zu entsperren. Als ein letzte Warnung, dieser Schritt wird alles löschen auf Ihrem Gerät.
- Typ Flash-alles um den Bootloader, die Basisband-Firmware(s) und das Betriebssystem zu installieren. Wenn Sie eine bekommen Fehlender system.img-Fehler, und scrollen Sie dann zum Ende dieser Seite, um weitere Anweisungen zu erhalten.
- Dieser Vorgang kann mehrere Minuten dauern. Daher ist es wichtig, das Gerät nicht auszuschalten oder die Verbindung zu trennen. Sobald der Vorgang abgeschlossen ist, wird Ihr Gerät neu gestartet und die neueste Version von Android Oreo wird installiert.
- Sie können den Bootloader bei Bedarf erneut sperren. Wenn Sie dies jedoch bei einem zukünftigen Update erneut tun, möchten Sie ihn möglicherweise entsperrt lassen, damit Sie nicht erneut einen Werksreset durchführen müssen. Wenn Sie die Sperre erneut vornehmen möchten, befolgen Sie einfach Schritt 2 oben und ersetzen Sie den Befehl in Schritt 3 durch Fastboot-Blinksperre. Das ist es.
Wenn Ihr Gerät bereits über einen entsperrten Bootloader verfügt und Sie nicht auf die Werkseinstellungen zurücksetzen und Ihre Daten verlieren möchten, befolgen Sie die nachstehenden Anweisungen.
- Öffnen Sie die Eingabeaufforderung in Windows oder Terminal auf einem Mac und navigieren Sie zu dem Ordner, in dem ADB und Fastboot installiert sind. Auch hier gilt, wenn Sie unseren Anweisungen aus dem gefolgt sind Abschnitt „Installation von ADB und Fastboot“., es wird in der sein C: android-sdkplatform-tools Ordner. Geben Sie einfach „cdandroid-sdkplatform-tools“ an der Eingabeaufforderung in Windows ein. Wenn sich ADB und Fastboot woanders befinden, navigieren Sie stattdessen einfach zu diesem Speicherort. Um die Arbeit zu vereinfachen und lange Verzeichnisse nicht abtippen zu müssen, können Sie sie auch durch Drücken von einfügen ALT und das Leertaste, dann wähle Bearbeiten vor der Auswahl Paste.
Wenn Sie einen Mac verwenden, müssen Sie Folgendes hinzufügen Plattform-Tools Verzeichnis zu Ihrem $PATH. Geben Sie im Terminal „sudo nano/etc/paths“ ein.. Geben Sie nun Ihr Passwort ein, gehen Sie zum Ende der Datei und geben Sie den vollständigen Pfad des Verzeichnisses „Plattformtools“ ein. Schlag Steuerung-x aussteigen und eintreten Y speichern.
Die folgenden ADB-Befehle gelten für Windows-Computer. Wenn Sie einen Mac verwenden, fügen Sie einfach „./” vor jedem Befehl, zum Beispiel: „./adb reboot bootloader“.
- Vorausgesetzt, Ihr Gerät ist bereits über USB mit Ihrem Computer verbunden USB-Debugging ist aktiviert, müssen Sie es im Fastboot-Modus neu starten. Befolgen Sie eine der beiden folgenden Methoden. Option A ist möglicherweise vorzuziehen, da dies eine weitere Bestätigung dafür ist, dass Ihr Computer Ihr Nexus- oder Pixel-Gerät erkennt.
A) Geben Sie „adb reboot bootloader“ ein.
B) Schalten Sie Ihr Gerät aus und dann wieder ein, während Sie die entsprechenden Tastenkombinationen für Ihr Gerät gedrückt halten. Für viele Geräte ist es so Lautstärke erhöhen + Lautstärke runter + Leistung. Sie können die Tastenkombinationen Ihres Geräts sehen Hier.
- Sie müssen die Datei flash-all.bat bearbeiten, die Sie aus dem Factory-Image extrahiert haben. Sie sollte sich im selben Verzeichnis wie ADB und Fastboot befinden. Öffnen Sie es einfach mit einem einfachen Texteditor wie WordPad. Sie sehen eine Zeile, die mit „ beginntfastboot -w update……..„Entfernen Sie einfach die -w aus dieser Zeile. Der -w Das Flag löscht Ihre Daten. Wenn Sie es also entfernen, wird dies natürlich verhindert.
- Typ Flash-alles um den Bootloader, die Basisband-Firmware(s) und das Betriebssystem zu installieren. Wenn Sie eine bekommen Fehlender system.img-Fehler, und scrollen Sie dann zum Ende dieser Seite, um weitere Anweisungen zu erhalten.
- Dieser Vorgang kann mehrere Minuten dauern. Daher ist es wichtig, das Gerät nicht auszuschalten oder die Verbindung zu trennen. Sobald der Vorgang abgeschlossen ist, wird Ihr Gerät neu gestartet und die neueste Version von Android Oreo wird installiert.
Wenn in Schritt 4 einer der beiden Methoden die Fehlermeldung „system.img fehlt“ angezeigt wird, befolgen Sie diese Anweisungen
Extrahieren Sie alle Dateien aus der ZIP-Datei, bei der es sich um eine der Dateien handelt, die aus der ursprünglichen TGZ-Datei extrahiert wurden, die Sie von Google heruntergeladen haben. Der Name der Zip-Datei beginnt wahrscheinlich mit „image“. In dieser Zip-Datei sollten sich verschiedene IMG-Dateien befinden. Darüber hinaus befinden sich bereits Bootloader- und Radio-IMG-Dateien im selben Verzeichnis. Stellen Sie einfach sicher, dass sich alle IMG-Dateien (aus der Zip-Datei) und diejenigen, die bereits extrahiert wurden, im selben Verzeichnis wie ADB und Fastboot befinden. Jetzt flashen Sie jede IMG-Datei einzeln.
Wenn Sie keine der Bootloader- oder Radio-IMG-Dateien haben, machen Sie sich keine Sorgen, nicht alle Geräte benötigen sie. Es ist auch wichtig, diese genaue Reihenfolge einzuhalten. An der CMD-Eingabeaufforderung und im C: Programmdateien (x86)androidandroid-sdkplatform-tools Verzeichnis (wenn Sie das vollständige SDK installiert haben) oder dort, wo sich ADB und Fastboot befinden. Denken Sie daran, hinzuzufügen ./ vor jedem Befehl, wenn Sie einen Mac verwenden.
- Typ Fastboot-Flash-Bootloader [Name Ihrer Datei].img
- Typ Fastboot-Flash-Radio [Name Ihrer Datei].img
- Typ Fastboot Reboot-Bootloader
- Typ Fastboot Flash Recovery Recovery.img
- Typ Fastboot-Flash-Boot boot.img
- Typ Fastboot-Flash-System system.img
Wenn Sie möchten, können Sie schließlich den Cache mit diesem Befehl löschen: Fastboot-Flash-Cache Cache.img
Jetzt ist es an der Zeit, Ihr Vergnügen zu genießen Android Oreo-Update. Denken Sie daran, dass Sie dieser Anleitung erneut folgen können, wenn Google das nächste Android-Update veröffentlicht. Setzen Sie daher unbedingt ein Lesezeichen für diese Seite, damit Sie später darauf zurückgreifen können. Wenn wir etwas verpasst haben oder Sie weitere Tipps haben, teilen Sie uns dies bitte in den Kommentaren mit.
Update: Überarbeitet für die Veröffentlichung von Android Oreo.
Empfehlungen der Redaktion
- Die besten Android-Handys im Jahr 2023: die 16 besten, die Sie kaufen können
- Beste Handy-Angebote: Samsung Galaxy S23, Google Pixel 7 und mehr
- Google Pixel Watch 2: Gemunkelter Preis, Erscheinungsdatum, Neuigkeiten und mehr
- Wann erhält mein Telefon Android 14? Hier ist alles, was wir wissen
- Hat das Google Pixel 7a einen Kopfhöreranschluss?